VMware虚拟机连不上网怎么办?VMware虚拟机不能联网的解决方法
VMware虚拟机可以帮助用户们在一台电脑上运行多个Windows、DOS、LINUX系统,帮助用户们进行一些多系统的操作,近期也有不少的用户们在询问VMware虚拟机连不上网怎么办?用户们需将网络适配器设置为NAT模式才能够正常的使用,下面就让本站来为用户们来仔细的介绍一下VMware虚拟机不能联网的解决方法吧。
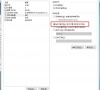
更新日期:2023-07-07
来源:纯净之家
在使用电脑时总会遇到一些大大小小的问题,想要在vm虚拟机和主机之间共享文件,要怎么操作呢?这个问题并不难解决,下面小编就给大家带来vm和主机共享文件夹的操作方法,希望可以帮到大家。
VM怎么和主机共享文件?
1、打开VMware虚拟机,接下来的操作,要确保是在客户机关机状态下进行。
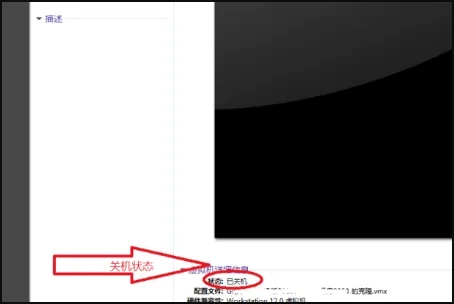
2、点击“编辑虚拟机处理”,会弹出“虚拟机设置”窗口。
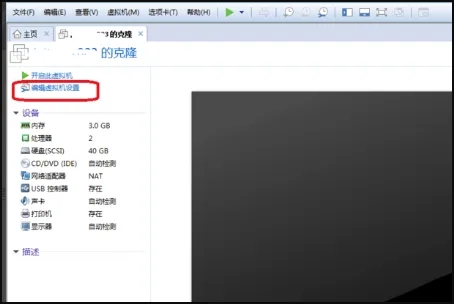
3、在“虚拟机设置”窗口,选择“选项”>>“共享文件夹”。我们可以看到,此时共享文件夹是禁用状态。
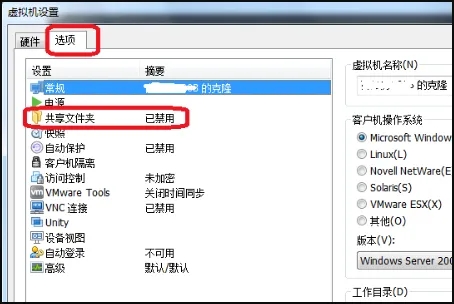
4、如图所示,点击“总是启用”,再点击“添加”。
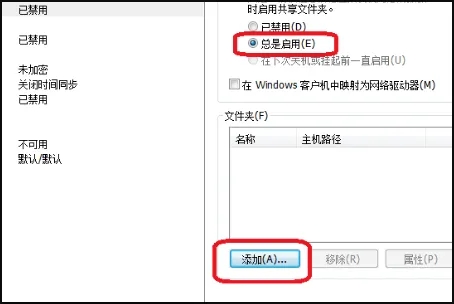
5、这时,会弹出“添加共享文件夹向导”,点击“下一步”。
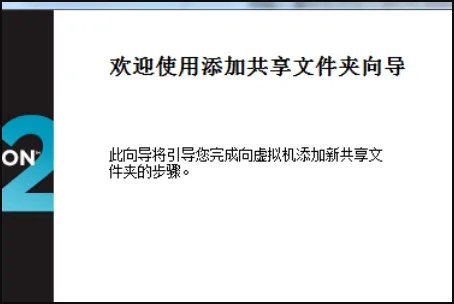
6、选择共享文件夹的主机路径,以及对共享文件夹进行命名。
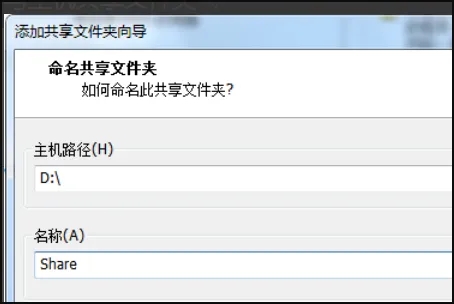
7、选择“启用此共享”,点击“完成”。
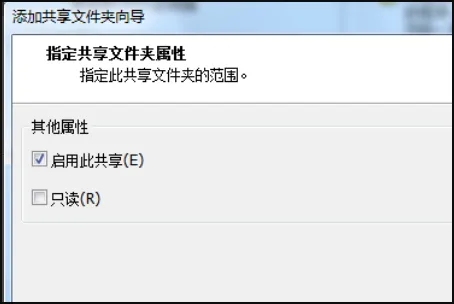
8、这样我们就可以看到“共享文件夹”已经存在了,但还是禁用状态,点击“确定”以保存刚刚的设置。
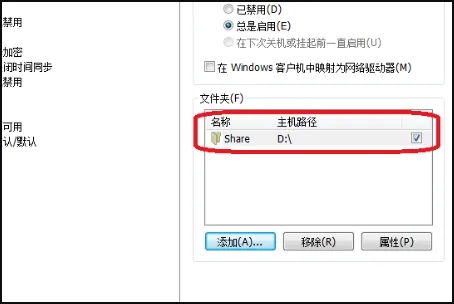
9、下面我们启动虚拟机,打开“我的电脑”>>“VMware-host”。
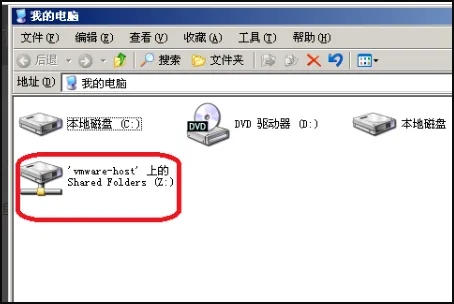
10、在这里,我们就可以看到共享文件夹了。
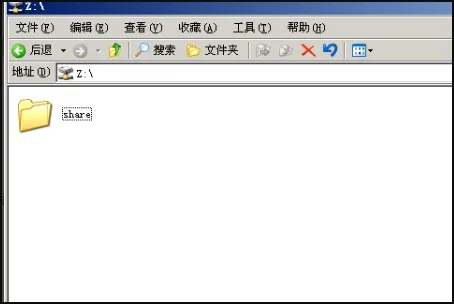
VMware虚拟机连不上网怎么办?VMware虚拟机不能联网的解决方法
VMware虚拟机可以帮助用户们在一台电脑上运行多个Windows、DOS、LINUX系统,帮助用户们进行一些多系统的操作,近期也有不少的用户们在询问VMware虚拟机连不上网怎么办?用户们需将网络适配器设置为NAT模式才能够正常的使用,下面就让本站来为用户们来仔细的介绍一下VMware虚拟机不能联网的解决方法吧。
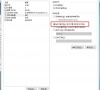
VM虚拟机如何激活?Vmware虚拟机激活方式介绍
Vmware虚拟机是功能强大的桌面虚拟计算机软件,用户通过该软件可以在计算机上运行不同的操作系统,那么VMware Workstation安装好后要如何激活呢?下面就来看看两个激活VM虚拟机的方法吧。

vm虚拟机无法访问共享文件夹怎么办?(虚拟机访问共享文件被拒绝)
vmware是一款功能强大的桌面虚拟计算机软件,可以让用户在一台电脑上体验不同的操作系统。但是有用户发现自己的vm虚拟机无法访问共享文件夹,这是怎么回事?针对这一问题,小编整理了几个解决方案,希望可以帮到大家。

VM虚拟机桥接模式连不上网怎么办?(VMware无法上网)
VMware是一款特别专业的系统虚拟机软件,虚拟机中的虚拟网络适配器可以通过主机中的物理网络适配器直接访问到外部互联网,如果遇到VMware虚拟机桥接模式连不上网,要怎么办呢?下面就和小编一起来看看具体的操作。

解决vm虚拟机蓝屏的三种方法(图文教程)
vm虚拟机可以直接在PC端中创建虚拟的电脑系统,一些大型的软件测试、系统安装测试、硬件测试都可以放在虚拟机内运作,帮了用户非常大的忙。但是有用户反映自己一打开虚拟机就出现蓝屏,这是怎么回事?遇到这种情况要如何解决?

介绍一下VM虚拟机三种联网模式
很多用户在电脑上安装虚拟机后,由于不知道怎么联网,导致VM虚拟机无法使用。那么VM虚拟机要怎么联网呢?大家应该都知道VM虚拟机提供三种网络工作模式,分别是Bridged(桥接模式)、NAT(网络地址转换模式)、Host-Only(仅主机模式)。

Win11安卓子系统怎么开启文件共享功能?
据消息称,微软日前更新的Win11安卓子系统最新版本(build 2304 40000 5 0)新增了文件共享功能和其他特性,以后就能在Windows和安卓子系统之间共享文件了。那么安卓子系统新版本怎么开启该功能呢?下面就来看看详细的教程。
