Win7系统桌面图标无法删除的解决方法
在Win7系统中,用户遇到了桌面图标无法删除的问题,不清楚怎么操作才能解决?这一问题可能由多种原因引起,例如系统错误、文件权限设置不当等。用户可以通过检查并修改文件权限来解决问题,也可以使用命令提示符来删除顽固的图标。接下来,小编给大家带来具体的解决方法介绍。

更新日期:2023-06-09
来源:纯净之家
近期有些用户想要对win7系统进行一下简单的更新升级,但是更新一直不动最终以失败告终,面对这个问题,许多人都不清楚要如何来处理这种情况,那么本期的win7教程就来和大伙分享win7系统更新一直不动失败的解决方法,跟随小编的步伐一起来看看操作步骤吧。

win7系统更新一直不动失败的解决方法:
1、Windows7在自动更新后一直在更新失败画面进不去,提示“配置windows update失败,还原更改,请勿关闭计算机”信息。
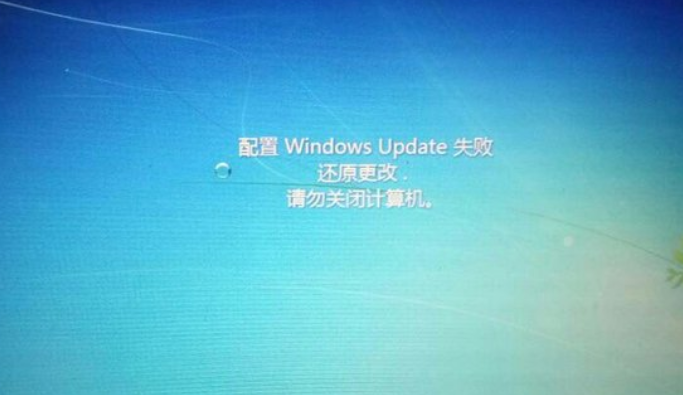
2、如果系统更新失败超过二三十分钟都进不去,那就试一下第一种方法强制重启电脑:按f8键,进入安全模式选择“最后一次正确配置系统”。

3、通过上述方法如果还是进不去,需要制作u盘启动pe工具进入PE系统。这里推荐“老毛桃u盘启动制作软件”。
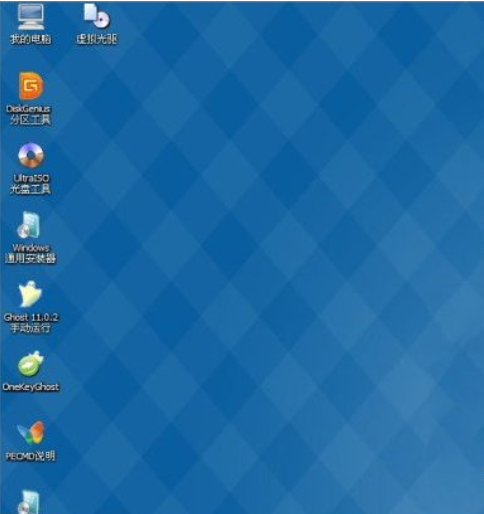
4、进入pe系统后进入Windows7系统盘的D:\Windows\winsxs目录。
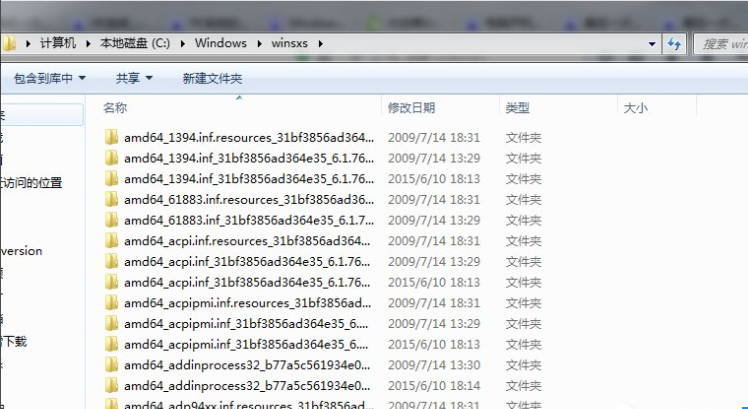
5、在winsxs目录最下面找到pending.xml文件,有可能是xxx.pending.xml和pending.xml.xxx。如果winsxs根目录没有就在此目录搜索pending.xml找到后删除它。
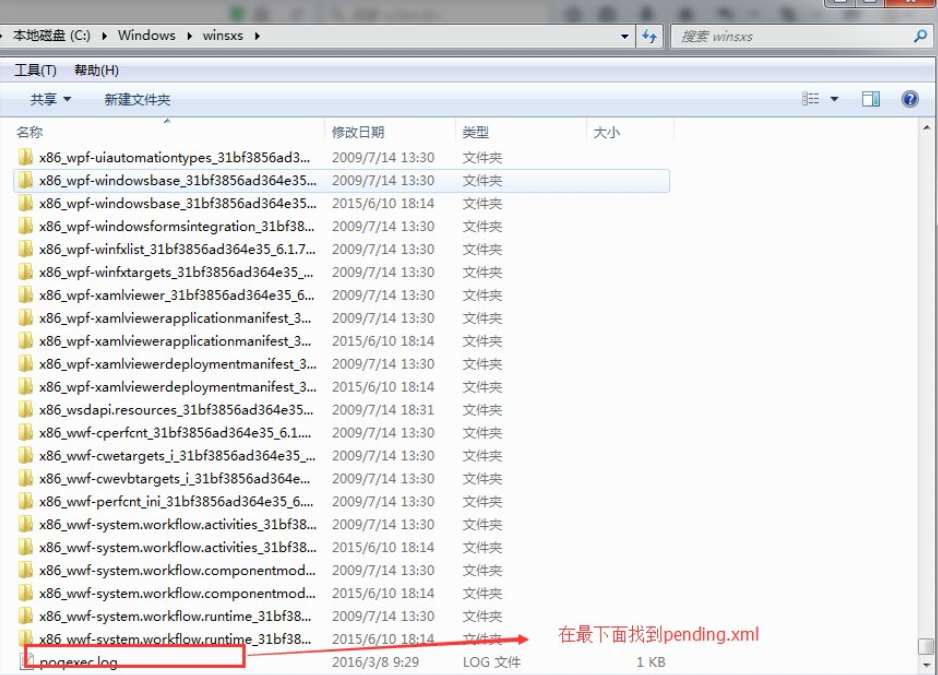
6、如果提示不能删除,需要在cmd命令行中执行如下命令:

7、删除后重启电脑,应该可以正常进入系统。
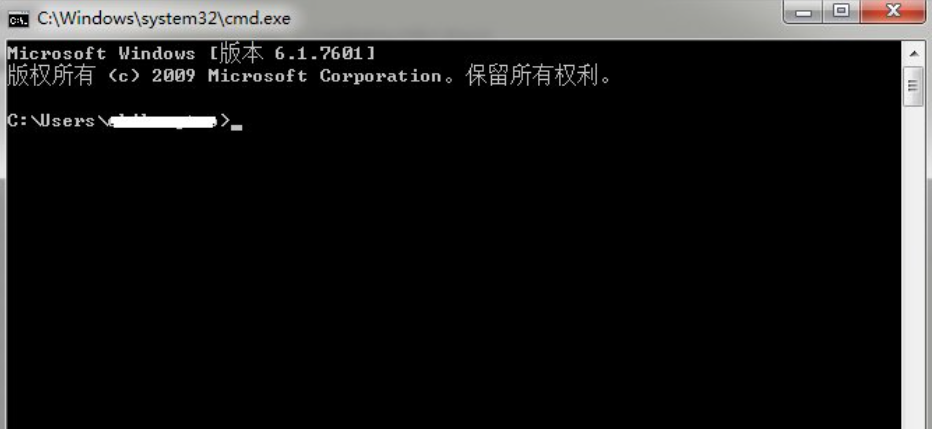
遇到了重启后还提示“配置windows update失败,还原更改,请勿关闭计算机”,我又重启了一次,又出现更新失败画面,过了几分钟系统就忽然进去了。
其他解决方法:
如果以上方法都不能解决,可以考虑重装系统。
推荐镜像下载
系统安装方法
纯净之家为您提供两种系统安装方法,本地硬盘安装是最为简单的安装方法。建议使用硬盘安装前先制作U盘启动工具,如果硬盘安装失败,或者您的电脑已经是开不了机、卡在欢迎界面、进不去桌面、蓝屏等情况,那么就需要选择U盘重装系统。
温馨提醒:重装系统时会格式化当前系统盘(一般是C盘),一定要提前备份好C盘和桌面上数据。
1、本地硬盘安装:硬盘安装Win7系统教程
2、U盘启动工具安装:U盘重装win7系统教程
Win7系统桌面图标无法删除的解决方法
在Win7系统中,用户遇到了桌面图标无法删除的问题,不清楚怎么操作才能解决?这一问题可能由多种原因引起,例如系统错误、文件权限设置不当等。用户可以通过检查并修改文件权限来解决问题,也可以使用命令提示符来删除顽固的图标。接下来,小编给大家带来具体的解决方法介绍。

win7系统安装教程分享?win7系统要怎么去安装的方法?
win7系统到现在还是很受人们青睐,大家都用惯的系统,一时间还不大容易去改变。那有的朋友需要重装win7系统,具体要怎么去安装呢,那就快来看看相信的win7安装教程吧。

win7系统无法正常关机怎么回事?修复win7系统无法关机的问题
电脑用时间久了就会出现各种毛病,不知道大家有没有遇见过电脑关机出现问题的,那大家是怎么解决这一问题的呢,其实无法关机是有很多种原因的,比如说你的某项程序没有完全关闭,都会出现关机失败的现象,那么接下来本站就为大家介绍win7无法关机解决问题的方法。
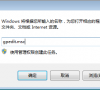
老机器装win10还是win7系统合适的比较推荐
老机器装win10还是win7系统合适的比较推荐?

深度技术win7系统安装不了?深度技术win7系统安装教程
深度技术win7系统安装不了?深度技术win7系统安装教程?

win7系统怎么显示隐藏文件?win7显示隐藏文件的方法?
文件的隐藏属性很好用,能有效保护个人隐私文件,但是有些小伙伴懂得了设置隐藏文件,却不知道怎么查看隐藏了的文件,真是成也于此,败也于此,说来脸都会红,没关系,下面小编就教大家怎么在win7系统显示隐藏文件。

Win7系统开机密码怎么取消?Win7系统开机密码快速取消方法教程
win7是微软2009年发布的一款操作系统,现在已相当的完善,是目前使用人数最多的一款操作系统,看着别人给电脑设置了一个开机密码,自己跟风也设置了一个,没想到想删除开机密码的时候却找不到路径了,那么win7系统的开机密码如何取消呢?针对这个问题,我给大家带来了取消win7开机密码的详细步骤。
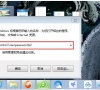
深度技术Win7系统假死有几种情况?分别要怎么处理?
深度技术win7系统偶尔会有假死的情况,这会令我们的操作变得很难得心应手。一做到热火朝天时,给你来个假死,全部工作中断。为了避免这种情况的重复出现,我们需要学习怎么处理它。只有知己知彼,方能百战百胜。那么具体的处理教程下面一起来看看吧。

如何缩小win7系统的界面图标?缩小win7系统的界面图标方法
如何缩小win7系统的界面图标?缩小win7系统的界面图标方法?

如何使用u盘安装win7系统?U盘装Win7系统的操作步骤
目前,很多笔记本电脑(尤其是上网本)没有光驱,安装系统只能依靠U盘或移动硬盘。随着U盘价格的不断降低和普及,利用U盘安装系统已成为最新的系统重新安装方案。因此本文将教您如何使用U盘安装win7系统,学好并向您学习。

win7系统的远程桌面连接如何使用?
网络是当今时代必不可少的东西。现在越来越多的用户笔记本电脑配备了win7系统。用户安装Win系统时遇到的最大问题是有时无法连接Win7无线网络?情况如何解决?

怎么把win7系统装进u盘?win7系统装进u盘的安装方法步骤教程
怎么把win7系统装进u盘?win7系统装进u盘的安装方法步骤教程?

Win7的安全中心无法怎么办?Win7系统安全中心打不开修复教程
安全中心就像是电脑的忠实守护者。它保护我们电脑的安全。当我们使用计算机时,我们经常会遇到一个被阻止或阻止的程序或文件。但有时程序被篡改后,win7安全中心将无法工作。那我们怎么设置呢?本站将引导您解决此问题。
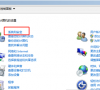
win7系统中如何修改程序图标?win7更换程序图标的方法
在这个时代,互联网可以说是无处不在的,对于孩子们来说他们会经常接触互联网,其中最吸引人的是一些游戏。今天小编教家长一个小技巧,让孩子点击游戏自动关机,这样可以防止孩子在家里沉迷于游戏而无法自拔。

Win7系统无法上网的解决方法
win7系统时一款很好用的操纵体系,也是当前市道上用户量至多的微软体系,应该有很多用户遇到过Win7系统无法上网的情况,该奈何办理呢?下面带来Win7体系无法上网的办理技巧。
