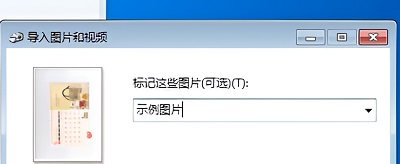惠普驱动安装不上怎么回事?惠普驱动程序无法安装如何解决?
我们在使用打印机的时候是需要安装驱动的,近期也有不少的惠普用户们在询问小编惠普驱动安装不上怎么回事?下面就让本站来为用户们来仔细的介绍一下惠普驱动程序无法安装如何解决吧。
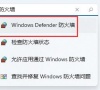
更新日期:2023-06-10
来源:纯净之家
hp惠普打印机在日常办公中经常用到,功能非常强大,如果想用hp打印机扫描文件,要如何操作呢?下面就给大家分享一下hp打印机扫描文件的方法,有需要的用户可以参考。
惠普打印机怎么扫描:
方法一:
1、首先将U盘放入打印机。

2、随后将纸质文件放到扫描版上。
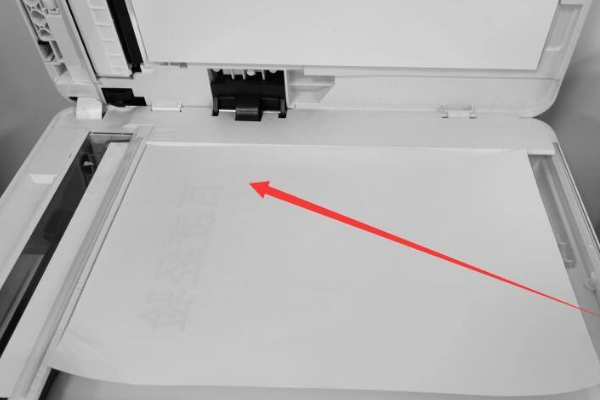
3、再去点击“扫描到”。
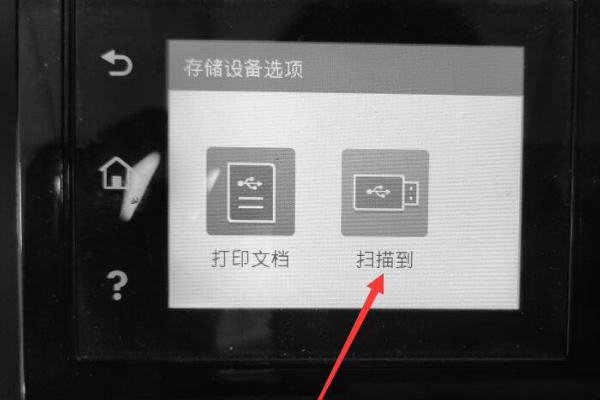
4、设置当前的名称。
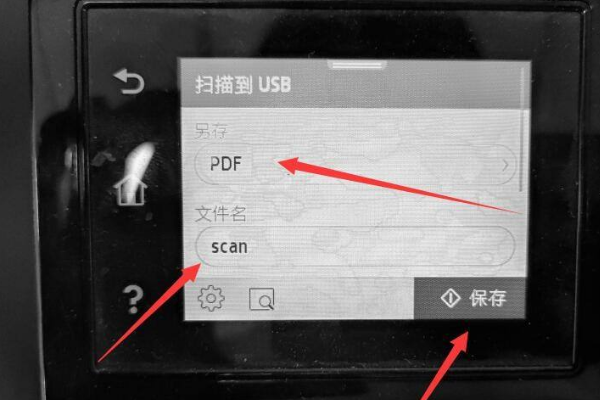
5、等待扫描完成。

6、搞定之后点击“完成”。
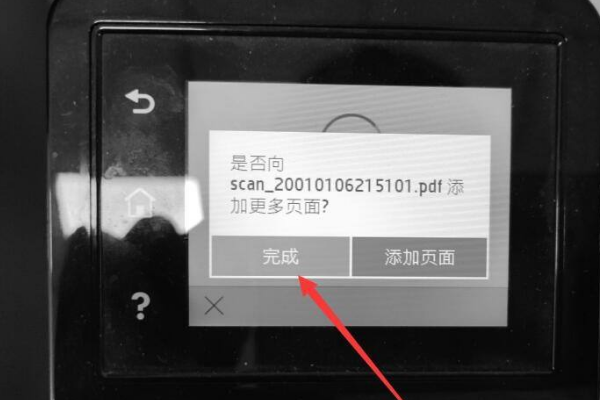
方法二:
1、首先将需要扫描的内容放入打印机里面,然后再把盖子改好。
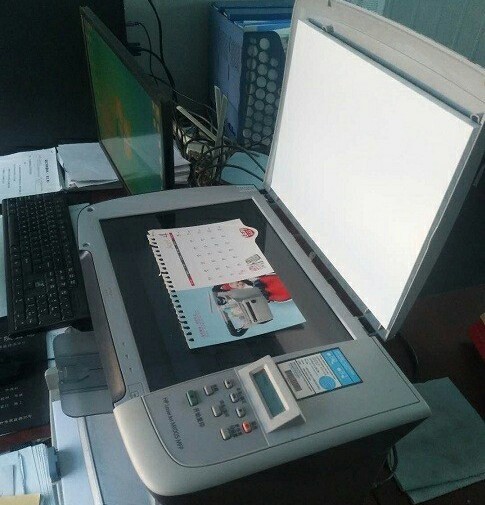
2、之后按下快捷键“win+r”打开运行,输入“control”回车打开控制面板。
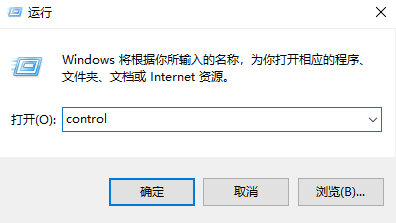
3、在控制面板中点击“设备和打印机”。
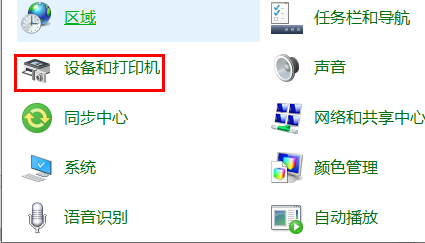
4、点击查看设备打印机,进入之后去锁定hp打印机。
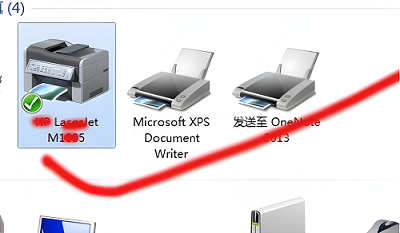
5、右击这个打印机,选择“开始扫描”。
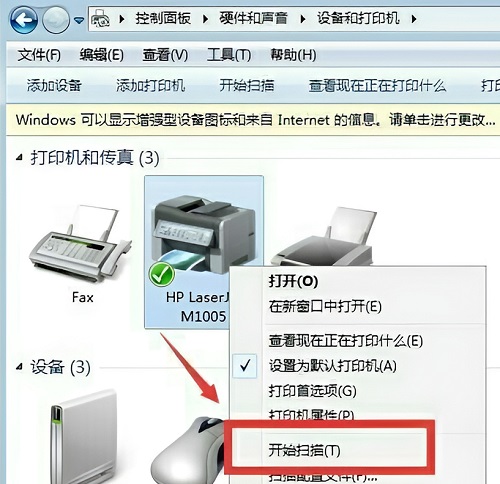
6、点击预览,确认图片位置好了之后,点击“扫描”就好了。
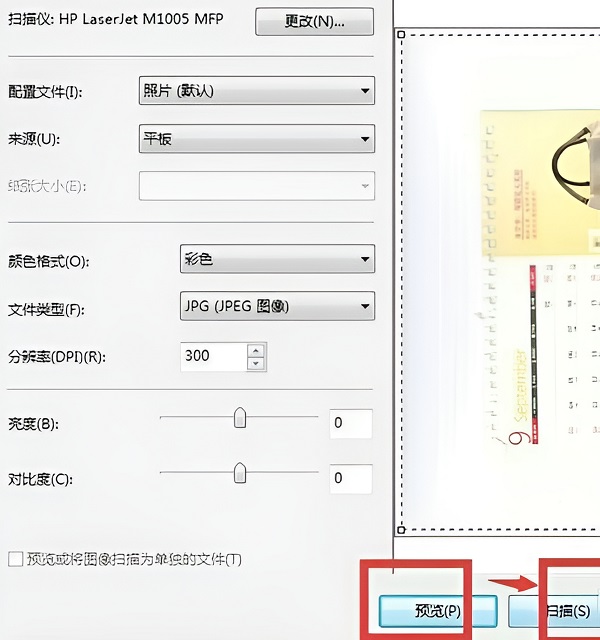
7、等到扫描好了,可以给文件命名,点击导入就可以扫描完成了。