电脑有必要升级Win11吗?升级Win11的注意事项
最近啊,听说微软要出个新系统叫Win11,网上也传出了它的泄露版。虽然这个泄露版证明了Win11的存在,但是想尝鲜的小伙伴们可别急着升级哦,因为升级Win11还有一些要注意的地方呢!所以,先看完这些注意事项再决定要不要升级吧。

更新日期:2023-05-23
来源:纯净之家
方法一
1、按住键盘的“ctrl +shift+esc”进入资源管理器。
2、然后点击详细信息。

3、找到Windows资源管理器。
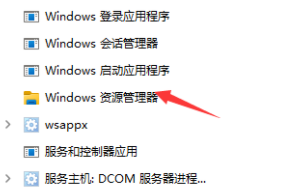
4、重新启动一下就好了。
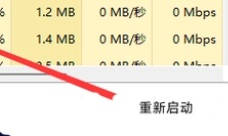
方法二
1、首选我们右键电脑,然后点击“管理”。
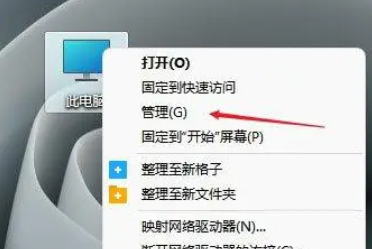
2、接着点击“设备管理器”。
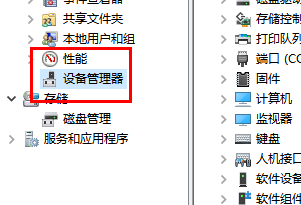
3、容纳后点击“通用串行总线控制器”。
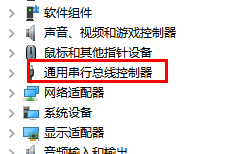
4、右键其中的usb大容量存储设备,点击卸载。
5、完成以上操作再重新插入就有了。
<<<<推荐镜像下载<<<<
风林火山 Ghost Win11 64位全新纯净版镜像 V2023
安装方法
纯净之家为您提供两种安装方法,本地硬盘安装是最为简单的安装方法。建议使用硬盘安装前先制作U盘启动工具,如果硬盘安装失败,或者您的电脑已经是开不了机、卡在欢迎界面、进不去桌面、蓝屏等情况,那么就需要选择U盘重装系统。
1、本地硬盘安装:硬盘安装Win11系统教程
2、U盘启动工具安装:U盘重装win11系统教程
电脑有必要升级Win11吗?升级Win11的注意事项
最近啊,听说微软要出个新系统叫Win11,网上也传出了它的泄露版。虽然这个泄露版证明了Win11的存在,但是想尝鲜的小伙伴们可别急着升级哦,因为升级Win11还有一些要注意的地方呢!所以,先看完这些注意事项再决定要不要升级吧。

Win11以前驱动能用吗 Win11以前驱动能否用详细介绍
我们装完新系统都会装好驱动,最近有些想装Win11的怕装之前用不了驱动,其实不用怕,大部分驱动还是可以用的,咱们来瞅瞅。

Win11会自动更新吗 Win11自动更新好不好
好多升级 Win11 的人问,Win11 系统会不会自动更新啊?其实啊,自动更新在 Windows 系统里是必不可少的基本功能啦。它能给咱们电脑带来很多重要的补丁修复和新功能哦!

Win11 22000.593怎么设置默认浏览器?
Win11已经出了有一段时间了,但是有些朋友有个问题,就是想设置一下电脑的默认浏览器,但是不知道怎么弄。今天就以最新的Win112000.593版为例,教大家怎么设置默认浏览器。

老电脑升级Win11怎么绕过升级检测?老机器绕过升级检测批处理命令
嗨,大家好!你知道吗?有些老电脑装不了最新的Win11系统,但是又很想体验一下。那么今天我就来给大家分享一个方法,让你的电脑绕过升级检测,直接装上Win11系统哦!这个方法非常简单易懂,保证不会增加任何额外的操作步骤,快来一起看看吧!

Win11密钥能不能永久激活系统?
最近啊,有些朋友在用电脑的时候把 Win11 操作系统给重装了,但是激活码是在网上找的,所以他们就来问我,在网上找到的 Win11 密钥是不是永久激活的。那我们就来看看吧!

Win11系统怎么添加美式键盘?Win11系统添加美式键盘教程
大家好啊,今天小边要教大家怎么在 Win11 操作系统里加美国键盘哦!虽然我们平时用的都是中文键盘,但是有时候也会需要用到美国键盘啊,对不对?那接下来就跟着我一起看看怎么操作吧!
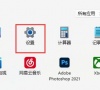
升级win11系统需要占用C盘多大空间
随着 Windows 11 正式版的发布,很多小伙伴都想试试升级新系统。不过有些朋友反映自己的电脑硬盘空间比较小,不知道升级 Win 11 需要占多少空间。接下来就来解答一下这个问题。

Win11应用商店加载不出图片?Win11应用商店图片不显示解决方法
你们知道吗,有些人在用 Win11 应用商店的时候发现图片加载不出来,这可真是让人头疼啊!这可是直接影响到我们使用体验的大问题呢!那么,有没有什么好办法来解决这个问题呢?别担心,接下来我会给大家详细介绍一个解决方案,有需要的朋友可以参考一下哦!

Win11系统怎么清理系统垃圾?快速清理Win11系统垃圾方法
好多人都懒得清理电脑里的垃圾,结果就一堆垃圾文件存着,用的时间长了,垃圾越来越多,电脑也越卡。那Win11怎么才能快速清理垃圾呢?接下来就给大家分享一下!

Win11中文打字只显示字母 Win11中文模式打出来是字母解决方法
好多人都升级到 Win11 系统了,结果发现打中文的时候只能看到字母,这可怎么办啊?别担心,我来教你解决这个问题。其实,这个方法特别简单,只需要设置一下兼容性,然后按照下面的步骤操作就行了。

Win11系统如何禁用DVR并关闭游戏栏?
GameDVR就是GameBar的录屏功能啦,能帮你记录下游戏里的精彩瞬间。不过呢,如果你不玩Windows游戏的话,这个功能就会被禁用掉。那接下来呢,我就来教教你如何在Win11系统里禁用DVR和关闭游戏栏啦!

Win11如何开启屏幕保护程序?Win11开启屏幕保护程序的方法
一般情况下,如果电脑长时间不用,屏幕保护就会自动开启,让屏幕进入休眠状态。不过有些朋友不知道在升级到Win11之后该怎么操作。接下来就给大家介绍一下怎么打开屏幕保护程序。

Win11d盘drivers文件夹可以删除吗 Win11d盘drivers文件夹详细介绍
最近啊,有些 win11 用户在 drivers 文件夹里发现了一个叫做 drivers 的子文件夹。其实呢,我也不知道 win11drivers 文件夹能不能删掉。不过呢,只要不是系统盘,那就可以放心地删了。现在就让我来给大家详细介绍一下吧!

Win11怎么修改电脑系统时间?
最近好多人都升级装了 Win11 操作系统,但是有些人的电脑时间不对劲。要是你想改系统的时间,那我们就来瞅瞅怎么调整电脑的时间吧!
