微星幻影15笔记本使用u盘重装win10系统教程
微星幻影15笔记本是一款性价比非常高的一款笔记本电脑,轻薄而不降低性能,外观漂亮,制造和设计工艺有高端风范 AMD的处理器强劲,让你可以尽情的在这里探索。但是也有不少的用户们在询问微星幻影15笔记本怎么重装系统?下面就让本站来为用户们来仔细的介绍一下微星幻影15笔记本使用u盘重装win10系统教程吧。

更新日期:2023-05-18
来源:纯净之家
在使用时难免会遇到各种系统故障问题,例如电脑黑屏、蓝屏、无法进入系统等,遇到这种情况可以通过U盘重装系统解决,但是还有很多的用户不清楚怎么操作,针对这一问题,本篇带来了详细的重装教程,以石大师装机大师软件为例,快来看看吧。
Win10开机黑屏reboot and select无法启动怎么U盘重装系统?
准备工作
1、U盘一个(尽量使用8G以上的U盘)。
2、一台正常联网可使用的电脑。
3、下载U盘启动盘制作工具:石大师装机大师 (https://www.xpwin7.com/soft/39129.html)。
4、ghost或ISO系统镜像文件(https://www.xpwin7.com/windows/list_3_1.html)
U盘启动盘制作步骤
注意:制作期间,U盘会被格式化,因此U盘中的重要文件请注意备份,如果需要安装系统的是C盘,重要文件请勿放在C盘和桌面上。
1、运行“石大师一键重装”点击“我知道了”。
2、选择“U盘启动”点击“开始制作”。
3、正在下载U盘启动工具制作时所需的组件,请耐心等待。
4、跳出提示备份U盘内重要资料,如无需备份,点击“确定”。
5、选择自己想要安装的系统镜像,点击“下载系统并制作”,本软件提供的系统为原版系统(也可选择取消下载系统制作)。
6、正在下载系统镜像,请勿关闭软件。
7、正在制作U盘启动工具。
8、正在拷备系统镜像到U盘。
9、提示制作完成,点击“确定”。
10、选择“模拟启动”,点击“BIOS”。
11、出现这个界面,表示石大师U盘启动工具已制作成功。
U盘装系统步骤
1、查找自己电脑主板的U盘启动盘快捷键。
2、制作好的U盘启动盘依然插在电脑上,重启电脑按快捷键选择U盘进行启动,进入后,键盘↑↓键选择第二个【02】启动Windows10PE x64(网络版),然后回车(这个PE系统只是方便用户进行操作的,跟用户要安装什么系统无关)。
3、进入PE界面后,点击桌面的一键重装系统。
4、打开工具后,点击浏览选择U盘中的下载好的系统镜像ISO。
5、选择后,再选择系统安装的分区,一般为C区,如若软件识别错误,需用户自行选择。选择完毕后点击下一步。
6、此页面直接点击安装即可。
7、系统正在安装,请等候。
8、系统安装完毕后,软件会自动提示需要重启,并且拔出U盘,请用户拔出U盘再重启电脑。
9、重启后,系统将自动进入系统安装界面,到此,装机就成功了。
微星幻影15笔记本使用u盘重装win10系统教程
微星幻影15笔记本是一款性价比非常高的一款笔记本电脑,轻薄而不降低性能,外观漂亮,制造和设计工艺有高端风范 AMD的处理器强劲,让你可以尽情的在这里探索。但是也有不少的用户们在询问微星幻影15笔记本怎么重装系统?下面就让本站来为用户们来仔细的介绍一下微星幻影15笔记本使用u盘重装win10系统教程吧。

外星人M15 R7笔记本使用U盘重装系统Win10图文教程
外星人M15 R7笔记本是一款非常高端的轻薄笔记本,使用非常流畅,不管是商务还是娱乐需求都能满足,但是我们在使用笔记本的时候都会遇到一些问题需要我们重装电脑系体验,那么外星人M15 R7笔记本怎么重装系统?下面就让本站来为用户们来仔细的介绍一下外星人M15 R7笔记本使用U盘重装系统Win10图文教程吧。

机械革命 极光Pro 游戏笔记本安装Win10系统教程
机械革命怎么装win10系统是很多用户们都在询问的一个问题,用户们可以选择本站推荐的石大师装机工具,这款工具的操作很简单,让你就算是新手用户也能完美的运行起来,下面就让本站来为用户们来仔细的介绍一下机械革命 极光Pro 游戏笔记本安装Win10系统教程吧。

如何直接重装系统?重装系统的两种方法(适合小白)
如何直接重装系统系统是很多用户们都在询问的一个操作,在这里用户们可以直接的选择石大师装机工具或者是系体验之家一键装机工具,让你可以尽情的在这里探索。那么下面就让本站来为用户们来仔细的介绍一下重装系统的两种方法吧。
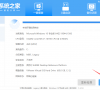
戴尔笔记本g7怎么用u盘重装系统?u盘重装系统win10教程【详细】
戴尔笔记本g7怎么用u盘重装系统?G7作为G系列游戏本最高端产品,使用金属外壳,整体的造型也比较方正,比G5有明显的风格差异,整体来说G7的确是明显区隔于G3 G5,方方面面都更加优秀高端。今天主要来为大家介绍u盘重装系统win10教程。

机械革命蛟龙16S笔记本如何重装系统?使用U盘重装系统Win10教程
机械革命蛟龙16S笔记本如何重装系统?机械革命蛟龙16S是一款配置均衡、性价比高的游戏本。它不仅使用Zen4处理器,而且具有激进的性能释放。适合追求一定性价比体验的用户。由于还有很多小白不知道如何安装系统,本篇教程将来详细介绍。

u盘重装系统怎么进入安装系统?
使用U盘重装Win10系统是一种常见的解决电脑问题的方法。Win10系统怎么使用U盘重装呢?U盘重装系统可以适用于电脑崩溃的各种情况。比如你的电脑出现了蓝屏黑屏等问题,可以使用U盘重装一个系统来彻底解决问题。本篇教程就来具体介绍一下。

联想thinkpad t590笔记本U盘重装系统Win10教程
联想thinkpad t590笔记本如何重装系统Win10?该款笔记本搭载全新第八代英特尔WhiskeyLake架构i7-8565U处理器,最高可支持48GB双内存,大幅度提升开启、读取、存储和压缩大型文件的运行速度。本篇教程小编就来介绍U盘重装系统Win10教程。

机械师战空F117-V笔记本重装系统Win10图文教程
机械师战空采用了intel第十代酷睿i7处理器以及发烧级核芯显卡,是一款相当不错的电竞游戏本,该笔记本不仅拥有优秀刷新率和色彩,并且性能也丝毫不逊色,那么机械师战空笔记本要如何去重装系统呢?本篇文章将为大家介绍重装系统Win10步骤。

华硕ProArt创16笔记本如何重装系统Win10?U盘重装系统Win10教程
华硕ProArt创16笔记本如何重装系统Win10?这款笔记本电脑不管是日常使用,还是用来办公,都能够让用户有着不错的体验,但电脑使用时间久了,电脑可能会出现一些问题,比如系统卡顿、蓝屏等,就需要重装系统,下面就给大家分享重装系统Win10方法。

炫龙V7笔记本如何使用U盘重装系统Win10?
炫龙V7是一款好用的笔记本电脑,搭载全新的处理器,轻薄画面、性能强劲,能够全面满足用户的使用需求,在使用时遇到了系统故障,那么应该怎么使用U盘进行重装呢?本篇推荐使用石大师装机大师软件,新手也能够轻松上手,一起看看吧。

Surface Pro如何用U盘重装系统?Surface Pro使用U盘重装系统教程
Surface Pro是一款高性能的笔记本电脑系列,配备了强大的显卡,很是适合移动办公,有些用户想要使用U盘重装系统Win10,但是不知道怎么操作,其实方法不难,本篇推荐使用石大师装机大师软件,新手也能轻松重装系统,一起看看吧。

Win10开机就假死怎么使用U盘重装系统?
最近有部分Win10系统的用户,在使用电脑时遇到了开机就假死的情况,不知道怎么处理,其实可以尝试重装系统,能够解决电脑系统几乎所有的故障问题,具体应该怎么用U盘重装Win10呢?本篇推荐使用石大师装机大师软件,跟着小编一起看看吧。

Win10不用u盘怎么重装系统?不用u盘重装系统win10纯净版教程
Win10系统可以不用U盘重装系统吗?最近有看到部分用户在网上询问这个问题,其实是可以的,方法也不复杂,新手用户也能够轻松操作上手,需要下载一个系统之家装机大师软件,里面的一键重装功能是自动运行的,很方便,一起看看吧。

怎么无u盘重装win10系统教程 Win10不用U盘重装系统
Win10是现在很多用户在使用的操作系统,使用时遇到了一些系统问题,想要自己给电脑重装系统,但是手头没有U盘设备,那么有没有无需U盘重装系统的方法呢?其实是有的,可以借助系统之家装机大师软件,支持一键重装,非常的方便,更多详细步骤一起看下去吧。
