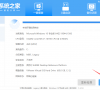如何使用U盘重装Windows11系统-U盘重装Win11最简单的方法
如何使用U盘重装Windows11系统?近期,许多用户希望利用U盘来重装Windows11,这个其实非常的简单,只需制作一个U盘启动盘,并借助系统之家装机大师即可完成安装。接下来,小编就来分享一下最新简单的U盘重装系统Windows11的方法步骤。

更新日期:2023-05-16
来源:纯净之家
宏碁 Swift 3笔记本如何重装Win11系统?近期有很多小伙伴咨询对于这款电脑,如何才能快速的安装Win11系统,这款电脑在预算、风格和功能方面都较好,对学生来说是一个理想的选择。那么下面小编就来分享一下宏碁 Swift 3笔记本快速重装Win11的教程。
安装方法
1、首先,下载系统之家装机大师;下载完毕后,关闭所有的杀毒软件,然后打开软件,软件会进行提示,仔细阅读后,点击我知道了进入工具。
2、进入工具后,工具会自动检测当前电脑系统的相关信息,点击下一步。
3、进入界面后,用户可根据提示选择安装Windows11 64位系统。注意:灰色按钮代表当前硬件或分区格式不支持安装此系统。
4、选择好系统后,等待PE数据和系统的下载。
5、下载完成后,系统会自动重启系统。
6、重启系统后,系统会默认进入PE环境,进入后,系统将会自动进行备份还原,等待完成。
7、系统备份还原完成后,会开始系统自动安装,安装完成自动重启后即可进入系统。
如何使用U盘重装Windows11系统-U盘重装Win11最简单的方法
如何使用U盘重装Windows11系统?近期,许多用户希望利用U盘来重装Windows11,这个其实非常的简单,只需制作一个U盘启动盘,并借助系统之家装机大师即可完成安装。接下来,小编就来分享一下最新简单的U盘重装系统Windows11的方法步骤。

华为HUAWEI MateBook X笔记本一键重装win11系统
win11系统受到了很多用户们的喜爱,其中就有不少的用户们想将自己的华为HUAWEI MateBook X笔记本系统改成win11系统,那么要怎么操作?下面就让小编来为用户们来仔细的介绍一下华为HUAWEI MateBook X笔记本一键重装win11系统吧。

华硕无畏Pro 16笔记本重装win11系统教程
华硕无畏Pro 16笔记本受到了很多用户们的喜爱,但是也有不少的用户们在询问这款笔记本要怎么重装win11教程?下面就让小编来为用户们来仔细的介绍一下华硕无畏Pro 16笔记本重装win11系统教程吧。

ROG 幻 X笔记本怎么一键重装系统?
win10系统作为现在市面上比较流行的操作系统,这就使得很多购买了ROG 幻 X笔记本的用户们都在询问这款笔记本要怎么重新win10系统?下面就让小编来为用户们来仔细的介绍一下ROG 幻 X笔记本一键安装win10系统教程吧。

神舟战神Z7T-DA7NP笔记本重装win11系统教程
神舟战神Z7T-DA7NP笔记本无论是外观、性能、显示、散热方面神舟战神Z7T-DA7NP都能够人们的使用需求,能够做到游戏办公两不误,但是也有不少的用户们在询问这款笔记本要怎么重装win11系统?下面就让小编来为用户们带来神舟战神Z7T-DA7NP笔记本重装win11系统教程吧。

机械革命深海泰坦 X10 Pro笔记本重装win11系统教程
机械革命深海泰坦 X10 Pro笔记本的整体配置上不错,性能表现非常强劲,处理器方面搭载11代酷睿i7 11800H和酷睿i9 11900H处理器,主频2 4GHz-2 5GHz,睿频可达4 9GHz,三级缓存24MB,但是也有不少的用户们在询问这款笔记本要怎么重新win11系统?下面就让本站来为用户们来介绍一下具体的安装方法吧。

笔记本如何重装win11系统?笔记本安装win11系统教程
笔记本电脑便于携带,还轻便是很多用户们的首选,由于现在win11系统的普及,很多的用户们都想将自己的笔记本升级,那么笔记本如何重装win11系统?下面就让本站来为用户们来仔细的介绍一下笔记本安装win11系统教程吧。

realme Book 增强版笔记本重装win11系统教程
realme Book 增强版笔记本机身采用全铝合金材质,边框的CNC钻石切割工艺过度舒适自然。笔记本A面使用精密喷砂工艺,触感细腻,这就使得很多的用户们对这款笔记本十分的喜爱。那么也有不少的用户们在询问realme Book 增强版笔记本要怎么重装win11系统?下面就让本站来为用户们来仔细的介绍一下realme Book 增强版笔记本重装win11系统教程吧。

神舟战神GX10-CA7KT笔记本重装win11系统教程
神舟新款战神 GX10-CA7KT 游戏本搭载的 i7-11700K 采用了新款架构和 14nm 工艺,19% IPC 提升,8 核 16 线程,睿频可达 5GHz。这款 RTX 3080 配备了 16GB 显存,165W 性能释放,这就使得很多的用户们都十分的喜爱这款笔记本,但是也有不少的用户们想安装win11系统,下面就让本站来为用户们来仔细的介绍一下神舟战神GX10-CA7KT笔记本重装win11系统教程吧。

光影精灵9如何重装Win11系统?光影精灵9笔记本重装Win11系统的教程
光影精灵9的GPU性能释放还是比较不错的,可以为用户提供出色的图形性能和图形加速能力,这就使得很多的用户们都十分的喜爱这款笔记本,那么光影精灵9如何重装Win11系统?下面就让本站来为用户们来仔细的介绍一下光影精灵9笔记本重装Win11系统的教程吧。

电脑怎么利用u盘重装win11系统?如何利用u盘重装win11电脑
随着现在操作系统的发展,很多的用户们都想将自己的电脑升级到win11系统,但是也有不少的用户们在询问小编电脑怎么利用u盘重装win11系统?用户们可以选择石大师装机工具来进行操作,下面就让本站来为用户们来仔细的介绍一下如何利用u盘重装win11电脑吧。

神州电脑可以安装win11吗?神州电脑怎么重装win11系统教程
神州电脑在性能和功能方面都表现出色,非常适合需要高性能电脑的用户,但是由于现在win11系统的普及,不少的用户们都想安装win11系统,那么神州电脑可以安装win11吗?答案是可以的,下面就让本站来为用户们来仔细的介绍一下神州电脑怎么重装win11系统教程吧。

怎么自己重装电脑系统win11?一键重装电脑系统win11教程2024年最新
重装电脑系统是每一个用户们都会遇到一个操作,但是也有不少的用户们在询问怎么自己重装电脑系统win11?方法很简单的,下面就让本站来为用户们来仔细的介绍一下一键重装电脑系统win11教程吧。

惠普星Book Pro 14轻薄笔记本怎么一键重装win11系统?
惠普星Book Pro 14称得上是一款内外兼修的高品质轻薄本,在薯条LOGO加持下,机身外观档次足做工精湛,颜值也漂亮,其中也有不少的用户们在询问惠普星Book Pro 14轻薄笔记本怎么一键重装win11系统?下面就让本站来为用户们来仔细的介绍一下惠普星Book Pro 14轻薄笔记本怎么一键重装win11系统吧。

华硕灵耀Pro16怎么重装win11系统?华硕灵耀Pro16重装win11系统教程
华硕灵耀Pro16搭载了一块窄边框设计的16英寸、16:10比例的IPS屏,分辨率2560x1600,拥有120Hz超高刷新率,500尼特标称亮度,让用户们可以在这里尽情的探索。但是也有不少的用户们在询问华硕灵耀Pro16怎么重装win11系统?下面就让本站来为用户们来仔细的介绍一下华硕灵耀Pro16重装win11系统教程吧。