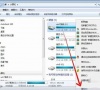mumu模拟器下载路径在哪设置?mumu模拟器下载路径修改方法
mumu模拟器能让用户们在电脑上玩手机端的游戏,但是也有不少的用户们在下载完软件或者是游戏后不想放在c盘下,那么mumu模拟器下载路径在哪设置?用户们可以直接的点击工具栏下的设置,然后选择存储选项来进行操作就可以了。下面就让本站来为用户们来仔细的介绍一下mumu模拟器下载路径修改方法吧。
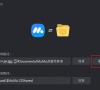
更新日期:2023-05-08
来源:纯净之家
很多电脑用着用着,c盘就满了,时不时就爆红,导致系统无法运行。解决c盘爆满的办法主要有两个,一个是清理c盘垃圾或者多余的文件,另一个则是将占存储空间的软件转移到除C盘外的其他盘存放。那么c盘哪些文件可以删除不影响系统?c盘怎么清理垃圾而不误删?下面就来看看详细内容。
一、C盘可删除的垃圾文件有:
1、C:\Windows\Help 文件夹内的所有文件
2、C:\Windows\Temp 文件夹内的所有文件
3、C:\Windows\Winsxs\Backup 文件夹内的所有文件
4、C:\Windows\SoftwareDistribution\download 文件夹内的所有文件
5、C:\Windows\Prefetch 文件夹内的所有文件
6、C:\Windows\System32\LogFiles 文件夹内的所有文件
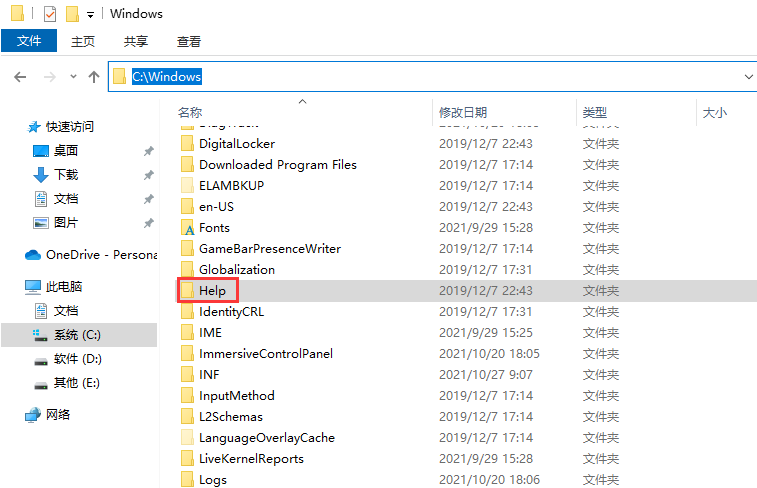
7、此电脑\下载 里面的所有文件
8、此电脑\图片 里面的所有文件
9、此电脑\文档 里面的所有文件(注意,该文件夹的Tencent Files和 WeChat Files是QQ、微信的聊天记录以及传输的文件;如果要聊天记录,不能删除,当然,如果你安装有其他软件,也有其它软件的文件,不清楚就不要删除。)
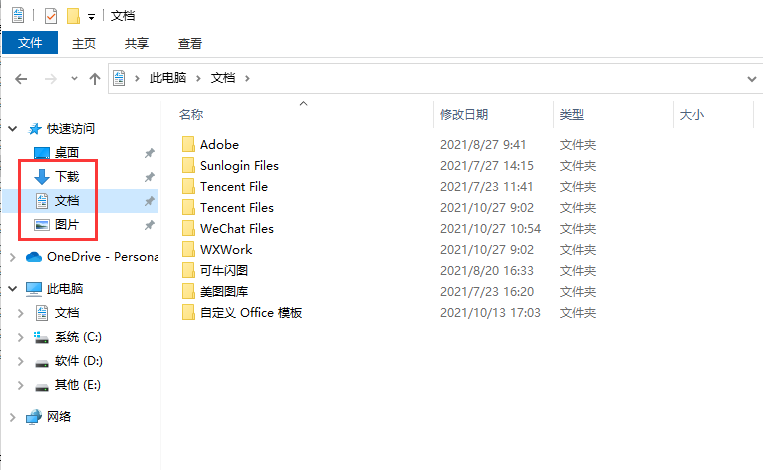
如果使用电脑自带清理功能、或者CCleaner、360安全卫士、腾讯电脑管家等第三方电脑垃圾清理工具,基本就不会误删C盘的文件,下面以电脑自带清理功能和CCleaner清理垃圾为例。
二、用工具清理电脑c盘垃圾
1、磁盘清理(电脑自带清理功能)
鼠标移到C盘,右键,选择【属性】-【常规】,然后点击【磁盘清理】:
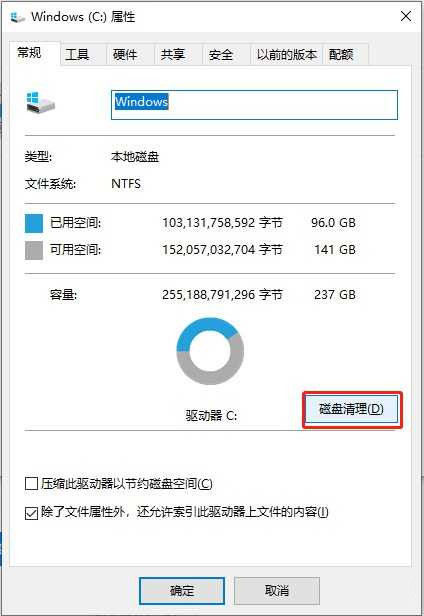
接下来,系统会开始扫描文件。扫描结束后,点击【清理系统文件】。
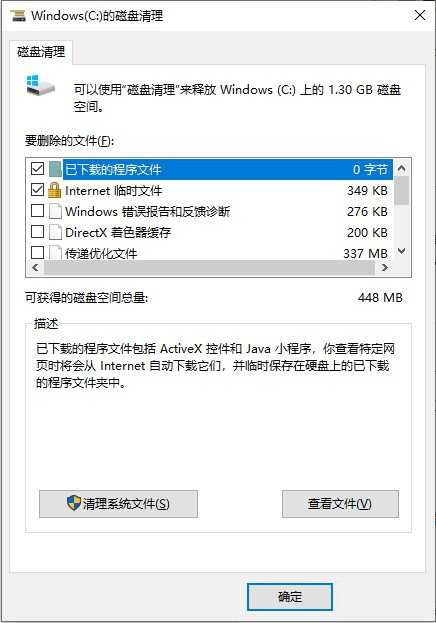
然后等待再次扫描,勾选需要清理的文件,再点击【确定】,就可以清理掉C盘的部分垃圾了!
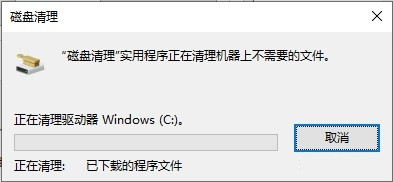
2、存储感知
打开电脑设置后,点击【系统】-【存储】,开启【存储感知】功能。
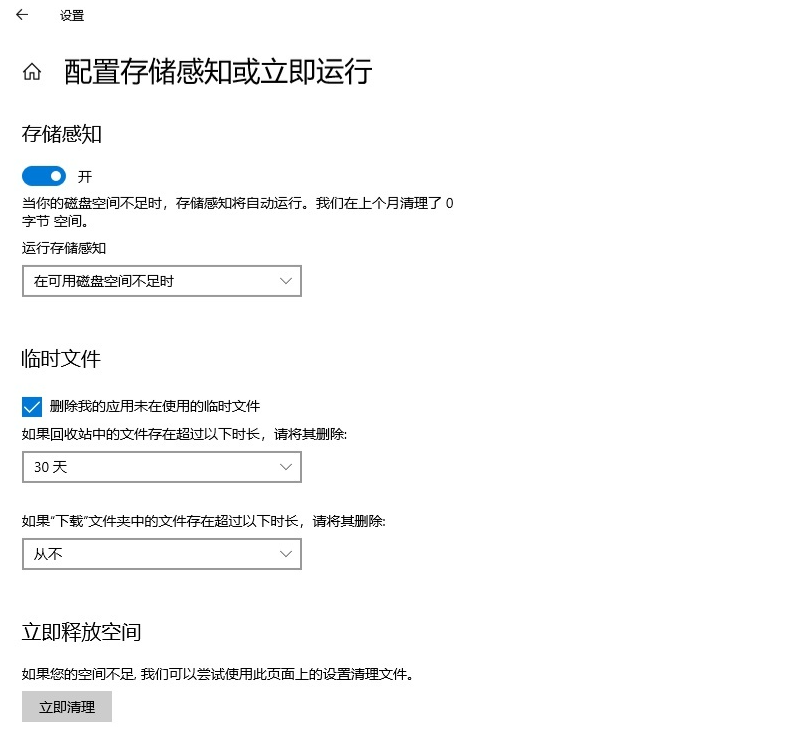
这样电脑就会自动删除一些不需要的文件,比如临时文件、回收站的内容。
2、利用第三方电脑垃圾清理工具--CCleaner
CCleaner,一个堪称电脑上的清道夫的软件。
它能让你的Windows运行更快,释放出更多的磁盘空间!
常见的系统垃圾它都可以清理,比如系统缓存、临时文件、缩览图等:
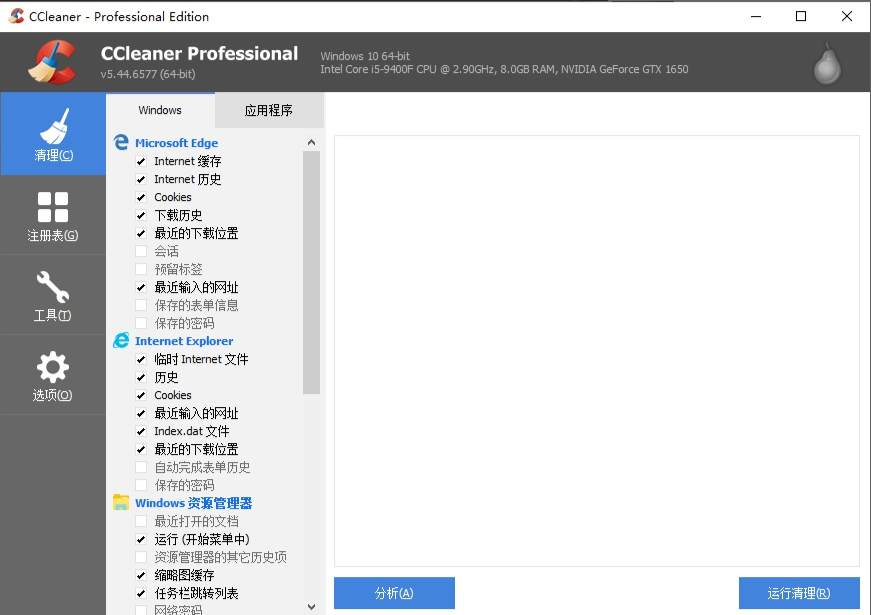
不仅如此,连卸载残留的注册表也可以直接清理,省去了我们查找注册表的时间!
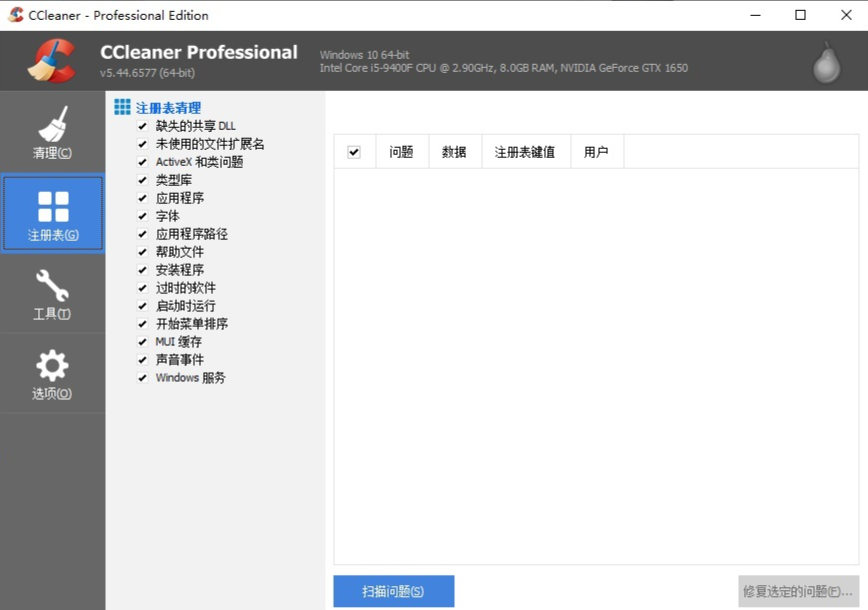
当然,如果电脑c盘的空间过小,这样还是不够的,得把占存储空间的软件转移到别的磁盘分区去
三、把C盘程序转移到其他盘
首先打开此电脑,单击一下C盘,然后点击上面的【卸载或更改程序】,打开后就可以移动磁盘文件了。
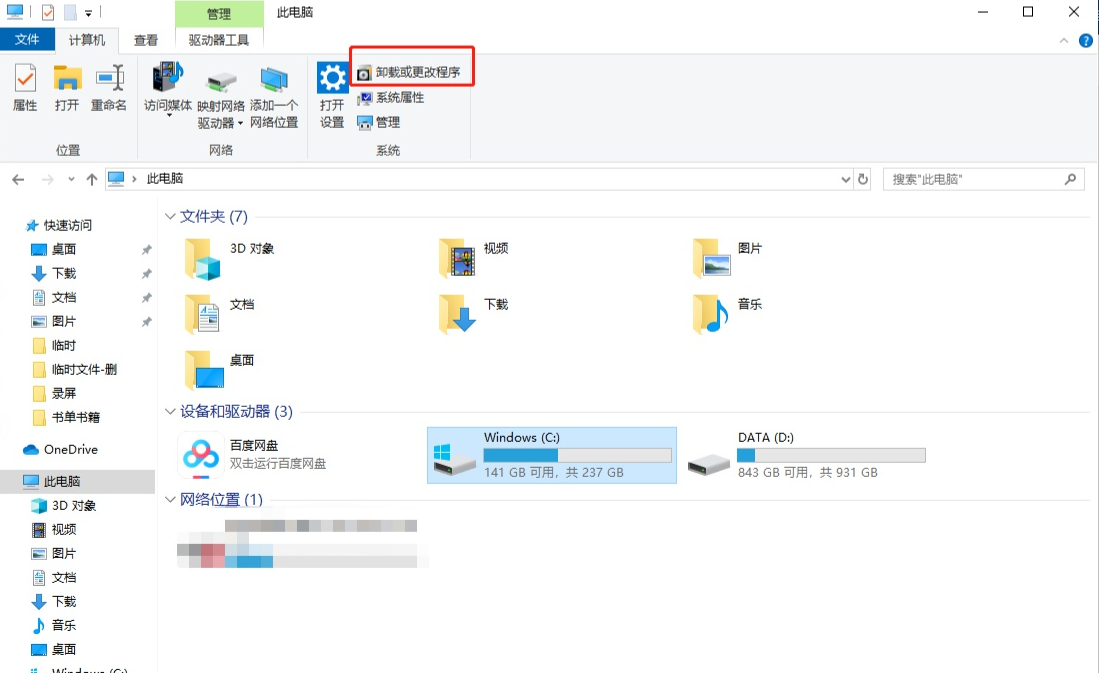
如果你想挪动某个软件,只用点击它,它就会出现【移动】和【卸载】的按钮:
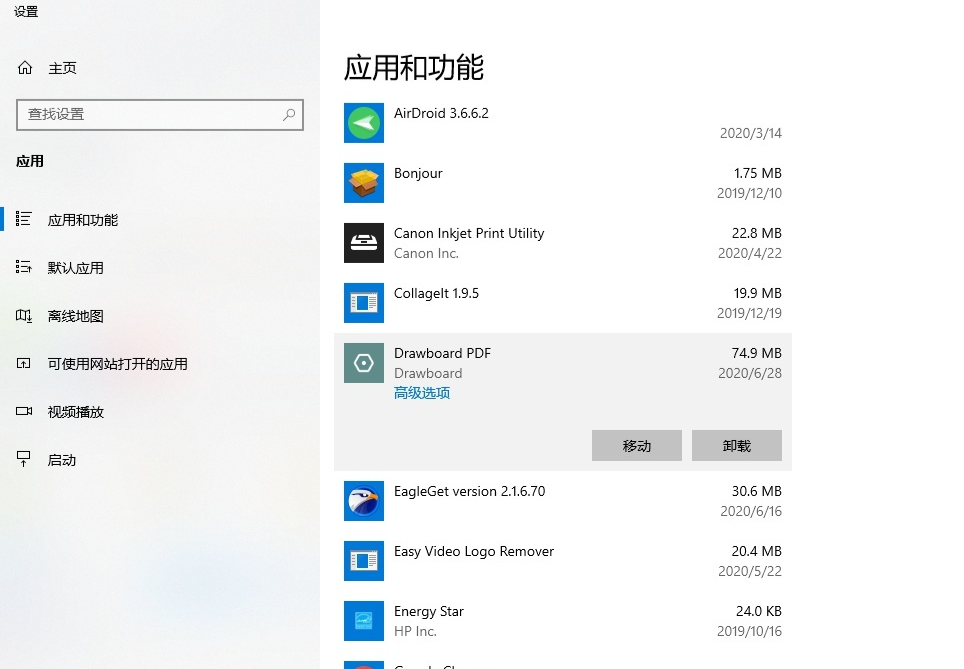
点击【移动】,就可以把该文件移动到其他位置了。
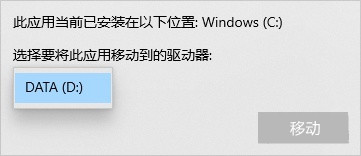
mumu模拟器下载路径在哪设置?mumu模拟器下载路径修改方法
mumu模拟器能让用户们在电脑上玩手机端的游戏,但是也有不少的用户们在下载完软件或者是游戏后不想放在c盘下,那么mumu模拟器下载路径在哪设置?用户们可以直接的点击工具栏下的设置,然后选择存储选项来进行操作就可以了。下面就让本站来为用户们来仔细的介绍一下mumu模拟器下载路径修改方法吧。
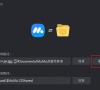
mumu模拟器下载的软件在哪个盘?
mumu模拟器下载的软件在哪个盘是很多用户们都在询问的一个问题,mumu模拟器的储存默认是放在C盘里的Documents目录下,用户们要是想移动位置可以直接的选择更改储存路径,下面就让本站来为用户们来仔细的介绍一下mumu模拟器下载的文件在哪个磁盘解析吧。

wps cloud files在C盘怎么换到D盘方法
wps是很多用户们在办公中都会使用到的软件,但是也有不少的用户们在询问wps cloud files可以转移到D盘吗?答案是可以的,用户们可以直接的进入到此电脑下的wps网盘来进行设置就可以了。下面就让本站来为用户们来仔细的介绍一下wps cloud files在C盘怎么换到D盘方法吧。

雷蛇鼠标驱动在哪个文件夹?雷蛇鼠标驱动在哪个文件夹里解析
雷蛇鼠标驱动是专门的为雷蛇鼠标制作的驱动,但是也有不少的用户们雷蛇鼠标驱动在哪个文件夹?一般是在系统C盘的program files下的RAZE文件夹里,用户们可以按照这个位置就找就可以了。下面就让本站来为用户们来仔细的介绍一下雷蛇鼠标驱动在哪个文件夹里解析吧。
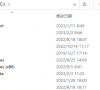
microsoft store下载路径怎么更改?
microsoft store下载路径默认是在c盘,不过都在c破案的话会直接的导致硬盘很快的就满了,那么microsoft store下载路径怎么更改?下面就让本站来为用户们来仔细的介绍一下microsoft store下载路径更改方法吧。
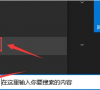
罗技驱动怎么彻底删除?怎么能把罗技驱动彻底卸载?
罗技驱动是一款专为游戏开发的驱动程序,不过也有不少的用户们在询问小编罗技驱动怎么彻底删除?用户们可以直接的点击控制面板下的程序和功能,然后找到罗技驱动下的卸载来进行设置就可以了。下面就让本站来为用户们来仔细的介绍一下怎么能把罗技驱动彻底卸载吧。
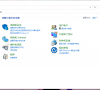
罗技驱动永久性配置文件怎么删除?罗技驱动永久性配置文件删除方
罗技驱动有时候会产生永久性的配置文件,不少的用户们觉得这些永久性的配置文件没啥用就想着删除,那么这要怎么删除?用户们可以直接的点击配置文件下的宏,然后来直接的进行设置就可以了。下面就让本站来为用户们来仔细的介绍一下罗技驱动永久性配置文件删除方法吧。
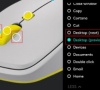
360浏览器收藏夹在哪个文件夹?电脑360浏览器收藏夹位置解析
360浏览器收藏夹在哪个文件夹?我们在使用浏览器的时候会将自己经常访问的网站进行收藏,方便我们后续找到自己想要的资源等等,不过也有不少的用户们不清楚收藏夹的位置在哪?那么360浏览器收藏夹在哪个文件夹?默认位置是在c盘下的default,下面就让本站来为用户们来仔细的介绍一下电脑360浏览器收藏夹位置解析吧。

C盘满了怎么转移到D盘?分享三个简单快速的方法
很多新手小白在使用的电脑的时候,都会将文件或者软件程序安装在C盘,最终导致C盘爆满电脑卡顿。那么C盘满了怎么把文件移到D盘呢?下面就来看看将C盘的文件移到D盘的三种方法吧。

c盘文件移到d盘后找不到了怎么办?
c盘作为系统盘,很多文件都会默认保存在c盘,为了缓解c盘空间压力,可以将c盘文件转移到d盘。有时候,将c盘文件移动后就找不到了,这是怎么回事?如果你也遇到这种情况,可以试试下面几种方法。

c盘roaming文件夹可以删除吗?具体清理操作
电脑c盘存放了很多重要文件,也有很多无用的文件,如果c盘存储空间不足,还是需要及时清理的。那么c盘中的roaming文件夹可以删除吗?具体删除步骤是什么样呢?下面就让小编为大家解答吧。

c盘users文件夹不见了怎么办?win10c盘users文件夹找不到怎么回事?
users是c盘中的一个文件夹,里面存放了用户的各项配置文件,如果丢失了,这些数据也就丢失了,更严重的还会导致系统无法启动。有用户打开c盘准备找users文件夹,怎么也找不到,这该怎么办?下面就来看看详细的解决办法。

c盘的users文件夹可以删除吗?怎么删除?
c盘中有个users文件夹,占用了不少内存,不少用户就想将其删除,但是又担心会对电脑产生影响,那么这个users是什么文件夹?里面的东西可以删除吗?下面就和小编一起来了解一下吧。

c盘软件怎么转移到d盘?软件从c盘搬到d盘的两种方法
电脑使用过程中,发现c盘空间越来越小,再不清理的话很容易造成系统卡顿,甚至死机的情况。我们可以将一些软件从c盘搬到d盘,释放一些c盘内存空间,那么c盘软件怎么转移到d盘?下面就给大家介绍两种详细方法。

怎么清理c盘空间而不影响系统正常使用?
最近电脑下载了很多软件,用户查看电脑时发现自己的c盘内存已经爆满,显示红色,不及时处理的话,很容易导致系统卡顿,甚至死机。那么我们要怎么清理c盘空间而不影响系统的正常使用?下面就来看看详细操作。