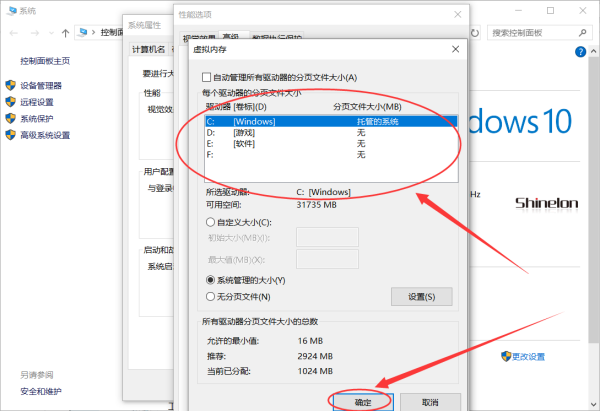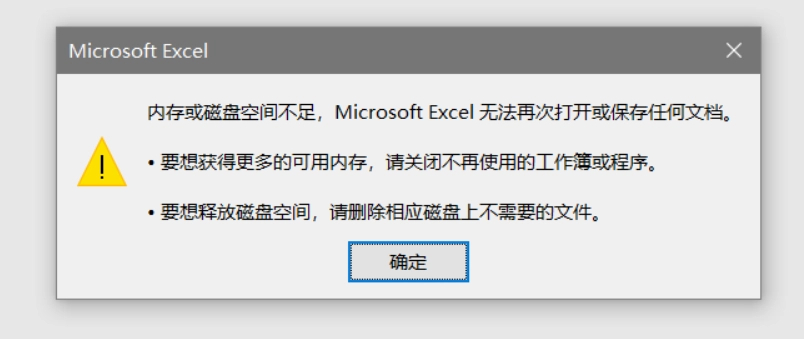打开office文件后提示内存不足怎么办?office提示内存不足解决方法
更新日期:2023-04-21
来源:纯净之家
Office是一款很多用户学习、办公会使用到的软件,最近有用户反映使用软件打开文件时,一直提示内存不足,不知道怎么回事,可能是系统内存被占用过多,本篇就此带来了解决方法,分享给大家,有需要的用户继续看下去吧,希望对你有帮助。
打开office文件后提示内存不足怎么办?
方法一:清除剪切板
如果当剪贴板中存放的是一幅图画或大段文本时,会占用较多内存。这时清除“剪贴板”中的内容,释放它占用的系统资源。问题就应该能得到解决。清除剪贴板的方法是将里面的内容随便复制到记事本里面,这样就行了。
方法二:重启计算机
如果只是简单的关闭退出程序,还不能完全释放系统资源,对于内存本来就不够用的电脑来说,没得什么效果,这时就需要重启电脑,让资源得到充分释放。
方法三:禁用自动运行的程序
①单击Win+R键,打开运行对话框,输入msconfig,打开系统配置界面。
②切换到启动选项卡,在里面禁用一些不必要的启动项,这样机器就不会占用很多内存。
方法四:设置虚拟内存
①要知道虚拟内存不足也会导致系统运行错误,我们右击桌面的计算机按钮,选择属性。
②单击系统保护,然后切换到高级选项卡,点击虚拟内存中的更改按钮。
③取消勾选自动管理所有驱动器的分页文件大小,勾选自定义大小,填入合适的数值即可。
具体步骤:
1、右键点击我的电脑,点击弹出菜单中的“属性”。
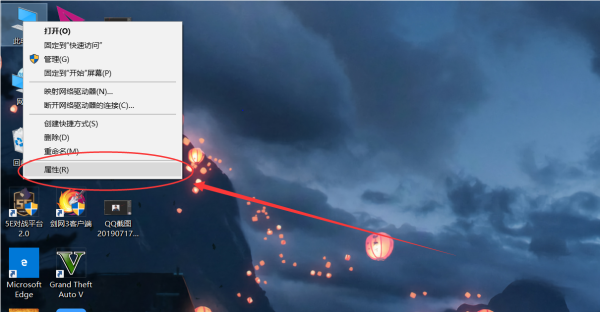
2、在系统属性中,点击“高级系统设置”。
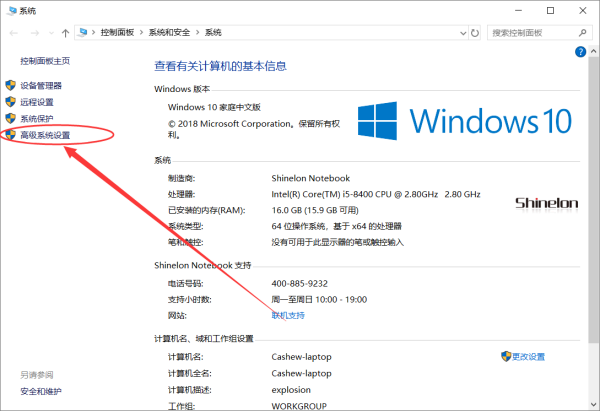
3、在弹出的系统属性窗口中,点击上方的“高级”选项卡。再点击性能中的“设置”按钮。
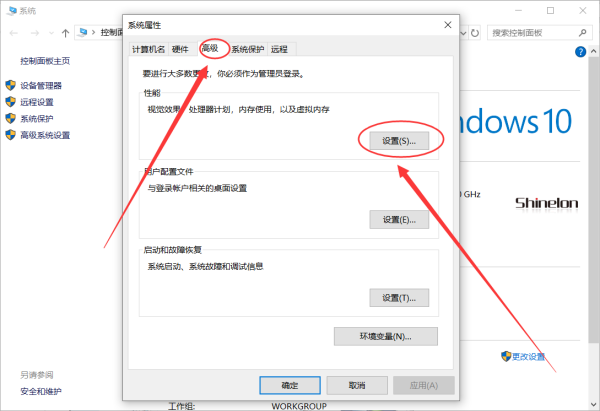
4、在性能选项窗口中,点击上方的“高级”选项卡,在虚拟内存中点击“更改”。
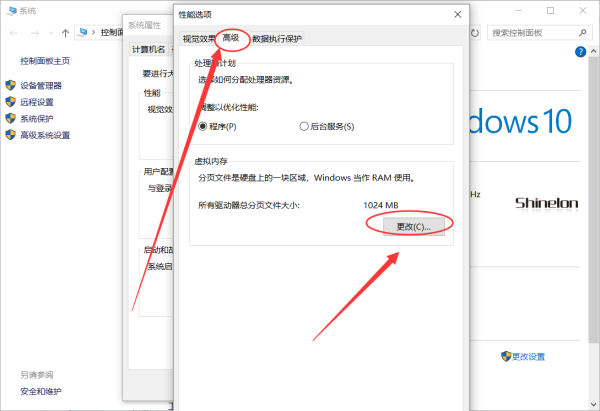
5、在虚拟内存窗口中,给驱动器都分配好合适的内存,最后点击“确定”即可解决。