NVIDIA显卡驱动死活装不上怎么办?nvidia驱动程序无法继续的解决方法
最近有看到部分用户在网上询问,电脑安装NVIDIA显卡驱动的时候,出现了一直安装不上的情况,不知道怎么回事,可能是开启了驱动签名导致的,那么应该怎么处理呢?针对这一问题,本篇带来了详细的解决方法,分享给大家,一起看看吧。
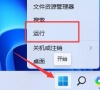
更新日期:2023-04-19
来源:纯净之家
使用电脑的时候需要安装NVIDIA显卡,但是最近有用户反映,在安装的时候遇到了提示一个错误导致安装无法继续的情况,让用户很是苦恼,那么有没有方法可以解决呢?针对这一问题,本篇整理了一些解决方法,分享给大家,一起看看吧。
Nvidia驱动程序无法继续安装怎么办?
方法一:手动下载和更新NVIDIA显卡驱动
错误的、过时的和损坏的驱动程序经常是导致Windows各种错误的原因。
1、右键单击开始按钮,选择“设备管理器”。
2、双击“显示适配器”一栏,将其展开。
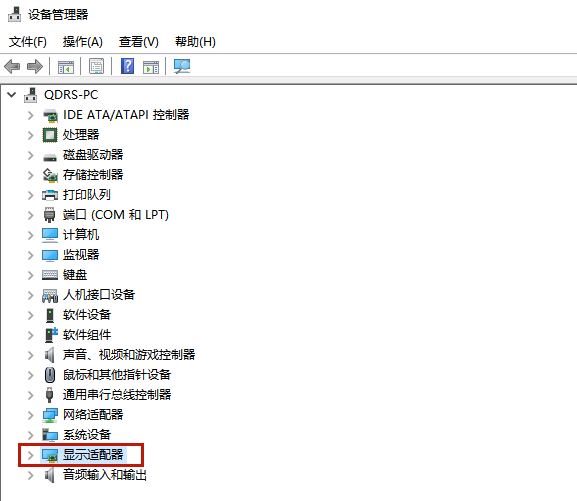
3、右键单击你的NVIDIA设备,点击“更新驱动程序”。
4、选择“自动搜索驱动程序”。
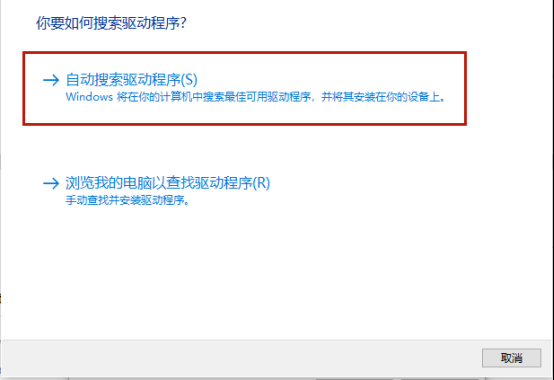
5、等待Windows找到新版的驱动程序并在后台安装。重启电脑。
6、如果你收到弹窗,提示已经安装了最好的驱动程序,这时你就要点击下方的箭头,搜寻可用的驱动更新。
这就是手动方法的不确定之处——Windows有时候不一定会有最新版的驱动程序,那你还是需要自己去设备官网下载和安装驱动。
方法二、自动下载和更新NVIDIA显卡驱动
你可以选择相对最简单方便的方法——借助一款专业的驱动软件,自动为你检测、匹配、更新驱动程序。
1、点击下载并安装“驱动人生8”。【点击下载】
2、在【驱动管理】处点击【立即扫描】,“驱动人生8”将对你的电脑进行扫描检测,显示出驱动正常或异常的状态。
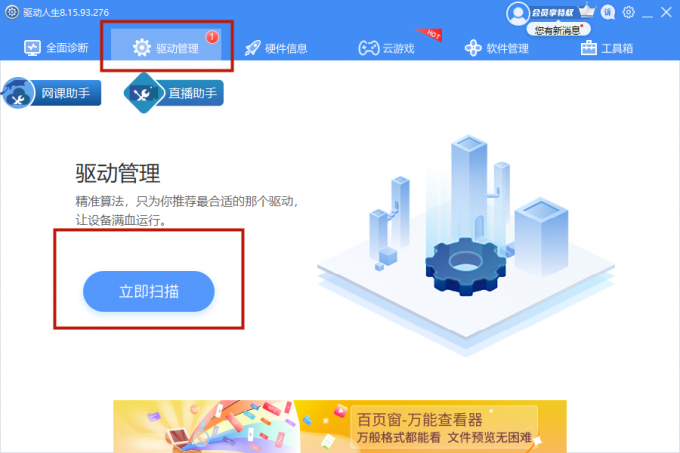
3、点击你的显卡设备旁边的【升级驱动】,或直接点击【一键修复】,软件会自动为你更新驱动程序。
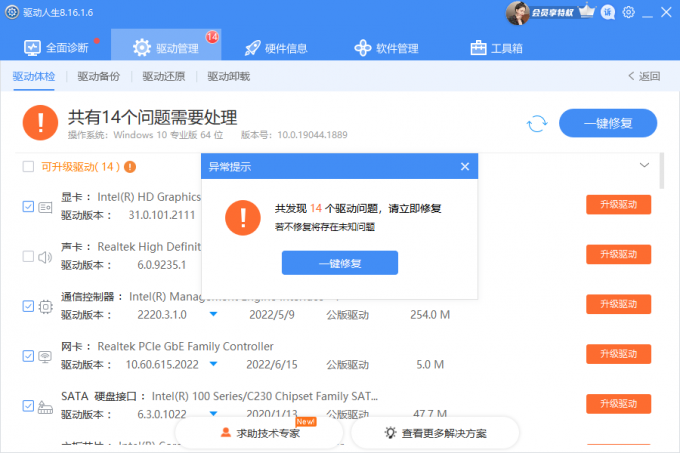
方法三、卸载再重新安装NVIDIA显卡驱动
不兼容的驱动程序也可能会导致NVIDIA安装程序无法继续,这时最好的方法就是重新安装显卡驱动。
1、右键单击开始按钮,选择“设备管理器”。
2、双击“显示适配器”一栏,将其展开。
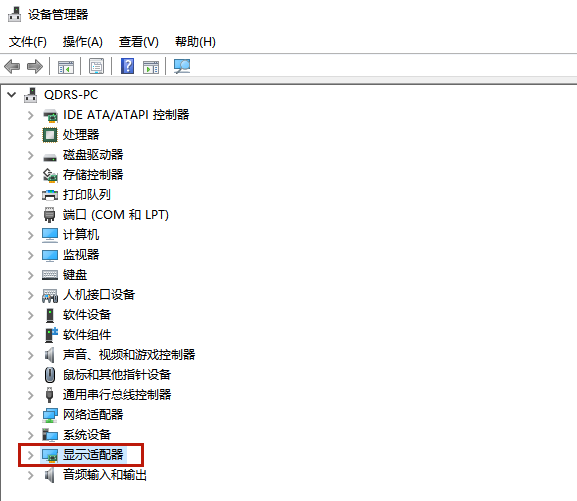
3、右键单击你的NVIDIA设备,点击“卸载设备”。
4、点击设备管理器下的“操作”标签,(也可能是右键单击设备)选择“扫描硬件改动”,Windows将会尝试重新安装NVIDIA显卡驱动。
5、重启电脑,看看你的NVIDIA安装包能不能正常工作。
方法四、启用NVIDIA显卡
如果尝试过上面的方法,问题还是没有解决,可能是你的NVIDIA显卡被禁用了。这种情况下不管怎么修复都无济于事。
1、右键单击开始按钮,选择“设备管理器”。
2、双击“显示适配器”一栏,将其展开。
3、右键单击你的NVIDIA设备,点击“启用”。
4、重启电脑,看看问题是否解决。
方法五、重命名NVIDIA文件夹
最后,尝试重命名“Program Files”文件夹中的NVIDIA文件夹名。有用户反馈这个方法是有用的。
1、点击“此电脑”,进入磁盘分区,打开C盘。(一般都在C盘)
2、找到“Program Files”文件夹,双击打开。
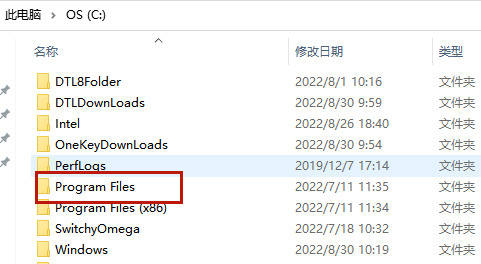
3、找到NVIDIA Corporation文件夹,右键单击它,选择“重命名”。
4、修改文件名后,再尝试重新安装NVIDIA驱动程序。
5、重启电脑,看看问题是否解决。
NVIDIA显卡驱动死活装不上怎么办?nvidia驱动程序无法继续的解决方法
最近有看到部分用户在网上询问,电脑安装NVIDIA显卡驱动的时候,出现了一直安装不上的情况,不知道怎么回事,可能是开启了驱动签名导致的,那么应该怎么处理呢?针对这一问题,本篇带来了详细的解决方法,分享给大家,一起看看吧。
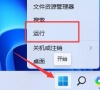
驱动人生nvidia安装无法继续怎么解决?
驱动人生nvidia安装无法继续怎么解决?最近有用户询问这个问题,在安装驱动的时候遇到了nvidia安装程序无法继续的情况,不知道怎么回事,应该怎么处理呢?针对这一问题,本篇带来了详细的解决方法,分享给大家,感兴趣的继续看下去吧。
