wps中如何用一键合并单元格?wps一键合并单元格的操作方法
wps可以帮助用户们快速的完成你想要的数据文件等等,但是也有不少的用户们在询问wps中如何用一键合并单元格?下面就让本站来为用户们来仔细的介绍一下wps一键合并单元格的操作方法吧。
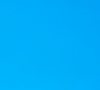
更新日期:2023-04-18
来源:纯净之家
WPS是一款包含了多种功能的办公软件,很多用户在软件中编辑表格,由于内容比较重要,想要设置密码加密进行保护,对于很多小白来说,完全不知道应该怎么操作才能够设置成功,针对这个问题,今日的软件教程就来教大家WPS如何设置表格加密,只需要简单的几个步骤即可设置成功,跟随小编的步伐一起来看看详细的步骤吧。
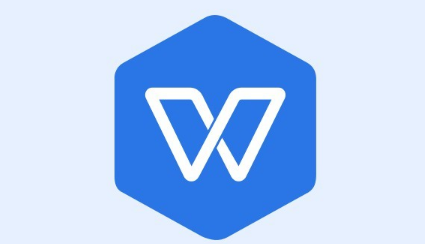
WPS如何设置表格加密
1、找到要设置密码的WPS表格文件,双击打开,打开后,在WPS表格的左上角可以看到一个“WPS表格”图标,我们点击。
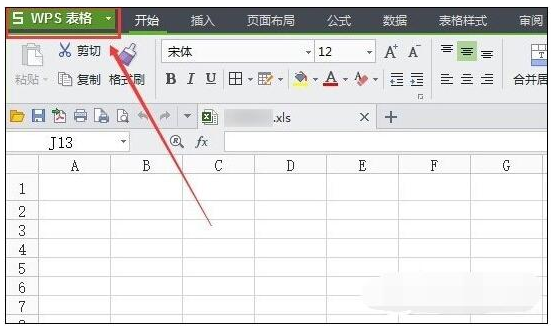
2、点击WPS表格按钮后,在弹出对话框里,我们选择右下角的“选项”图标。

3、在弹出的选项对话框里,我们点击选择左侧导航上的“安全性”选项,在右侧打开的安全性页面里可以看到密码保护,我们在密码保护下面可以设置打开权限和编辑权限。我们一次输入要设置的WPS密码,然后点击右下角的确定。
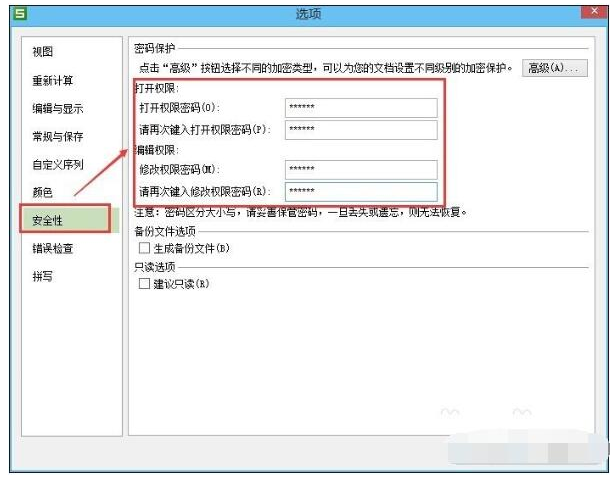
注意:设置好WPS密码保护后,我们要保存下WPS文档。
4、设置了WPS保护密码后,下次我们在打开该WPS文档时就会弹出密码对话框,此时是打开WPS的密码,输入WPS密码后,点击确定,就可以安全打开WPS了。
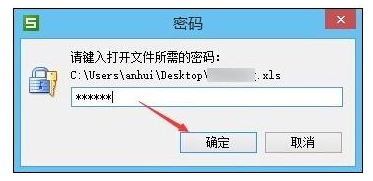
5、安全打开WPS保护的文档后,此时还会弹出密码对话框,这是对WPS编辑验证的密码,我们可以输入密码,点击确定,或者直接点击左下角的“只读”来打开保护的WPS文档。
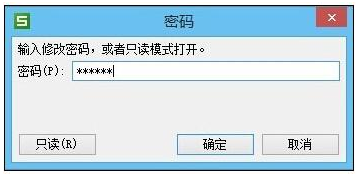
wps中如何用一键合并单元格?wps一键合并单元格的操作方法
wps可以帮助用户们快速的完成你想要的数据文件等等,但是也有不少的用户们在询问wps中如何用一键合并单元格?下面就让本站来为用户们来仔细的介绍一下wps一键合并单元格的操作方法吧。
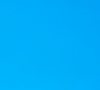
WPS表格如何快速合并单元格?WPS表格快速合并单元格的方法
WPS表格如何快速合并单元格?其实方法很简单的,用户们可以打开wps文档,拖动鼠标选择要合并单元格,然后右键弹出菜单中选择合并单元格或者是在表格工具选项卡中点击合并单元格就可以了。下面就让本站来为用户们来仔细的介绍一下WPS表格快速合并单元格的方法吧。

wps怎么设置每页行数?wps设置每页行数的教程
wps怎么设置每页行数?方法很简单的,用户们可以直接的点击编辑页面下的设置,然后进入到页面设置窗口中来进行操作就可以了。下面就让本站来为用户们来仔细的介绍一下wps设置每页行数的教程吧。

WPS文档如何删除多余空行?WPS文档怎么删除空行解析
WPS文档如何删除多余空行?WPS文档可以帮助用户们快速的进行办公,但是也有不少的用户们在询问我们在使用的过程中会看到很多的空白行,那么这些空白行要怎么删除?下面就让本站来为用户们来仔细的介绍一下WPS文档怎么删除空行解析吧。

怎么让WPS的excel表格菜单栏的工具隐藏?
WPS的excel表格可以帮助用户们快速的对自己的数据进行分析、整理,但是也有不少的用户们在询问怎么让WPS的excel表格菜单栏的工具隐藏?方法很简单的,下面就让本站来为用户们来仔细的介绍一下具体的操作方法吧。
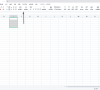
wps文档怎么设置右上角标注?wps文档设置右上角标注的方法教程
wps文档怎么设置右上角标注?wps文档是我们在日常生活中必备的一款办公软件,在这里用户们可以设置右上角标注,但是也有不少的用户们在询问这个要怎么操作?下面就让本站来为用户们来仔细的介绍一下wps文档设置右上角标注的方法教程吧。

WPS内存占用过大怎么解决?WPS占用内存过大解决方法
很多用户在办公的时候都会使用WPS来编辑文档或者是表格,可是部分用户发现启动软件之后,却占用了非常多的内存,那么这个问题我们应该如何解决呢,本期的软件教程就来为广大用户们分享详细的解决方法,希望今日纯净之家分享的内容可以帮助更多人解决问题带来帮助。

WPS文档云同步怎么关闭?WPS关闭文档云同步功能教程
我们很多用户日常工作使用的是WPS这款软件,很多用户发现软件开启了文档云同步功能,虽然可以实时的保存内容,可是也会导致设备变卡,因此有不少人想要将此功能关闭,关于这个问题,今日的软件教程就为广大用户们带来详细的设置步骤,一起来了解看看吧。

WPS怎样快速找出两列的不同数据?
WPS有着超级丰富的功能,其中用户们还可以将编辑好的两列数据找出不同的来,那么WPS怎样快速找出两列的不同数据?下面就让本站来为用户们来仔细的介绍一下WPS excel快速找出两列数据不同的方法吧。

wps文档去除小箭头怎么弄?wps文档去除小箭头的方法
WPS软件提供了与其他热门办公软件相似的功能,支持文档、表格、演示文稿等多种类型文件的编辑,但是也有不少的用户们在询问wps文档去除小箭头怎么弄?下面就让本站来为用户们来仔细的介绍一下wps文档去除小箭头的方法吧。

wps如何只显示一级目录?wps文档只显示一级目录的方法教程
wps是一款十分便利的办公软件,但是也有不少的用户们在询问wps如何只显示一级目录?用户们可以直接的让内容变成标题形式,然后编成了诸多内容之后,开始做目录,下面就让本站来为用户们来仔细的介绍一下wps文档只显示一级目录的方法教程吧。

wps实时保存怎么设置?wps如何设置实时保存方法
wps是一款十分便捷的办公软件,但是也有不少的用户们在利用这款软件进行记录的时候发现自己有时候会忘记保存,那么wps实时保存怎么设置?下面就让本站来为用户们来仔细的介绍一下wps如何设置实时保存方法吧。

wps一分为二中间平均分怎么操作?wps从中间一分为二的教程
wps一分为二中间平均分怎么操作?用户们可以直接的在编辑页面上选中要拆分的内容,然后点击页面选项下的分栏选项来进行操作就可以了。下面就让本站来为用户们来仔细的介绍一下wps从中间一分为二的教程吧。

WPS excel怎么标记每一行的最大值?excel标识每行最大值操作解析
WPS excel怎么标记每一行的最大值?WPS是一款十分便捷的办公软件,其中不少的用户们在使用表格的时候需要标记最大值,那么要怎么标记?下面就让小编来为用户们来仔细的介绍一下excel标识每行最大值操作解析吧。

WPS Word导入的目录变成实线怎么办?
WPS Word导入的目录变成实线怎么办?不少的用户们在使用wps的时候发现自己导入的目录变成了实现,那么这要怎么办?用户们可以直接的打开引用工具栏来进行操作就可以了。下面就让小编来为用户们来介绍一下wps目录后的点点变成了实线的具体操作方法吧。
