win10字体不清晰怎么办?win10字体模糊发虚解决方法
近期有些使用win10系统的用户在反馈说,电脑的字体模糊发虚,有时候很难看清内容,出现这种情况可能是字体的参数被调整了,因此才会不清晰,针对这个问题,本期小编就来和广大用户们分享win10字体模糊发虚的解决方法,有需要的用户欢迎来纯净之家查看操作步骤
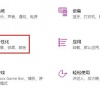
更新日期:2023-04-03
来源:纯净之家
近期有看到部分用户在网上询问,使用电脑开机之后,桌面右键都有撤销删除选项,但是回收站里并没有什么东西,也找不到任何的隐藏项目,让用户很是奇怪,有没有方法可以解决这个问题呢?就此,本篇带来了详细的教程,分享给大家,一起看看吧。
Win10每次开机鼠标桌面右键都会显示撤销删除怎么办?
情况一:
如果是联想,在联想管家把联想锁屏关了就行了。
情况二:
系统不兼容导致,需要恢复系统才能解决。
方法一:Win10自带一键还原重置恢复出厂设置的方法
1、同时按下快捷键【Win+i】打开设置界面,然后点击“更新与安全”。
2、左侧栏找到“恢复”点击右边的“重置此电脑”选项,点击“开始”按钮就可以进入到还原出厂设置的过程了,按照提示选择相关操作即可。
方法二:Win10一键还原备份系统(这个方法需要之前有给系统备份过还原点,否则使用方法一。)
如何先备份系统?
1、右击“此电脑”然后点击属性,在弹出的系统弹窗中,然后点击“系统保护”。
2、出现的系统属性界面中,点击“配置”,然后点击“启用系统保护”,然后点击”确定“。
3、然后点击“创建”,输入还原点描述后,点击“创建”。
4、然后等待一会就可以看到创建还原点成功了。
5、然后需要还原系统的时候,跟上面备份步骤一样,找到之前的系统还原点,然后点击还原就可以了。
情况三:
等待下次更新系统,更新一下系统即可。
情况四:
如果以上方法都不能解决,可以考虑重装系统。
推荐镜像下载
系统安装方法
纯净之家为您提供两种系统安装方法,本地硬盘安装是最为简单的安装方法。建议使用硬盘安装前先制作U盘启动工具,如果硬盘安装失败,或者您的电脑已经是开不了机、卡在欢迎界面、进不去桌面、蓝屏等情况,那么就需要选择U盘重装系统。
温馨提醒:重装系统时会格式化当前系统盘(一般是C盘),一定要提前备份好C盘和桌面上数据。
1、本地硬盘安装:硬盘安装Win10系统教程
2、U盘启动工具安装:U盘重装win10系统教程
win10字体不清晰怎么办?win10字体模糊发虚解决方法
近期有些使用win10系统的用户在反馈说,电脑的字体模糊发虚,有时候很难看清内容,出现这种情况可能是字体的参数被调整了,因此才会不清晰,针对这个问题,本期小编就来和广大用户们分享win10字体模糊发虚的解决方法,有需要的用户欢迎来纯净之家查看操作步骤
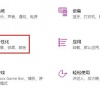
win10系统桌壁纸模糊怎么办?win10壁纸模糊不清晰解决方法
许多小伙伴在使用win10电脑的时候,都会将桌面更换成自己喜欢的壁纸,但是使用的是超清蓝光画质的图片,但还是非常的模糊,关于这个问题,很多用户都不知道应该怎么解决,我们可以通过注册表来解决这个问题,本期win10教程就来分享具体的解决方法,希望可以帮
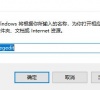
win10开机占用60%内存怎么解决?【已解决】
近期有不少使用win10系统的用户在电脑开机的时候发现占用了60%的内存,导致电脑其他的程序使用起来非常的不流畅,那么要怎么操作才能够减少开机对内存的占用呢?本期win10教程就来和大伙分享一下方法,有需要的用户欢迎来纯净之家查看步骤。
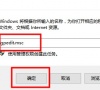
win10电脑音量自动降为0怎么办?电脑音量自动下滑到0解决方法
win10系统现在依旧是最多人使用的操作系统,许多用户在使用的过程中,遇到了音量自动下滑到0的问题,声音越来越小,需要经常的进行调整,针对这种情况,应该如何解决呢?本期小编就来和广大用户们分享具体的操作步骤,希望本期win10教程内容可以解答用户们遇

win10升级补丁保存在哪个位置?win10系统升级补丁位置详细介绍
我们Windows在每隔一段时间后,就会推送补丁来修复一些问题,这些补丁也都会保存在一个文件夹当中,出现问题方便用户删除进行回档,我们就以win10系统为例。很多用户都不知道这些补丁都放在哪个位置,那么今日纯净之家小编就来和大伙详细的介绍一下,希望能够
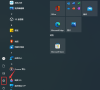
Win10系统initpki模块加载失败怎么解决?
最近有收到部分Win10系统的用户向小编询问,使用电脑的时候弹出“initpki模块加载失败”的提示,不知道怎么处理,其实方法很简单,针对这一问题,本篇带来了详细的解决方法,操作简单,分享给大家,有同样疑问的小伙伴继续看下去吧。
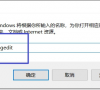
win10访问不了别的电脑怎么办?
win10访问不了别的电脑怎么办?首先用户们可以点击此电脑下的属性,然后打来网络和共享中心的窗口来进行设置或者是进入到计算机配置下的用户权限分配来进行操作就可以了。接下来就让本站来为用户们来仔细的介绍一下win10局域网看不到其他的电脑解决方法吧。
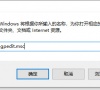
Win10你的组织已关闭自动更新怎么打开?
Win10你的组织已关闭自动更新怎么打开?不少的用户们在检查自己win10电脑的更新情况的时候发现出现了您的组织以关闭自动更新,这就导致了win10系统不能更新,那么用户们遇到这种问题要怎么办?接下来就让本站来为用户们来仔细的介绍一下Win10你的组织已关闭自动
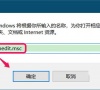
win10鼠标滚轮上下相反怎么办?win10鼠标滚轮上下相反的恢复方法
用户们在使用win10系统的的时候发现自己的鼠标出现了上下失灵的问题,那么用户们遇到这种情况要怎么去解决?用户们可以看看是不是软件的问题,如果不是的话可以直接的选择设备界面来直接的进行设置就可以了。接下来就让本站来为用户们来仔细的介绍一下win10鼠
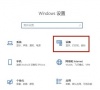
win10蓝牙耳机连接电脑后还是扬声器播放怎么办?
很多的小伙伴们利用win10蓝牙耳机功能连接耳机后,电脑的声音还是扬声器播放的,那么这是怎么回事?用户们可以进入到设置界面下的设备,然后找到音频看看是否连接上。接下来就让本站来为用户们来仔细的介绍一下win10蓝牙耳机已连接电脑仍外放问题解析吧。

wlan没有有效的ip配置怎么修复?win10诊断wlan无有效ip配置解决方法
我们在使用win10电脑上网的时候会出现wlan没有有效的ip配置的提示,那么用户们遇到这种问题要怎么办?其实方法很简单的,下面本站为用户们带来了win10诊断wlan无有效ip配置的四种解决方法,不清楚的用户们可以一起看看详细的操作吧。
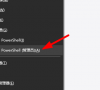
Win10系统小娜没有声音怎么办?Win10小娜没有声音的解决方法
Win10系统中是有一个智能语音助手小娜的,可以帮助用户快速完成一些操作,很方便,但是最近有用户发现,在使用的时候小娜只显示文字没有声音了,这是怎么回事呢?让用户很是苦恼,针对这一问题,本篇带来了详细的解决方法,分享给大家。
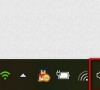
win10白名单添加不了是什么原因?win10白名单添加失败问题解析
不少的用户们会将自己信任的软件或者是文件添加白名单,但是添加白名单的时候出现了添加失败或者是添加不了等等问题,那么遇到这种问题要怎么做?接下啦就让本站来为用户们来仔细的介绍一下win10白名单添加失败问题解析吧。
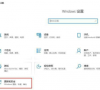
win10怎么设置主屏副屏?win10主屏副屏设置方法
win10怎么设置主屏副屏?不少的用户们喜欢自己接入另外的显示器来进行使用,但是也有不少的用户们想要设置主屏副屏却不会设置。用户们可以直接的点击开始菜单下的设置,然后直接的在多显示器设置下勾选“设为主显示器”就可以了。接下来就让本站来为用户们

Win10新建文本文档没有txt选项怎么解决?
一般情况下,在使用电脑的时候,桌面鼠标右键会有个新建文本文档的菜单选项,但是有升级到Win10系统的用户反映,新建文本没有txt后缀了,不知道怎么回事,遇到这种情况应该怎么处理呢?本篇带来了详细的教程,分享给大家,一起看看吧。
