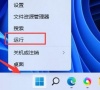Win11打印机任务列表在哪里?Win11打印机任务列表在哪问题详解
Win11打印机任务列表在哪里?用户们可以直接的打开运行窗口下的printmanagement msc,然后展开自定义筛选器下的点击包含作业,之后就可以看到当前正在打印的所有任务,下面就让本站来为用户们来仔细的介绍一下Win11打印机任务列表在哪问题详解吧。
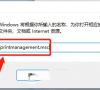
更新日期:2023-03-28
来源:纯净之家
在我们的Windows系统中都有一个Windows安全中心,这个功能可以很好的保护电脑的安全,不受到病毒的侵袭,近期有些小伙伴在使用的时候,出现了找不到安全中心的情况,在对应的选项中没有图标,面对这个问题,很多人不知道应该如何解决,今日的win11教程小编就来为各位进行解答,有需要的用户随时欢迎来纯净之家获取解决方法。
解决方法:
1、同时按下win+r快捷键打开运行菜单,然后在运行框中输入regedit回车确定。
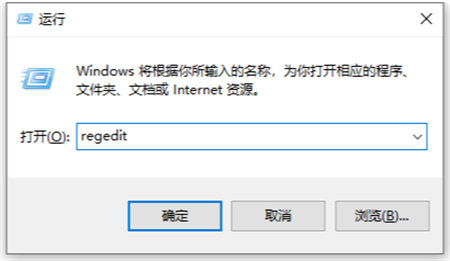
2、然后在打开的注册表编辑器窗口中定位到计算机HKEY_CURRENT_USER\Software\Microsoft\Windows\CurrentVersion\Run。
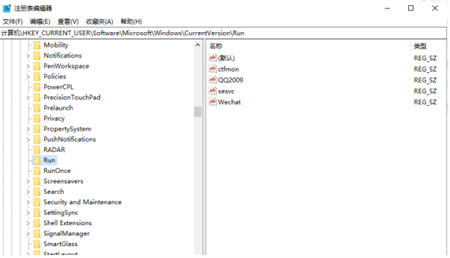
3、接着在右侧的空白位置点击右键,依次点击“新建/字符串值”菜单项打开。
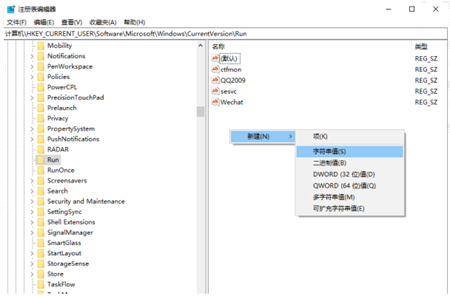
4、把刚刚新建的字符串值重命名为Windows Defender。
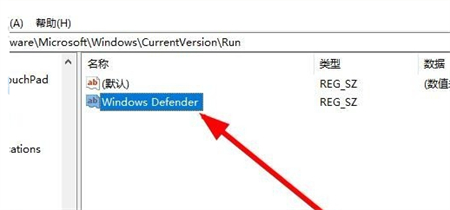
5、双击后打开该字符串的编辑窗口,在窗口中把数值数据修改为“%ProgramFiles%Windows DefenderMSASCui.exe”-runkey,最后点击确定按钮。重新启动计算机后,可以发现Windows Defender的图标已显示出来了。
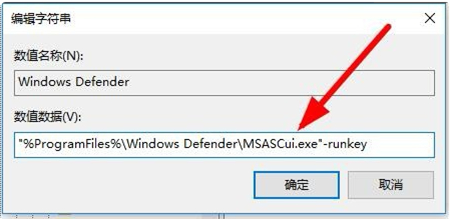
Win11打印机任务列表在哪里?Win11打印机任务列表在哪问题详解
Win11打印机任务列表在哪里?用户们可以直接的打开运行窗口下的printmanagement msc,然后展开自定义筛选器下的点击包含作业,之后就可以看到当前正在打印的所有任务,下面就让本站来为用户们来仔细的介绍一下Win11打印机任务列表在哪问题详解吧。
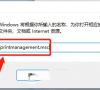
Win11如何关闭了解此图片?Win11如何关闭了解此图片的方法
Win11如何关闭了解此图片?用户们可以直接的打开开始设置下的个性化,然后选择个性化设置背景下的windows聚焦,然后选择了解此图片来进行操作就可以了。下面就让本站来为用户们来仔细的介绍一下Win11如何关闭了解此图片的方法吧。
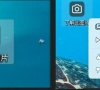
win11如何解决0x80070035找不到网络路径?
win11如何解决0x80070035找不到网络路径?不少的用户们在连接网络电脑的时候会显示不能连接局域网,提示0x80070035找不到网络路径,那么这要怎么办?用户们可以直接的打开网络和Internet设置来进行设置就可以了。下面就让本站来为用户们来仔细的介绍一下解决0x80070035网络路径找不到的问题吧。
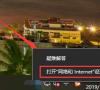
win11指纹解锁显示该选项目前不可用怎么办?
我们在使用电脑的时候可以设置多种登录方式,其中也有不少的用户们会设置指纹解锁,但是win11指纹解锁显示该选项目前不可用怎么办?用户们可以更新驱动纹或者是重新的录入指纹来进行操作就可以了。下面就让本站来为用户们来仔细的介绍一下win11指纹解锁显示该选项目前不可用详解吧。
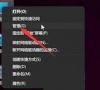
win11拖动窗口有边框怎么办?win11拖动窗口有边框的解决方法
win11拖动窗口有边框怎么办?用户们可以直接的点击桌面空白处,然后右键屏幕分辨率,之后再选择推荐的字样来进行操作就可以了。下面就让本站来为用户们来仔细的介绍一下win11拖动窗口有边框的解决方法吧。

win11电脑alt+tab键无法使用怎么解决?
win11电脑alt+tab键无法使用怎么解决?很多小伙伴都会使用alt+tab的快捷键来切换桌面,而最近有不少小伙伴在操作的时候,一直出现不能使用的问题,关于这个问题我们应该如何处理呢,今日的win11教程就来为大伙进行解答,接下来跟随小编的步伐,让我们一起来看看完整的操作步骤吧。
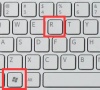
win11第二块显示器检测不到怎么办?win11双显示器检测不到解决方法
有些用户因为工作的原因,在同一个电脑中连接了两个显示器,可是在win11电脑这种却检测不到第二块显示器,一般这种情况不是显示驱动就是多显示器设置的问题,那么这两种情况我们应该怎么处理呢,本期的win11教程就来为广大用户们进行解答,接下来让我们一起来看看具体的操作步骤吧。
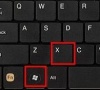
win11商城为啥老是无法加载?win11微软商店无法加载详解
win11商城为啥老是无法加载?我们可以直接的点击设置下的网络和Internet,然后找到网络和共享中心下的Internet 选项来进行操作就可以了或者在命令提示符下输入Wsreset来进行操作就可以了。下面就让本站来为用户们来仔细的介绍一下win11微软商店无法加载详解吧。

win11怎么设置开机强制进入安全模式教程?
有部分用的win11电脑出现了问题,无法正常的进入到桌面,那么我们可以通过开机来进入安全模式解决问题,很多人都不知道如何在开机的时候强制进入安全模式,关于这个问题,本期的win11教程就来和大伙分享详细的操作步骤,有需要的小伙伴可以参考正文中的内容进行使用。

win11共享打印机提示错误代码0x00000709怎么办?
win11共享打印机提示错误代码0x00000709怎么办?相信很多小伙伴在运行共享打印机的时候有遇到这个问题,点击打印后就会出现错误代码的提示,面对这个问题,很多人都找不到好的解决方法,那么我们应该如何处理这个问题呢,今天纯净之家小编就为大伙带来两种解决方法,希望今日的win11教程内容可以帮助更多人解决问题。
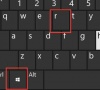
win11怎么彻底关闭自动更新?win11彻底关闭系统自动更新教程
不少小伙伴已经更新到了win11系统,后续更新到了某一个版本是自己使用比较喜欢的,因此不想要在进行升级,可是不知道怎么设置才能够彻底的关闭系统自动更新,针对这个问题,本期的win11教程就来和广大用户们进行解答,有需要的小伙伴欢迎来纯净之家获取完整的操作方法。
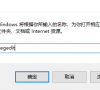
Win11无法登录到你的账户让注销或关闭怎么办?
Win11无法登录到你的账户让注销或关闭怎么办?用户们可以直接的点击网络图标下的打开网络和Internet设置,然后点击左侧的以太网选项,然后右击选择菜单选项中的属性打开就可以了。下面就让本站来为用户们来仔细的介绍一下Win11无法登录到你的账户让注销或关闭问题解析吧。

win11默认应用设置怎么创建关联?
win11默认应用设置怎么创建关联?方法很简单的,用户们可以直接的点击开始菜单下的设置,然后选择系统下的默认应用,然后在点击选择按文件类型指定的默认应用来进行操作就可以了。下面就让本站来为用户们来仔细的介绍一下win11默认应用设置怎么创建关联方法吧。
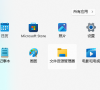
win11提示驱动不兼容怎么办?win11驱动不兼容解决方法
我们电脑很多内容在运行的时候,都是需要驱动程序进行支持的,一些win11用户遇到了驱动不兼容的问题,导致部分使用的时候经常会出现问题,那么这个问题我们应该如何解决呢,本期的win11教程就来为广大用户们进行解答,接下来让我们一起来看看详细的操作步骤吧。

win11默认壁纸模糊怎么办?win11默认壁纸模糊怎么调成高清的方法
有不少的用户们在更换了壁纸后发现整体的显示都比较的模糊,那么win11默认壁纸模糊怎么办?用户们可以直接的打开注册表下的Desktop文件夹来进行操作就可以了。下面就让本站来为用户们来仔细的介绍一下win11默认壁纸模糊怎么调成高清的方法吧。