wps中如何用一键合并单元格?wps一键合并单元格的操作方法
wps可以帮助用户们快速的完成你想要的数据文件等等,但是也有不少的用户们在询问wps中如何用一键合并单元格?下面就让本站来为用户们来仔细的介绍一下wps一键合并单元格的操作方法吧。
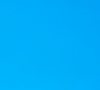
更新日期:2023-03-28
来源:纯净之家
wps最后一页多余的空白页为什么删除不掉?很多用户在编辑文档的时候,内容多进行了分页,但是在编辑完成后,发现最后一页是空白页,而且用多种方法都无法成功删除,许多用户特来纯净之家咨询此问题的解决方法,那么本期的软件教程小编就为各位带来两种解决方法,希望能够给广大用户们提供帮助。
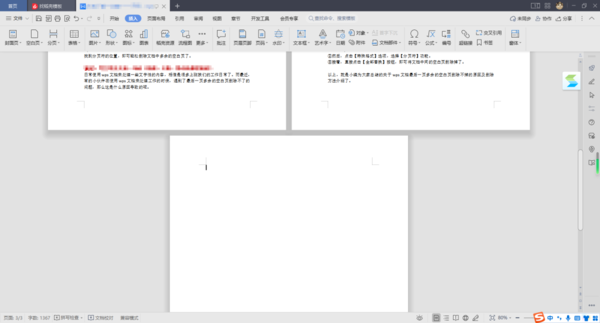
wps最后一页多余的空白页为什么删除不掉?
根据查找到的资料来看,wps最后一页多余的空白页删除不掉很有可能是文档中有下一页分页符这个原因所导致的,此时我们找到分页符的位置,即可轻松删除文档中多余的空白页了。
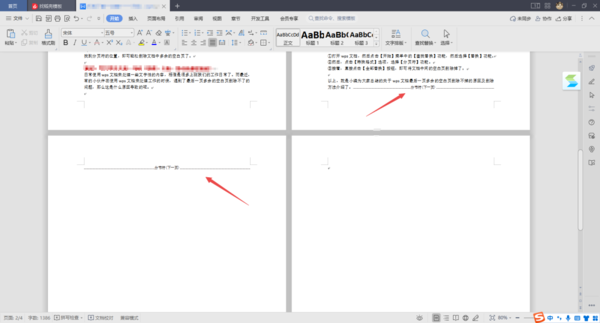
那么wps文档最后一页多余的空白页到底怎样删除掉呢,继续往下看吧。
方法一:
1、打开需要删除空白页的wps文档,然后找到软件工具栏顶部【开始】菜单中的【显示/隐藏编辑标记】功能,点击它。
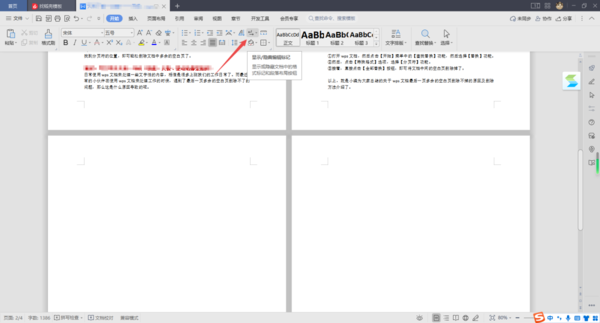
2、然后勾选【显示/隐藏段落标记】功能。
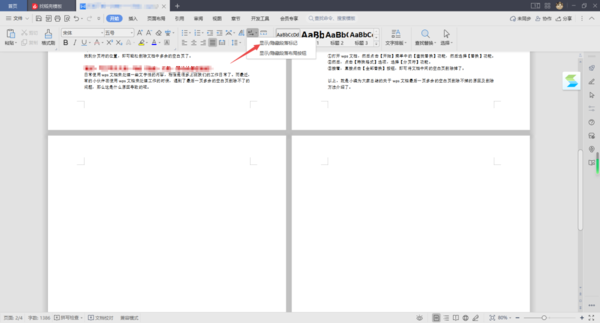
3、然后,我们就可以看到文档中的下一页分页符了,将鼠标的光标定位在这个【下一页分页符】上。
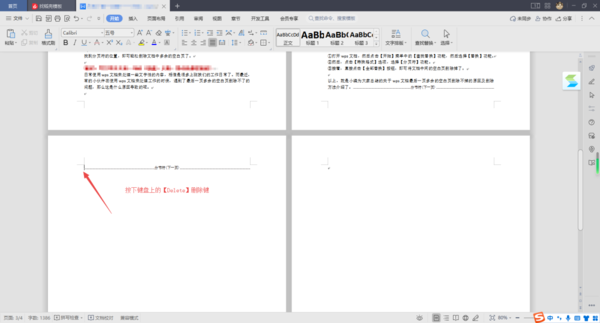
4、最后,按下键盘上的【Delete】删除键,即可将最后一页多余的空白页删除掉了。
方法二:
1、打开wps文档,然后点击【开始】菜单中的【查找替换】功能,然后选择【替换】功能。
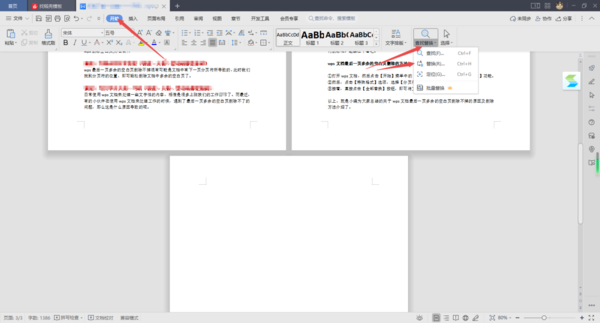
2、然后,点击【特殊格式】选项,选择【分页符】功能。

3、接着,直接点击【全部替换】按钮,即可将文档中间的空白页删除掉了。

以上,就是小编为大家总结的关于wps文档最后一页多余的空白页删除不掉的原因及删除方法介绍了。
wps中如何用一键合并单元格?wps一键合并单元格的操作方法
wps可以帮助用户们快速的完成你想要的数据文件等等,但是也有不少的用户们在询问wps中如何用一键合并单元格?下面就让本站来为用户们来仔细的介绍一下wps一键合并单元格的操作方法吧。
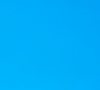
WPS表格如何快速合并单元格?WPS表格快速合并单元格的方法
WPS表格如何快速合并单元格?其实方法很简单的,用户们可以打开wps文档,拖动鼠标选择要合并单元格,然后右键弹出菜单中选择合并单元格或者是在表格工具选项卡中点击合并单元格就可以了。下面就让本站来为用户们来仔细的介绍一下WPS表格快速合并单元格的方法吧。

wps怎么设置每页行数?wps设置每页行数的教程
wps怎么设置每页行数?方法很简单的,用户们可以直接的点击编辑页面下的设置,然后进入到页面设置窗口中来进行操作就可以了。下面就让本站来为用户们来仔细的介绍一下wps设置每页行数的教程吧。

WPS文档如何删除多余空行?WPS文档怎么删除空行解析
WPS文档如何删除多余空行?WPS文档可以帮助用户们快速的进行办公,但是也有不少的用户们在询问我们在使用的过程中会看到很多的空白行,那么这些空白行要怎么删除?下面就让本站来为用户们来仔细的介绍一下WPS文档怎么删除空行解析吧。

怎么让WPS的excel表格菜单栏的工具隐藏?
WPS的excel表格可以帮助用户们快速的对自己的数据进行分析、整理,但是也有不少的用户们在询问怎么让WPS的excel表格菜单栏的工具隐藏?方法很简单的,下面就让本站来为用户们来仔细的介绍一下具体的操作方法吧。
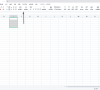
wps文档怎么设置右上角标注?wps文档设置右上角标注的方法教程
wps文档怎么设置右上角标注?wps文档是我们在日常生活中必备的一款办公软件,在这里用户们可以设置右上角标注,但是也有不少的用户们在询问这个要怎么操作?下面就让本站来为用户们来仔细的介绍一下wps文档设置右上角标注的方法教程吧。

WPS内存占用过大怎么解决?WPS占用内存过大解决方法
很多用户在办公的时候都会使用WPS来编辑文档或者是表格,可是部分用户发现启动软件之后,却占用了非常多的内存,那么这个问题我们应该如何解决呢,本期的软件教程就来为广大用户们分享详细的解决方法,希望今日纯净之家分享的内容可以帮助更多人解决问题带来帮助。

WPS文档云同步怎么关闭?WPS关闭文档云同步功能教程
我们很多用户日常工作使用的是WPS这款软件,很多用户发现软件开启了文档云同步功能,虽然可以实时的保存内容,可是也会导致设备变卡,因此有不少人想要将此功能关闭,关于这个问题,今日的软件教程就为广大用户们带来详细的设置步骤,一起来了解看看吧。

WPS怎样快速找出两列的不同数据?
WPS有着超级丰富的功能,其中用户们还可以将编辑好的两列数据找出不同的来,那么WPS怎样快速找出两列的不同数据?下面就让本站来为用户们来仔细的介绍一下WPS excel快速找出两列数据不同的方法吧。

wps文档去除小箭头怎么弄?wps文档去除小箭头的方法
WPS软件提供了与其他热门办公软件相似的功能,支持文档、表格、演示文稿等多种类型文件的编辑,但是也有不少的用户们在询问wps文档去除小箭头怎么弄?下面就让本站来为用户们来仔细的介绍一下wps文档去除小箭头的方法吧。

wps如何只显示一级目录?wps文档只显示一级目录的方法教程
wps是一款十分便利的办公软件,但是也有不少的用户们在询问wps如何只显示一级目录?用户们可以直接的让内容变成标题形式,然后编成了诸多内容之后,开始做目录,下面就让本站来为用户们来仔细的介绍一下wps文档只显示一级目录的方法教程吧。

wps实时保存怎么设置?wps如何设置实时保存方法
wps是一款十分便捷的办公软件,但是也有不少的用户们在利用这款软件进行记录的时候发现自己有时候会忘记保存,那么wps实时保存怎么设置?下面就让本站来为用户们来仔细的介绍一下wps如何设置实时保存方法吧。

wps一分为二中间平均分怎么操作?wps从中间一分为二的教程
wps一分为二中间平均分怎么操作?用户们可以直接的在编辑页面上选中要拆分的内容,然后点击页面选项下的分栏选项来进行操作就可以了。下面就让本站来为用户们来仔细的介绍一下wps从中间一分为二的教程吧。

WPS excel怎么标记每一行的最大值?excel标识每行最大值操作解析
WPS excel怎么标记每一行的最大值?WPS是一款十分便捷的办公软件,其中不少的用户们在使用表格的时候需要标记最大值,那么要怎么标记?下面就让小编来为用户们来仔细的介绍一下excel标识每行最大值操作解析吧。

WPS Word导入的目录变成实线怎么办?
WPS Word导入的目录变成实线怎么办?不少的用户们在使用wps的时候发现自己导入的目录变成了实现,那么这要怎么办?用户们可以直接的打开引用工具栏来进行操作就可以了。下面就让小编来为用户们来介绍一下wps目录后的点点变成了实线的具体操作方法吧。
