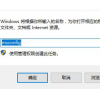win11设置虚拟内存后卡死怎么办?win11设置虚拟内存后卡死问题解析
win11设置虚拟内存后卡死怎么办?用户们可以直接的右键我的电脑,然后选择属性下的高级设置,之后点击下面的虚拟内存下的更改按钮来进行操作就可以了。下面就让本站来为用户们来仔细的介绍一下win11设置虚拟内存后卡死问题解析吧。

更新日期:2023-03-27
来源:纯净之家
我们在使用win11系统的时候,很多自带的软件和功能在使用时都是需要登录微软账号的,最近有些用户在登录的过程中遇到了登录不上或者是登录Microsoft账户出错的问题,那么这个问题要如何进行解决,有三种方法能够解决此问题,分别是修改DNS、刷新DNS缓存、网络疑难解答,接下来就跟随小编的步伐,一起来看看三种方法的操作步骤吧。
微软账号登录不上解决方法:
方法一:修改DNS
1、点击开始按钮旁边的搜索图标,搜索框中输入控制面板,然后点击打开系统给出的最佳匹配控制面板应用。

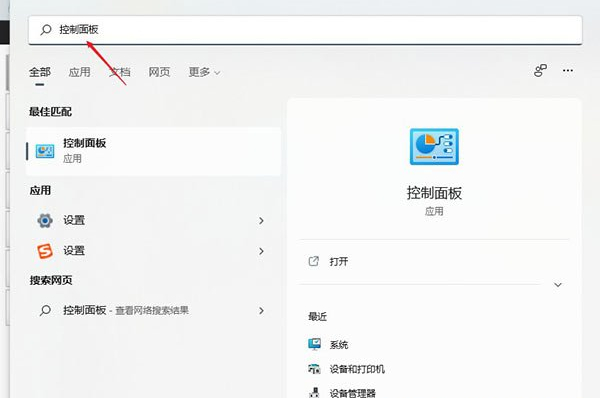
2、控制面板窗口,切换到类别查看方式,然后点击调整计算机的设置下的查看网络状态和任务。
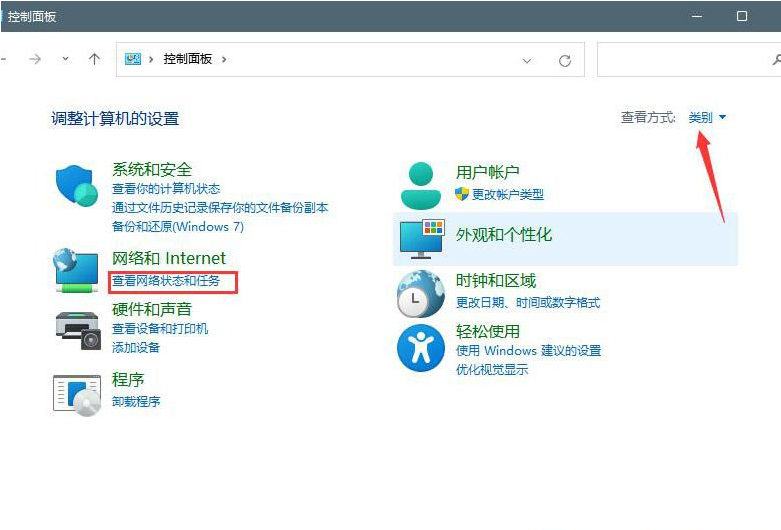
3、路径:控制面板 - 网络和 Internet - 网络和共享中心。点击连接的网络,打开属性。
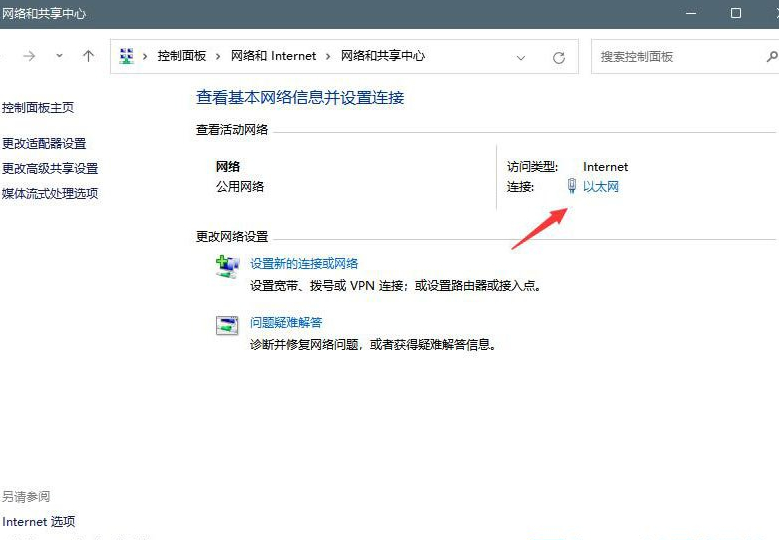
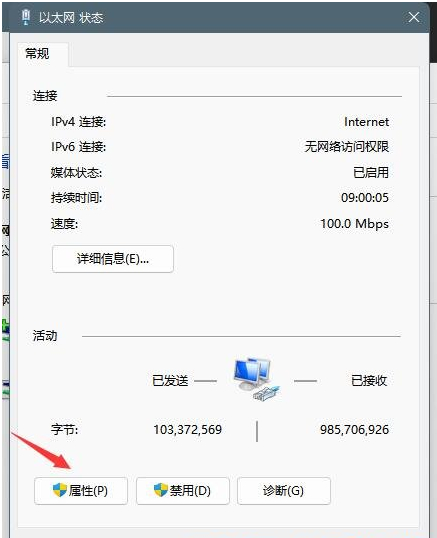
4、以太网 属性窗口,双击打开 Internet 协议版本 4 (TCP/IPv4)。
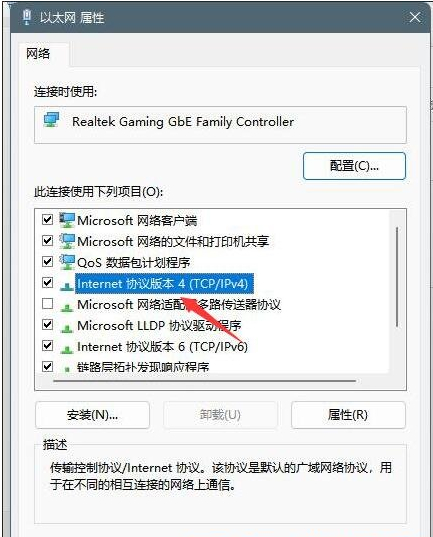
5、默认选择的是自动获得 DNS 服务器地址,然后点击使用下面的 DNS 服务器地址,填入首选 DNS 服务器地址和备用 DNS 服务器地址,点击确定即可。
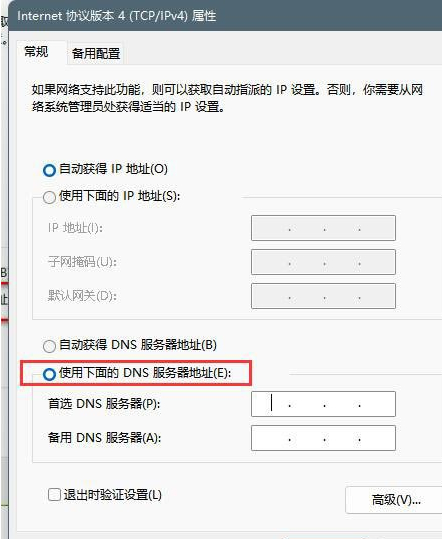
方法二:刷新DNS缓存
1、打开运行(Win+R),输入 cmd 命令,按确定或回车,打开命令提示符窗口。
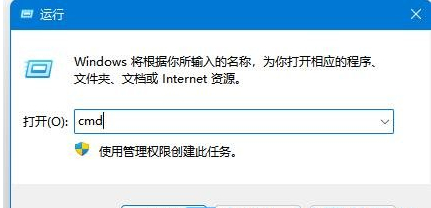
2、命令提示符窗口,输入 ipconfig/flushdns 命令,按回车即可。
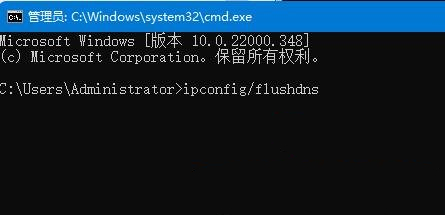
方法三:网络疑难解答
1、设置窗口,使用搜索框,输入网络疑难解答。
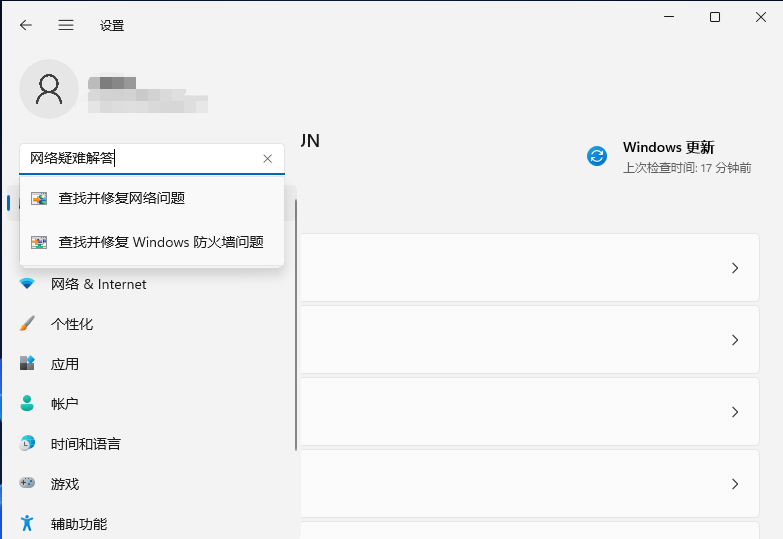
2、使用疑难解答检测Internet 连接问题,检查完成后,点击网络连接进行自动修复即可。
win11设置虚拟内存后卡死怎么办?win11设置虚拟内存后卡死问题解析
win11设置虚拟内存后卡死怎么办?用户们可以直接的右键我的电脑,然后选择属性下的高级设置,之后点击下面的虚拟内存下的更改按钮来进行操作就可以了。下面就让本站来为用户们来仔细的介绍一下win11设置虚拟内存后卡死问题解析吧。

win11重命名文件就卡住怎么办?win11重命名文件就卡住详解
我们在使用win11系统的时候都会使用到重命名文件的操作,但是也有不少的用户们在询问win11重命名文件就卡住怎么办?用户们可以直接的按下【ctrl】+【alt】+【delete】三个按键,然后打开任务管理器下的进程来进行设置就可以了。下面就让本站来为用户们来仔细的介绍一下win11重命名文件就卡住详解吧。
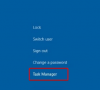
Win11笔记本外放没有声音怎么办?Win11笔记本外放没有声音问题解析
不少的用户们在使用win11笔记本外放声音的时候发现自己的笔记本没有声音,那么这是怎么回事?用户们可以先看看是不是自己笔记本的音量调整了,如果不是的话可以直接的进入到系统下的属性,然后调整输出设置下的音量来进行操作就可以了。下面就让本站来为用户们来仔细的介绍一下Win11笔记本外放没有声音问题解析吧。

win11电脑开机就死机怎么办?win11开机就死机解决方法
现在大部分的电脑都是安装的win11系统,有些小伙伴在启动电脑进入桌面后,就立马出现了死机的问题,有些甚至为进入桌面就死机了,很多人都想要知道怎么回事,用什么方法来进行处理,我们需要通过自动修复的高级选项来进行操作,那么接下来就来一起看看纯净之家带来的解决步骤,希望本期win11教程内容可以帮助更多人解决遇到的电脑问题。

win11不支持vmware虚拟机映射怎么解决?
vmware虚拟机是很多用户们都会使用的一款虚拟工具,但是也有不少的用户们在询问win11不支持vmware虚拟机映射怎么解决?用户们可以直接的打开C: $WINDOWS ~BT Sources Panther的位置来进行操作就可以了。下面就让本站来为用户们来仔细的介绍一下win11不支持vmware虚拟机映射问题详解吧。

win11系统时间老是不准确怎么办?win11电脑时间经常不准确解决方法
有些小伙伴在电脑更新到win11系统之后,发现显示的时间经常都是不准确的,一直需要手动调整,那么这个问题我们应该如何解决呢,本期的win11教程就来和广大用户们分享两种详细的解决方法,由此问题的用户,可以来纯净之家获取解决步骤吧。
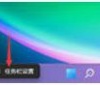
win11系统下载软件提示信任问题怎么解决?
win11系统下载软件提示信任问题怎么解决?现在的系统都对于安全方面进行了很大的提升,能够更好的阻止危险内容的入侵,可同时在下载一些软件也会出现信任提示,那么这个问题应该怎么解决呢,有两种方式可以解决这个问题,今日的win11教程就为广大用户们带来详细的操作步骤吧。
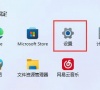
win11系统提示应用程序许可证验证失败怎么解决?
win11系统提示应用程序许可证验证失败怎么解决?相信有些用户在启动软件的时候,就会出现这个弹窗提示,导致很多常规的程序无法启动,面对这个问题,很多小白用户也不清楚应该用什么方式来解决,我们可以重新启动某个服务来进行恢复,接下来让我们一起来看看今天win11教程带来的内容吧。
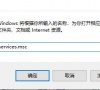
win11系统出现IT管理员已限制对此应用的某些区域访问怎么解决
win11系统出现IT管理员已限制对此应用的某些区域访问怎么解决?相信很多小伙伴在日常使用软件的时候,都有遇到这个问题,这个提示的出现,就会导致程序无法正常的进行访问,面对这个情况,许多人都不知道应该如何解决,针对这个问题,本期的win11教程就来和大伙分享解决方法,有需要的小伙伴可以来纯净之家相关操作步骤。
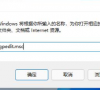
Win11组策略怎么关闭搜索广告?Win11利用组策略关闭搜索广告的方法
Win11组策略怎么关闭搜索广告?用户们可以直接的打开运行窗口,然后输入gpedit msc命令,之后打开本地组策略编辑器窗口进入到计算机配置下的搜索来进行设置就可以了。下面就让本站来为用户们来仔细的介绍一下Win11利用组策略关闭搜索广告的方法吧。
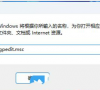
win11系统关闭了文件复选框仍然显示怎么解决?
win11系统关闭了文件复选框仍然显示怎么解决?很多小伙伴已经设置关闭了此功能,但是还会自己出现显示,如果说我们设置无法解决的,可以通过修改注册表的某一个参数来进行调整,为了方便放大用户们进行操作,今日的win11教程就来和大伙分享解决步骤,有需要的用户可以来纯净之家会哦去方法进行操作解决。
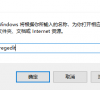
win11共享文件需要输入网络凭据怎么办?
win11共享文件需要输入网络凭据怎么办?共享文件可以帮助用户们快速的传输自己的文件等等,但是也有不少的用户们在使用的过程中需要输入网络凭据,那么这要怎么办?下面就让本站来为用户们来仔细的介绍一下解决win11共享输入网络凭据的有效方法吧。
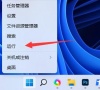
win11系统运行游戏软件提示错误代码0xc0000142怎么办?
win11系统运行游戏软件提示错误代码0xc0000142怎么办?近期有部分用户在启动某些程序的时候就会弹出此提示,程序的安装并没有任何的问题,但就是无法正常的启动运行,这个问题应该要如何解决呢,今日的win11教程就来和大伙分享两种解决方法,希望能够帮助更多人解决遇到的问题,有需要的用户欢迎来纯净之家获取详细步骤。
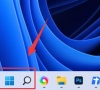
win11共享文件夹怎么创建?win11共享文件夹怎么创建方法
win11共享文件夹怎么创建?方法很简单的,用户们可以直接的点击windows开始徽标下的运行窗口,然后输入shrpubw命令,之后创建共享文件夹就可以完成操作。下面就让本站来为用户们来仔细的介绍一下win11共享文件夹怎么创建方法吧。
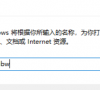
win11系统打开共享文件夹就会闪退怎么解决?
很多人在工作中,都会使用共享文件夹来获取某一些文件,而有些小伙伴遇到了win11系统打开共享文件夹就会闪退的问题,出现这种情况可能是某一些服务导致的访问问题,那么今天纯净之家小编准备了详细的解决方法,有此问题的小伙伴可以参考今日win11教程的内容进行操作。