Win7 提示 Active Directory 域服务不可用的解决方法
有些用户在 Win7 电脑使用打印机遇到了点麻烦,弹出了 Active Directory 域服务不可用的提示框,导致无法完成文件打印。出现这个问题,可能和域控制器连接异常、网络配置错误或系统服务未正常启动有关。为了帮助大家解决此问题,小编带来了 Win7 提提示 Active Directory 域服务不可用的解决方法。

更新日期:2023-03-24
来源:纯净之家
当我们电脑使用的时间长了,就会发现C盘满了,显示了红色,这里存放着很多的缓存、无效文件等内容,那么C盘满了要如何处理呢,针对这个问题,接下来纯净之家小编就用win7系统来为大伙进行解答,一起来看看win7c盘清理最有效方法,希望本期的win7教程内容能够解答各位的问题。
win7c盘满了最有效清理方法:
PS:格式化—分区大些—以后使用不要往C盘里放东西。
1、对C盘单击右键—属性,出来如下画面,单击磁盘清理。
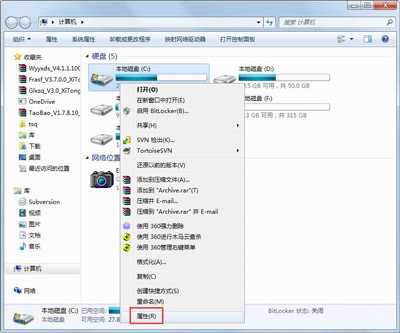
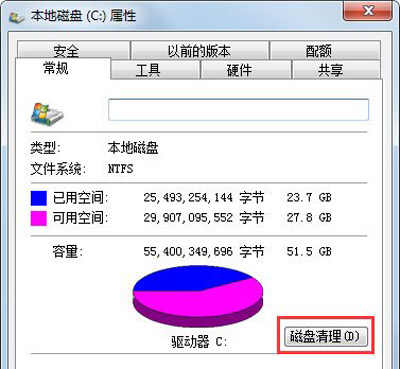
2、出来如下画面,把所有都勾选,点击确定,直接清理。
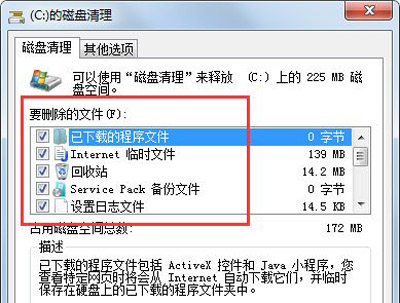
3、计算机右键—属性—系统保护,单击配置,然后选择删除即可。
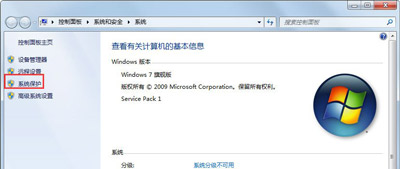
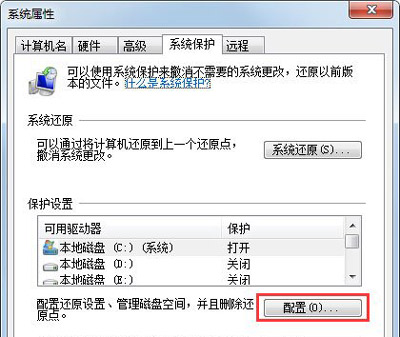
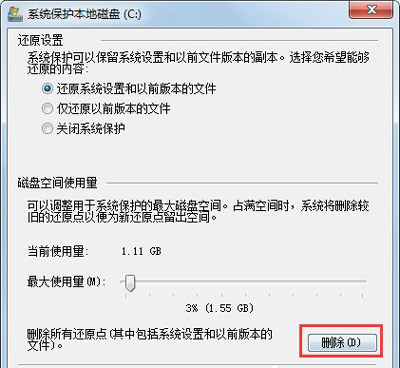
4、把选项卡切换到高级,单击设置。
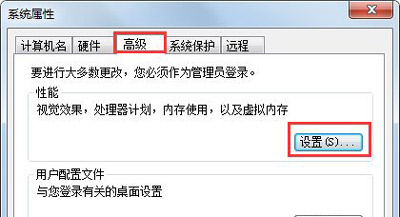
5、设置虚拟内存,单击更改。
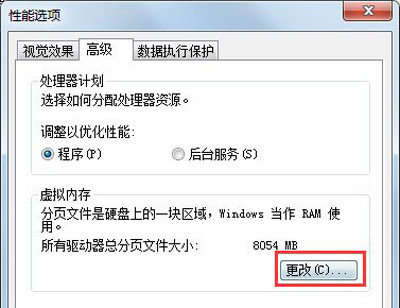
6、取消自动管理所有驱动器的分页文件大小勾选,然后选中C盘,选择无分页文件,将虚拟内存设置在别盘,如D盘,选中D盘,单击自定义大小,设置一个最小值,一个最大值,最后一定要先点击设置,再点确定。
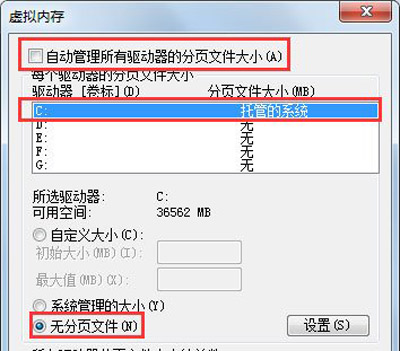
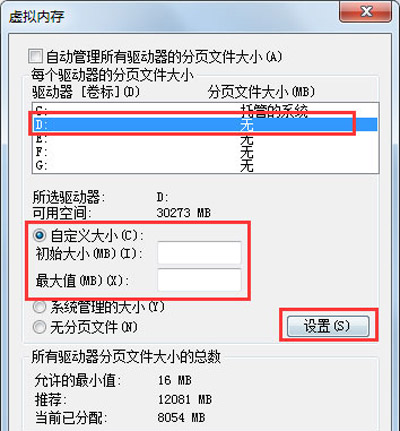
7、如果用Winrar打开C盘,可以看到系统盘下有一个hiberfil.sys的文件,其实这是系统休眠文件,一般的删除方法是无法删除的,删除方法如下,开始菜单—所有程序—附件—命令提示符,然后右键命令提示符,选择以管理员身份运行,然后在里面输入:powercfg -h off,回车,中间有空格,-h是连在一起的,可以复制。
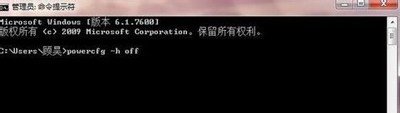
8、最后一些注册表文件以及IE的缓存文件,可以用Windows优化大师来清理,Windows优化大师可以进行注册表清理,磁盘文件清理等。
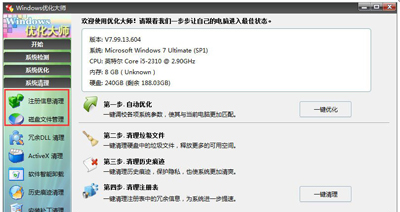
9、当然这只能够让你的系统暂时变得干净,很多时候导致爆满的文件都藏在了注册表中是无法删除的。
Win7 提示 Active Directory 域服务不可用的解决方法
有些用户在 Win7 电脑使用打印机遇到了点麻烦,弹出了 Active Directory 域服务不可用的提示框,导致无法完成文件打印。出现这个问题,可能和域控制器连接异常、网络配置错误或系统服务未正常启动有关。为了帮助大家解决此问题,小编带来了 Win7 提提示 Active Directory 域服务不可用的解决方法。

Win7电脑开机蓝屏错误0x0000007B三种解决教程讲解
Win7电脑在开机时遇到蓝屏错误0x0000007B,是一个让许多用户头疼的问题。这个错误代码通常意味着系统无法访问启动设备。出现这样的问题,可能是硬盘连接不良、BIOS设置错误、驱动程序不兼容或系统文件损坏等原因。接下来,小编给大家介绍不同的解决教程,帮助大家快速解决问题。

最精简最稳定最流畅Win7系统下载推荐
有用户想给自己的电脑安装上最精简、最稳定、最流畅的Win7系统版本,但不知道在哪里才能找到?以下,小编给大家推荐几款合适的Win7系统。这些系统经过精心优化,性能大幅提升,运作更加流畅稳定。同时,它们去除了不必要的组件和功能,占用空间更小,适合各种配置的电脑使用。

Win7设置电脑屏幕休眠时间的方法
在Win7电脑操作中,合理的休眠时间设置,既能确保电脑在不需要时自动进入低功耗状态,又能避免频繁唤醒对系统性能的影响。但是,许多新手用户不知道怎么设置Win7电脑屏幕的休眠时间?接下来,小编给大家详细介绍Win7设置电脑屏幕休眠时间的方法步骤。

Win7打印机清零错误提示Not found DLL files的解决方法
Win7系统用户打开打印机清零软件时,遇到了“Not found DLL files”的错误提示。这种错误可能由多种原因引起,最常见的是软件与操作系统不兼容。首先,右击无法打开的清零软件图标,打开兼容性选项,完成相关设置保存即可。接下来,小编给大家带来详细的解决方法介绍。

Win7电脑屏幕分辨率调不了的解决方法
在Win7电脑操作中,用户遇到屏幕分辨率调不了的问题,这会影响到日常的使用体验。首先,用户可以打开屏幕分辨率选项,点击高级设置,检查一下当前屏幕是否支持所设置的分辨率。接下来,小编给大家详细介绍解决Win7电脑屏幕分辨率调不了的方法步骤。

Win7文件夹属性没有安全这一选项的解决方法
在Win7系统中,用户会遇到文件夹属性中没有“安全”选项的问题,不知道怎么操作才可以解决这个问题?首先,用户检查是否以管理员身份登录系统,如果不是,则需要联系系统管理员或使用管理员账户登录。接下来,小编给大家详细介绍解决Win7文件夹属性没有“安全”选项的具体步骤。

Win7系统屏幕键盘的打开方法
在Win7系统中,用户想要打开屏幕键盘,但不知道具体怎么操作?首先,用户打开Win7系统控制吧,然后,找到并点击轻松访问中心。在轻松访问中心的界面中,找到启动屏幕键盘的选项,只需点击它,屏幕键盘就会立即出现在Win7电脑屏幕上。接下来,小编给大家介绍调出Win7屏幕键盘的方法步骤。

Win7显示文件后缀的设置方法
Win7系统默认设置下,文件的后缀名可能被隐藏,以便让文件名看起来更加简洁。但有时候,显示文件后缀名,方便用户识别文件类型、进行文件管理等操作。接下来,小编给大家详细介绍Win7显示文件后缀的设置方法。操作后,即可让Win7文件的后缀名显示出来。

Win7电脑网络图标不见了的解决办法
在Win7电脑操作中,用户发现网络图标不见了,不知道怎么操作才能找回丢失的网络图标?网络图标消失可能由系统设置、驱动程序或病毒感染等多种原因导致。接下来,小编给大家带来不同的解决方法,帮助大家快速恢复Win7网络图标的正常显示。

Win7系统创建或删除快捷方式教程
在Win7系统中,创建快捷方式能让用户快速访问常用程序或文件,而删除不再需要的快捷方式则有助于保持桌面的整洁。用户可以通过多种方法来创建对应的快捷方式。同时,对于不再需要的快捷方式,用户也可以通过简单的操作将其删除。接下来,小编给大家详细介绍在Win7系统中创建或删除快捷方式的具体步骤。

Win7系统清理任务栏图标的方法
在Win7系统中,任务栏上的图标如果过多,不仅会让界面显得杂乱无章,还可能影响系统的整体运行效率。用户可以通过多种途径来清理这些图标,例如点击隐藏不常用的图标。也可以通过编辑注册表来彻底删除一些顽固的图标。以下,小编将详细介绍几种实用的方法,帮助大家轻松清理Win7任务栏上的图标。

Win7系统添加内存的方法
Win7系统在使用一段时间后,可能会因为内存不足,出现运行缓慢的问题。这时候,用户可以通过添加内存,来解决这一问题。首先,用户需要确认一下自己电脑支持的内存规格。然后购买兼容的内存条。接着,按照下方分享的步骤操作即可。接下来小编给大家详细介绍Win7系统添加内存的方法步骤。

Win7资源管理器已停止工作怎么解决-解决方法介绍
在使用Win7操作系统的过程中,用户遇到了资源管理器频繁弹出“已停止工作”的错误提示,这一问题极大地影响了电脑的操作流畅性。导致资源管理器停止工作的原因多种多样。接下来,小编给大家带来详细的解决方法介绍,帮助大家快速解决Win7资源管理器停止工作的问题。

Win7系统桌面图标无法删除的解决方法
在Win7系统中,用户遇到了桌面图标无法删除的问题,不清楚怎么操作才能解决?这一问题可能由多种原因引起,例如系统错误、文件权限设置不当等。用户可以通过检查并修改文件权限来解决问题,也可以使用命令提示符来删除顽固的图标。接下来,小编给大家带来具体的解决方法介绍。
