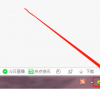win7系统打不开exe文件原因及解决方法介绍
现在依旧有很多用户都在使用win7系统,我们电脑中很多文件的格式都是exe,但是出现了打不开的问题,不知道是什么原因导致的,也不清楚具体的解决方法,出现这个问题可能是因为系统不支持、文件关联出现问题、exe文件缺少对应的文件导致的,针对不同的原因,小
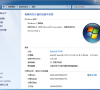
更新日期:2023-03-23
来源:纯净之家
win7笔记本电脑怎么外接显示器?很多用户在使用笔记本的时候,觉得屏幕还是太小了,想要在外接显示器,连接后不知道怎么设置才能够显示出内容,那么针对这个情况,今日的win7教程就来和广大用户们分享详细的解决方法,一起来看看具体步骤吧。

操作方法:
1、首先准备好笔记本电脑和要外接的显示器。注意显示器要带HDMI或者VGA接口,一般现在新的笔记本都能支持各种显示器接口,但是如果是老机器的话则智能使用vga,这个大家自己要注意一下。
2、准备好视频线,这个就是VGA接口的接头,然后将另外一头连接到笔记本的vga接口中。

3、第一种方法是同时按按笔记本键盘上的功能键FN键+投影键。不同笔记本的投影键不同,我的是在F4键上,但是大概图标都差不多。

4、第二种方法,按下键盘上的Windows键+字母P键,这时屏幕上会出现四个选择按钮,4个选项的意思分别为:只在笔记本屏幕显示、两个屏幕都显示同样内容、扩展屏幕就是两个屏幕内容合二为一、只在外接屏幕上显示笔记本屏幕关闭,只需要在外接屏幕显示选择“仅投影仪”即可。
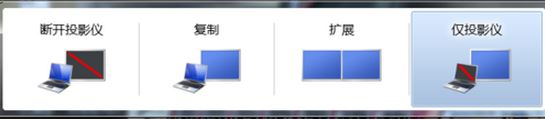
设置完成后即可在显示器中显示,如果感觉在外接显示器图标发生了扭曲的现象可以适当的修改分辨率即可。
win7系统打不开exe文件原因及解决方法介绍
现在依旧有很多用户都在使用win7系统,我们电脑中很多文件的格式都是exe,但是出现了打不开的问题,不知道是什么原因导致的,也不清楚具体的解决方法,出现这个问题可能是因为系统不支持、文件关联出现问题、exe文件缺少对应的文件导致的,针对不同的原因,小
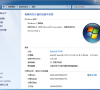
win7安装打印机失败怎么办?win7无法安装打印机驱动解决方法
我们现在有些用户办公的电脑使用的是win7系统,工作中就会使用到打印机,想要设备正常运行,电脑中就需要安装打印机驱动,有些小伙伴发现无法安装打印机驱动,使用了别的方式也都是失败,针对网友们遇到的问题,今日win7教程就来为各位进行解答,接下来就跟
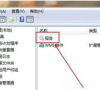
win7共享设置不能保存怎么办?win7系统共享设置无法保存解决方法
win7现在依旧还是很多用户都选择使用的操作系统,在系统中有一个共享功能,不少用户进行共享设置后出现了无法保存的问题,就会导致此功能无法正常的进行使用,关于这个问题究竟要怎么解决呢?今天纯净之家小编就来和大伙分享解决方法,一起来了解看看吧。
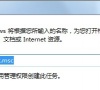
win7系统开机画面结束就黑屏怎么办?win7开机黑屏解决方法
win7系统虽然已经停止更新很久了,但还是有很多用户在进行使用,而近期有些用户遇到了电脑开机画面结束就黑屏的问题,尝试了很多方法都没有解决,那么本期小编就来和广大用户们分享具体的解决方法,一起来了解看看吧。

win7怎么禁止文件属性修改?win7系统禁止修改文件属性教程
在我们win7系统的文件中,存在了只读、隐藏和存档三种属性,可以根据用户的需求来进行更改,但是修改文件属性很容易导致文件的丢失或者是损坏,因此有不少用户想要禁止修改文件,但是不知道怎么设置,我们可以通过注册表编辑器来操作,本期win7教程小编就来
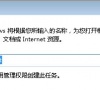
win7怎么打开组策略编辑器?三种方法打开win7组策略编辑器
当我们电脑出现问题的时候,可以进入到组策略编辑器中对某些内容进行重新设置,一些使用win7系统的用户不知道怎么打开,那么今天的win7教程,小编就来和大伙分享三种打开组策略编辑器的方法,有需要的朋友欢迎来纯净之家查看操作步骤吧。
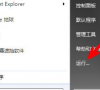
Win7系统YunDetectService.exe是什么进程?怎么关闭?
最近有用户在使用电脑的时候,发现启动项中多了一个名为yundetectservice exe的进程,不知道这个是什么,相信还有不少用户遇到了,那么这个进程是什么意思呢?可以关闭吗?针对这些问题,本篇整理了详细的讲解,跟着小编继续看下去吧。
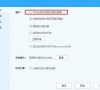
Win7文件夹选项没有文件类型怎么解决?
最近有部分Win7系统的用户向小编询问,在整理电脑文件夹的时候,发现文件夹选项里面找不到文件类型了,不知道怎么回事,这是因为Win7系统的文件类型不是在文件夹选项里,而是在控制面板下面,接下来跟着小编一起看看详细的操作步骤吧。

win7鼠标无法拖动文件怎么办?win7鼠标不能拖动文件解决方法
我们在使用电脑的过程中,移动文件可以通过复制粘贴,也能够使用鼠标拖动的方式,而近期就有win7用户遇到了鼠标不能拖动文件的情况,那么这个问题究竟要如何解决,接下来纯净之家小编就来为各位进行解答,一起来了解看看吧。
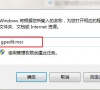
win7系统怎么还原开机动画?win7还原开机动画步骤教学
我们win7系统在开机的时候是有默认的Windows开机动画,很多用户将其更改为其他的内容,现在需要还原原本的内容,摸索了很久还是忘记了应该怎么进行操作,那么今日的win7教程就来为广大用户们分享解决方法,有需要的用户们欢迎来纯净之家获取操作步骤。
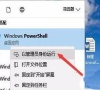
win7优化服务后无法上网怎么办?win7服务优化后不能上网解决方法
在我们的win7系统中,有着很多的服务,某一些功能的开关就在这些服务选项中,最近有些用户在优化了之后出现了无法上网的情况,那么这种一般都是因为服务关闭导致的,那么今日的win7教程就来和大伙分享具体的操作方法,希望能够给各位带来帮助。
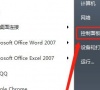
win7提示电脑显示器驱动已停止响应怎么解决?
我们的电脑连接显示器也是需要安装驱动程序才能够进行启动,最近一些使用win7系统的用户,遇到了电脑显示已停止响应的提示,面对这个情况,大多数人都不知道要如何解决,针对在这个情况,今日的win7教程就来为大伙分享解决方法,希望能够给大伙带来帮助。
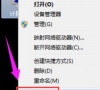
win7怎么更改文件扩展名?win7修改文件扩展名教程
我们电脑中的文件命名都是默认的,有些使用win7系统的用户想要知道怎么修改文件扩展名,针对这个问题,今日纯净之家的小编就来和广大用户们分享详细的解决方法,接下来让我们一起看看具体的操作步骤吧。
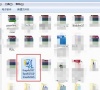
Windows7开机密码忘记了怎么办?六种方法帮你解决
虽然Win7系统已经停止维护了,但是还有很多的用户在使用Win7系统,遇到之前设置了开机密码,但是长时间不用电脑忘记开机密码的情况,有没有方法可以解决呢?其实是有的,方法还不止一种,本篇整理了六种的解决方法,分享给大家,总有一种能帮你。
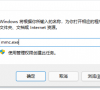
Win7怎么把电脑右下角的图标收起来?
在使用Win7系统电脑的时候,右下角的状态栏会显示很多软件图标,看起来杂乱不美观,有些是用户用不到的,想要将一些不需要的图标隐藏起来,具体应该怎么操作呢?其实方法不难,针对这一问题,本篇整理了一些详细的步骤,分享给大家。