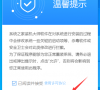华硕灵耀14怎么重装win10系统?华硕灵耀14重装win10系统教程
华硕灵耀14笔记本的质量还是很不错的,各方面的配置都很优质,华硕品牌的电脑也是一直都很受消费者的喜欢,那么也有不少的用户们在询问华硕灵耀14怎么重装win10系统?下面就让本站来为用户们来仔细的介绍一下华硕灵耀14重装win10系统教程吧。

更新日期:2023-03-22
来源:纯净之家
电脑长时间使用,难免会遇到各种故障问题,或者是受到了病毒感染与程序威胁,有些Win10系统的用户电脑中毒之后想要重装系统,以去除掉系统盘内的病毒程序,那么应该怎么全盘格式化重装系统Win10呢?接下来跟着小编一起看下去吧。
电脑如何全盘格式化重装系统Win10?
方法一:整盘格式化系统重置此电脑
1、如何把win10系统格式化重装系统呢,首先我们点一下“开始”-“设置”。
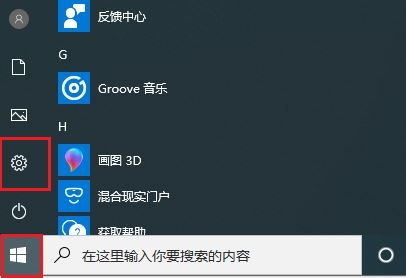
2、然后进入设置界面,能够选择“更新和安全”,才能进入选项内进行系统升级、恢复、备份数据的操作。
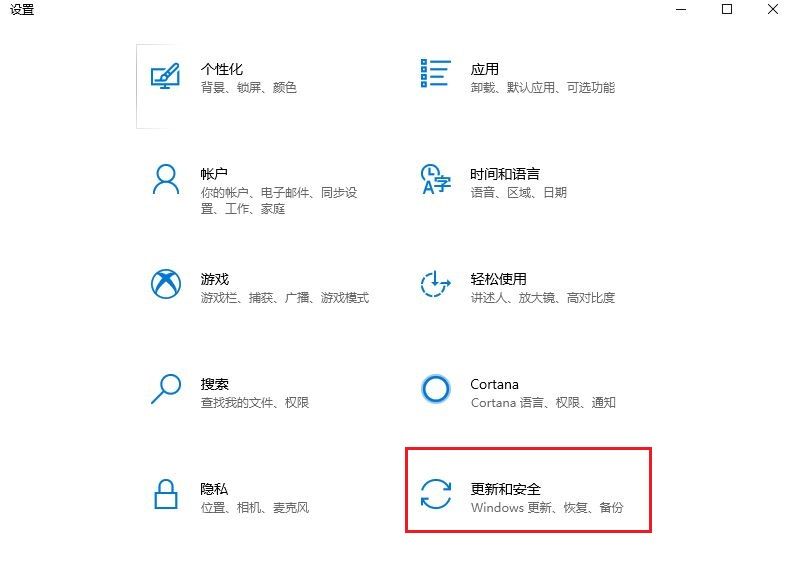
3、接进能够“恢复”选项中选择“随后重置此电脑”,点一下开始就可以。
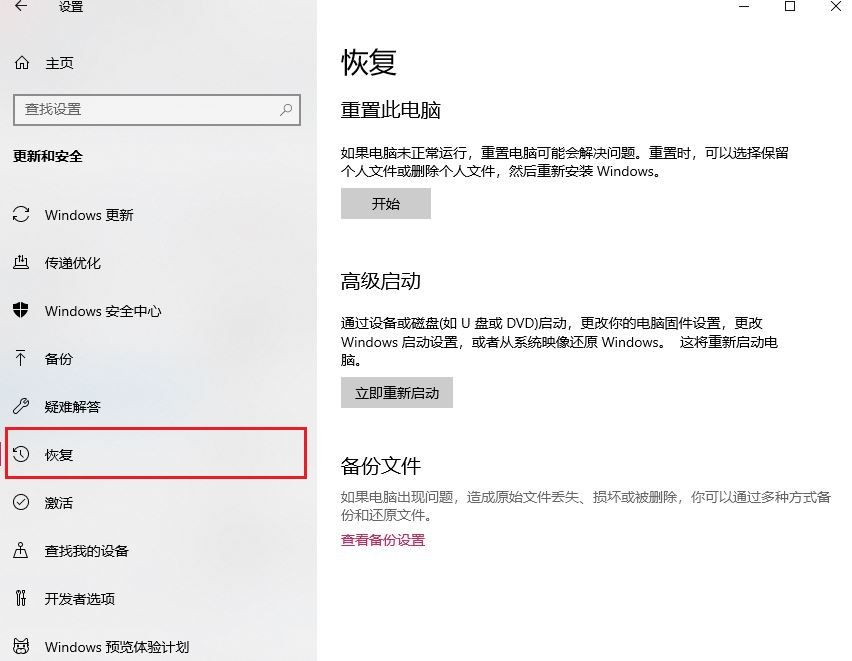
4、在电脑上弹出的窗口中,大家选择不保留就可以,重置完计算机就恢复如初见。
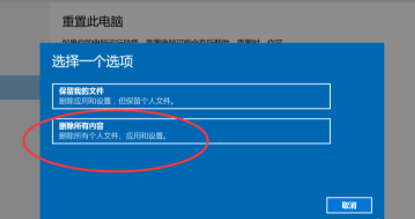
方法二:应用系统之家装机大师工具一键重装Win10系统
1、首先,下载系统之家装机大师;下载完毕后,关闭所有的杀毒软件,然后打开软件,软件会进行提示,仔细阅读后,点击我知道了进入工具。
2、进入工具后,工具会自动检测当前电脑系统的相关信息,点击下一步。
3、进入界面后,用户可根据提示选择安装Windows11 64位系统。注意:灰色按钮代表当前硬件或分区格式不支持安装此系统。
4、选择好系统后,等待PE数据和系统的下载。
5、下载完成后,系统会自动重启系统。
6、重启系统后,系统会默认进入PE环境,进入后,系统将会自动进行备份还原,等待完成。
7、系统备份还原完成后,会开始系统自动安装,安装完成自动重启后即可进入系统。
华硕灵耀14怎么重装win10系统?华硕灵耀14重装win10系统教程
华硕灵耀14笔记本的质量还是很不错的,各方面的配置都很优质,华硕品牌的电脑也是一直都很受消费者的喜欢,那么也有不少的用户们在询问华硕灵耀14怎么重装win10系统?下面就让本站来为用户们来仔细的介绍一下华硕灵耀14重装win10系统教程吧。

机械革命 极光Pro 游戏笔记本安装Win10系统教程
机械革命怎么装win10系统是很多用户们都在询问的一个问题,用户们可以选择本站推荐的石大师装机工具,这款工具的操作很简单,让你就算是新手用户也能完美的运行起来,下面就让本站来为用户们来仔细的介绍一下机械革命 极光Pro 游戏笔记本安装Win10系统教程吧。

神舟优雅X4-2020S2笔记本重装系统Win10教程
神舟优雅X4-2020S2笔记本如何重装系统?该款笔记本搭载英特尔六代新型低功耗Skylake 酷睿i5-6200U处理器,采用金属化一体机身设计,微边框设计边框布局,非常受用户的喜欢。本篇教程将来为大家介绍该款笔记本重装win10的教程。

小米游戏本电脑怎么安装系统win10? 小米笔记本安装系统教程
小米游戏本电脑如何重装系统win10? 小米游戏本采用了第七代酷睿i7标压处理器,Goforce GTX1060(6G显存),15 6寸超窄边框屏。46%大散热开孔、支持龙卷风一键开启高速散热模式,整机支持杜比全景声技术。本篇教程就来分享重装系统教程。

LGgram17笔记本如何重装系统?LGgram17笔记本重装系统Win10步骤
LGgram17笔记本如何重装系统?这款电脑拥有全新的英特尔12代酷睿i7处理器,搭配当下前沿的32GB LPDDR5 5200MHz内存与1TB高速固态硬盘,使用起来畅爽无阻,没有丝毫卡顿感,轻薄程便携。下面为大家主要分享LGgram17笔记本重装系统Win10步骤。

U盘装系统教程:快速重装Win10系统详细步骤
如何使用U盘快速重装Win10系统呢?Win10在目前的市场上仍然是最受欢迎的操作系统之一,但是在使用时间较长或者遇到病毒等问题,可能就需要重装系统来解决。那么具体操作步骤是什么呢?今天小编就来介绍通过一些简单的步骤和工具完成系统重装的步骤。

神舟战神ZX9-DA3DA笔记本重装win10系统教程
神舟战神ZX9-DA3DA是一款性能强大的笔记本电脑,很多用户都在使用,要是遇到了难以处理的故障问题,是可以通过重装系统解决的,那么应该怎么操作呢?本篇推荐使用石大师装机大师软件,可以帮助你进行快速重装,快来看看吧。

联想扬天V14 锐龙版笔记本重装win10系统教程
联想扬天V14是联想推出的一款笔记本电脑,采用英特尔酷睿i5 8代系列CPU,机身外壳采用石墨灰色斜纹设计,非常的美观,用户在使用的时候想要重装系统Win10,具体怎么操作呢?本篇推荐系统之家装机大师软件,很是方便,快来看看吧。

电脑如何用u盘重装系统?新手用u盘重新装电脑系统Win10教程
重装系统是现在很常见的现象,但是还有很多的用户不清楚具体步骤,最近有用户向小编询问,如何使用U盘重装系统呢?就此,本篇带来了详细的U盘重新装电脑系统Win10教程,不需要用户有任何的重装经验,新手也能很快上手,快来看看吧。

如何重装系统电脑Win10?笔记本重装系统win10详细教程
Win10系统是现在的主流系统,很多用户都在使用,但是相信还有很多的用户不清楚怎么重装,重装系统是现在很常见的,可以帮助用户解决大部分的系统故障问题,那么有没有一键重装的方法推荐呢?其实是有的,详细的操作步骤跟着小编继续看下去吧。
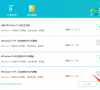
华硕笔记本电脑怎么重装系统Win10?华硕笔记本电脑重装系统教程
使用华硕笔记本电脑的用户还是蛮多的,最近有部分用户在后台向小编询问,使用Win10系统的时候遇到了系统损坏的情况,想要自己给电脑进行重装,但是不知道怎么操作,系统损坏可以选择U盘重装的方式,步骤不难,详细的步骤跟着小编一起看下去吧。

联想ThinkPad X1 Extreme电脑重装系统Win11教程
联想ThinkPad X1 Extreme是一款轻薄商务本,全黑色极简设计,拥有超高的外观颜值,配备了英伟达1050Ti MaxQ显卡,能提升工作效率,运行速度非常快,有些用户想升级到Win11系统,有没有简单快速的方法呢?本篇带来了详细的教程,一起看看吧。

联想天逸510S速龙版电脑怎么快速重装系统Win7?
联想天逸510S速龙版是一款个人商务台式机,很多用户在使用,有些用户习惯使用Win7系统,想把电脑的系统换回Win7系统,那么应该怎么快速重装呢?有没有简单适合新手的方法呢?本篇以系统之家装机大师为例,带来了一键快速安装Win7系统的教程,一起看看吧。