戴尔XPS17笔记本怎么重装系统Win11?
戴尔XPS17轻薄本凭借卓越的质量和出色的性能,为用户带来无与伦比的使用体验,这就使得很多的用户们都十分的喜爱这款笔记本,那么戴尔XPS17笔记本怎么重装系统Win11?下面就让本站来为用户们来仔细的介绍一下戴尔XPS17笔记本重装win11系统教程吧。

更新日期:2023-03-21
来源:纯净之家
重装系统是现在很常见的现象,当电脑遇到故障问题就可以选择重装,搞定所有的系统故障难题,那么电脑应该怎么重装Win11系统呢?相信还有用户不清楚,小编建议借助装机软件,这样会方便很多,一键重装无需用户有任何的经验,感兴趣的继续看下去吧。
一键重装系统Win11详细步骤:
推荐下载
系统之家装机大师(https://www.xpwin7.com/soft/40552.html)
安装方法
1、首先,下载系统之家装机大师;下载完毕后,关闭所有的杀毒软件,然后打开软件,软件会进行提示,仔细阅读后,点击我知道了进入工具。
2、进入工具后,工具会自动检测当前电脑系统的相关信息,点击下一步。
3、进入界面后,用户可根据提示选择安装Windows11 64位系统。注意:灰色按钮代表当前硬件或分区格式不支持安装此系统。
4、选择好系统后,等待PE数据和系统的下载。
5、下载完成后,系统会自动重启系统。
6、重启系统后,系统会默认进入PE环境,进入后,系统将会自动进行备份还原,等待完成。
7、系统备份还原完成后,会开始系统自动安装,安装完成自动重启后即可进入系统。
戴尔XPS17笔记本怎么重装系统Win11?
戴尔XPS17轻薄本凭借卓越的质量和出色的性能,为用户带来无与伦比的使用体验,这就使得很多的用户们都十分的喜爱这款笔记本,那么戴尔XPS17笔记本怎么重装系统Win11?下面就让本站来为用户们来仔细的介绍一下戴尔XPS17笔记本重装win11系统教程吧。

msi微星GP72VR笔记本利用u盘重装win11系统教程
msi微星 GP72VR 7RF-297CN搭载i7-7700HQ处理器,4核8线程设计,在7代游戏本中算是顶尖的存在。储存方面采用1T机械加128G固态的组合,很好保证了响应速度和储存空间,但是也有不少的用户们在询问msi微星GP72VR笔记本要怎么重装系统?下面就让本站来为用户们来仔细的介绍一下msi微星GP72VR笔记本利用u盘重装win11系统教程吧。

戴尔XPS 13 9315笔记本一键重装win11系统教程
戴尔XPS 13 9315笔记本的外观很漂亮,性能也很好,男女都挺适合的, 大学学的计算机专业的学生使用,但是也有不少的用户在询问戴尔XPS 13 9315笔记本怎么充值系统?下面就让本站来为用户们来仔细的介绍一下戴尔XPS 13 9315笔记本一键重装win11系统教程吧。

系统之家装机大师怎么安装win11系统?
系统之家装机大师是一款很便捷的重装工具,用户们只要一键点击就能快速的进行使用和下载,让你就算是新手小白也能完美的运行,带给你别样的便利。下面就让本站来为用户们来仔细的介绍一下系统之家装机大师怎么安装win11系统吧。
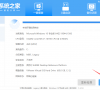
以Win11系统为例教大家怎么用U盘重装系统
我们在使用电脑的时候都会遇到一些系统上的问题,这就使得很多的用户们需要重装系统来解决。相信也有不少的用户们不会重装系统,对于一些市面上的重装系统教程,一些用户们也不知道要怎么使用操作。那么就要本站以Win11系统为例教大家怎么用U盘重装系统吧。

电脑重装Win11系统的方法(新手也适用)
Win11是目前最高的操作系统,自从推出后很多用户都已经安装了,有些用户想要重装成系统Win11,但是不知道怎么操作,其实借助重装工具会方便很多,本篇推荐使用石大师装机大师软件,一键快速完成系统重装任务,使用起来很方便,快来看看吧。

自己可以重装系统win11吗?一键重装系统win11详细步骤
重装系统可以帮助用户解决大部分的系统故障问题,还可以提高硬盘空间的利用率,但是还有些用户不清楚应该怎么重装,自己可以重装系统win11吗?会不会很麻烦呢?其实是可以的,本篇推荐使用石大师装机大师软件,操作简单,跟着小编一起看看吧。

如何给电脑重装系统Win11?重新安装win11系统教程
Win11是微软最新推出的操作系统,拥有全新的界面和更强的性能,有些用户的系统还没有升级到最新Win11,那么应该如何给电脑重装系统Win11呢?其实方法很简单,可以借助石大师装机大师软件,支持一键重装,非常的方便,继续看下去吧。

电脑不开机怎么重装系统Win11?电脑怎么重装系统Win11?
最近有部分用户在使用的时候,遇到了电脑无法开机的情况,可能需要重装系统来恢复正常,但是有些用户对于系统重装操作不熟悉,具体应该怎么操作呢?其实方法不难的,首先准备一个U盘,接下来跟着小编继续看下去吧,操作简单易上手。

电脑电脑什么都没有怎么重装系统Win11?
有些用户喜欢使用台式电脑玩游戏,但是刚组装好的电脑,里面什么都没有,想要重装系统Win11,应该怎么操作呢?其实可以借助重装系统工具,非常的方便,本篇推荐使用石大师装机大师软件,新手也能够轻松上手,跟着小编继续看下去吧。

电脑怎么重装系统Win11专业版?笔记本win11系统一键重装教程
Win11系统拥有很多版本,其中Win11专业版更加适合企业用户使用,拥有很多实用的专业功能,有些用户想要将原系统重装成Win11专业版,那么有没有简单快速的重装方法呢?本篇推荐使用石大师装机大师软件,支持一键重装,很是适合新手,一起看看吧。

怎么给笔记本重装系统Win11?笔记本Win11系统重装教程
在使用电脑的时候难免会遇到一些系统故障问题,要是严重无法处理的情况,可以通过系统重装解决,相信还有些用户不清楚具体怎么重装,本篇以系统之家装机大师软件为例,带来了详细的一键重装Win11系统教程,很是方便,跟着小编一起看看吧。

电脑系统安装win11系统的方法(免U盘,新手适用)
虽然Win11系统已经推出一段时间了,但是还有一些用户处于观望状态,不知道要不要更新升级,对于想要升级Win11系统的用户来说,有没有简单易上手的安装方法呢?其实是有的,本篇推荐借助系统之家装机大师软件,一键安装免U盘,很适合新手,一起看看吧。

怎么重装Win11系统?u盘做启动盘重装win11系统详细步骤
有些用户在使用Win11系统的时候,遇到了一些系统故障问题,想要通过系统重装解决,但是不知道怎么操作,那么应该怎么利用u盘做启动盘重装系统呢?其实方法不难,本篇以石大师装机大师软件为例,带来了详细的重装步骤,分享给大家,一起看看吧。

怎样给电脑重装系统Win11?一键重装系统win11教程
有些用户在使用最新的Win11系统,在使用的时候发现电脑总是会卡卡的,想要自己给电脑进行系统重装,但是没有任何的重装经验,应该怎么操作呢?其实方法不难,本篇以石大师装机大师软件为例,带来了详细的一键重装Win11系统教程,一起看看吧。
