Win10 家庭版找不到 gpedit.msc 的解决办法
不少使用 Win10 家庭版的用户,反映在按下 Win+R 输入 “gpedit msc” 后,常会遇到 “找不到文件” 的提示 ,不知道怎么操作才能解决这个问题?其实,通过简单的脚本或手动操作,就能在 Win10 家庭版中启用并正常使用 gpedit msc。下面,小编将分享两种的解决办法,操作步骤简单。

更新日期:2023-03-18
来源:纯净之家
现在很多台式和笔记本电脑都是使用了win10系统,也安装了无线网卡,可以通过wifi连接进行使用,但是有些小伙伴发现无法输入密码,导致连接失败,面对这个问题,大伙都不知道怎么解决,那么本期就为大伙带来三种解决方法,一起来了解看看吧。

win10wifi无法输入密码教程
方法一:
1、无法输入密码可能是我们的键盘连接出现了问题,仔细检查一下键盘是否可以使用。
2、如果我们需要使用小键盘输入数字的话,还需要查看小键盘是否被锁定了。

方法二:
注:部分用户反映说执行此操作后,电脑无法开机。
实际不是此项设置的原因,而是电脑系统本身有问题。
执行此操作后,不会影响电脑的正常启动,电脑系统不正常的用户请谨慎操作,建议重装系统。
1、按“Windows 徽标键+R”,输入 “msconfig”,回车。
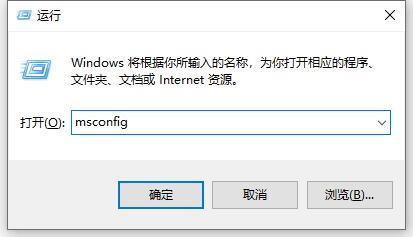
2、点击“服务”>“隐藏所有 Microsoft 服务”>“全部禁用”。
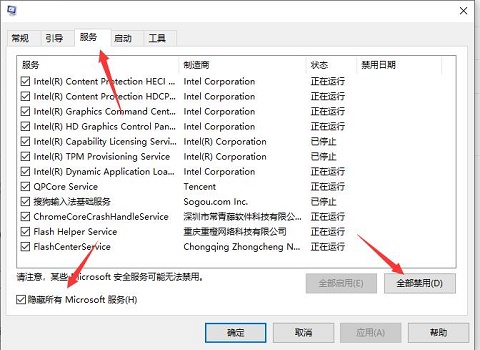
3、启动任务管理器,点击“启动”选项卡,将所有启动项都“禁用”。
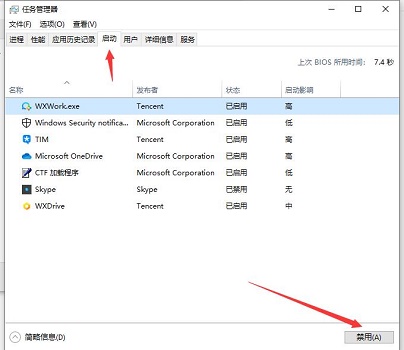
4、设置完成后重启电脑,应该就可以输入wifi密码了。
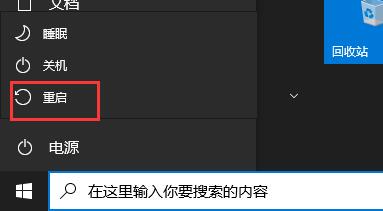
方法三:
1、此外,我们还可以手动添加wifi网络,首先点击“网络和internet设置”
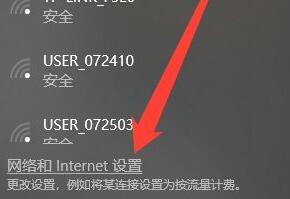
2、然后在WLAN选项中打开“管理已知网络”

3、接着点击其中的“添加新网络”
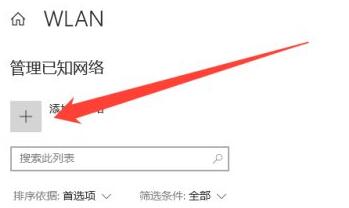
4、然后手动在其中输入网络名称、安全密钥就可以添加网络并连接了。
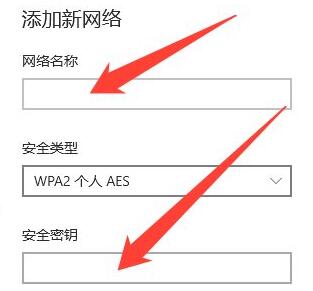
Win10 家庭版找不到 gpedit.msc 的解决办法
不少使用 Win10 家庭版的用户,反映在按下 Win+R 输入 “gpedit msc” 后,常会遇到 “找不到文件” 的提示 ,不知道怎么操作才能解决这个问题?其实,通过简单的脚本或手动操作,就能在 Win10 家庭版中启用并正常使用 gpedit msc。下面,小编将分享两种的解决办法,操作步骤简单。

Win10游戏专用版下载-游戏玩家专用Windows10系统下载推荐
对于游戏玩家来说,一个稳定、高效且针对游戏优化的操作系统是非常重要的。Win10 游戏专用版正是为满足这一需求而诞生的。以下,小编给大家推荐游戏玩家专用 Win10 系统下载。该系统在 Win10 22H2 64位专业版的基础上,进行了精心优化,还针对游戏性能进行了专项提升,为游戏玩家提供流畅、稳定的游戏体验。

Windows10免费升级Windows11(详细步骤讲解)
Windows 10 系统的主流支持将于 2025 年 10 月 14 日结束,目前距离这一日期仅剩 57 天。对于满足升级条件的 Windows 10 设备,建议升级至 Windows 11 系统。接下来,小编将为大家详细介绍 Windows 10 升级至Windows 11 的步骤,帮助大家轻松完成系统版本升级。

Win10系统激活提示“无法连接到你组织的激活服务器”怎么办
有Win10用户反映,遇到了激活提示“无法连接到你组织的激活服务器”的问题,不知道怎么操作才能解决问题?该问题可能由网络连接、激活服务器故障或系统设置等多种原因引起。接下来,小编将详细介绍几种有效的解决方法,帮助大家解决问题,恢复Win10系统的正常使用。

Win10 自带显示 CPU 温度显示在任务栏的方法
在 Win10 系统中,用户想要实时监控 CPU 温度以确保系统稳定运行。Win10 系统本身没有自带能直接将 CPU 温度显示在任务栏的功能,但是可通过任务管理器查看 CPU 温度。如果借助第三方软件和工具,用户完全能够将 CPU 温度信息添加到任务栏,实现实时监控。接下来,小编给大家介绍详细的操作步骤。

Win10日志文件srttrail.txt无法开机使用命令行修复方法
当Win10系统无法开机,并提示与srttrail txt日志文件相关的错误时,这通常意味着系统启动遇到了问题。这时候可以通过命令行进行修复。首先需开机按特定按键进入 “疑难解答”,或通过强制关机再开机重复3次,让系统自动引导至高级启动选项,选择 “命令提示符”。最后输入对应的命令执行即可。

Win10系统桌面背景图显示不出来解决方法
当Win10用户遇到桌面背景图无法显示的问题时,不知道怎么操作才能解决问题?首先,用户可以尝试重启Win10电脑,有时候简单的重启就能解决临时故障。如果重启后问题依旧,那么就需要调整桌面背景设置。接下来,小编将为大家详细介绍解决Win10系统桌面背景图显示不出来的方法步骤。

删除Win10字体的方法
在Win10系统中,删除不需要的字体可以有效释放系统资源,提升电脑运行效率。然而,一些用户可能不清楚如何操作以删除字体?实际上,通过系统设置或文件资源管理器,用户可以轻松访问字体文件夹并删除不需要的字体。下面,小编将详细介绍删除Win10字体的具体方法步骤。

Win10升级后无法连接网络的解决方法
升级Win10系统后,有用户遇到无法连接网络的问题,不清楚怎么操作才能解决该问题?出现这种情况可能由多种原因引起,例如驱动不兼容、网络配置错误或系统更新导致的故障。用户无需过于焦虑,因为有多种方法可以尝试解决。接下来,小编给大家详细介绍Win10升级后无法连接网络的解决方法。

Windows10系统录音机不能录音的解决方法
Windows10系统自带的录音机功能,方便用户随时录制音频。有用户反映自己遇到了无法录音的问题,但不清楚怎么操作才能解决此问题?用户可以检查一下录音设备的设置,确保默认录音设备设置正确,且没有静音或禁用。接下来,小编将详细介绍多种Windows10系统录音机不能录音的解决方法,帮助大家轻松恢复录音功能。

Win10任务栏日历弹窗秒数显示设置方法
在Win10系统中,任务栏的日历弹窗默认只显示小时和分钟。对于追求时间精度的用户来说,这样的设置略显不足。幸运的是,Win10系统的KB5058481更新补丁恢复了任务栏日历弹窗显示秒数的功能。接下来,小编将详细介绍如何设置,让日历弹窗显示秒数。

Win10搜索功能失效用不了的解决方法
在Win10系统中,用户遇到搜索功能失效用不了的问题,不清楚怎么操作才能解决问题?首先,用户可以尝试重启搜索进程或资源管理器。如果重启后问题依旧,可以尝试运行Windows自带的疑难解答工具。接下来,小编给大家详细介绍Win10搜索功能失效用不了的解决方法。

Win10专业版Windows Hello指纹设置不了的解决方法
在Win10专业版系统中,用户遇到Windows Hello指纹设置不了的问题,不知道具体怎么操作才能解决问题?指纹设置无法使用的情况可能由多种原因造成,例如设备不支持指纹识别、驱动程序存在问题等,接下来,小编给大家详细介绍解决Win10专业版Windows Hello指纹设置问题的有效方法。

Win10查看系统日志的方法
系统日志记录了操作系统及应用程序的各种事件和错误信息。用户可以通过查看系统日志来排查Win10电脑问题,但有新手用户不清楚怎么操作才能查看Win10系统日志?首先,用户打开Win10系统设置,点击系统中的关于选项,找到事件查看器打开,进入事件查看器界面即可查看。以下,小编带来详细的Win10系统日志查看方法步骤介绍。

Win10共享要输入网络凭据的解决方法
在Win10系统使用中,用户遇到了访问共享文件夹时,需要输入网络凭据的问题,不清楚怎么操作才能解决这个问题?网络凭据通常用于验证用户访问网络资源时的身份,但频繁的输入请求确实会影响使用体验。接下来,小编给大家详细介绍解决Win10共享需要输入网络凭据的方法。
