戴尔XPS17笔记本怎么重装win10系统?戴尔XPS17笔记本重装win10系统教程
戴尔XPS17轻薄本凭借卓越的质量和出色的性能,为用户带来无与伦比的使用体验,是的这款笔记本是一款备受瞩目的高端轻薄笔记本电脑,但是也有不少的用户们在询问戴尔XPS17笔记本怎么重装win10系统?下面就让本站来为用户们来仔细的介绍一下戴尔XPS17笔记本重装win10系统教程吧。

更新日期:2023-03-16
来源:纯净之家
有些用户使用的是台式电脑,长时间使用遇到了一些难以解决的故障问题,想要通过重装Win10解决,但是自己没有任何的重装经验,应该怎么完成呢?不用担心,本篇带来了适合新手小白用户的重装方法,推荐使用系统之家装机大师软件,功能强大,支持一键重装。
台式电脑怎么重装系统Win10?
1、首先,下载系统之家装机大师;下载完毕后,关闭所有的杀毒软件,然后打开软件,软件会进行提示,仔细阅读后,点击我知道了进入工具。
2、进入工具后,工具会自动检测当前电脑系统的相关信息,点击下一步。
3、进入界面后,用户可根据提示选择安装Windows11 64位系统。注意:灰色按钮代表当前硬件或分区格式不支持安装此系统。
4、选择好系统后,等待PE数据和系统的下载。
5、下载完成后,系统会自动重启系统。
6、重启系统后,系统会默认进入PE环境,进入后,系统将会自动进行备份还原,等待完成。
7、系统备份还原完成后,会开始系统自动安装,安装完成自动重启后即可进入系统。
戴尔XPS17笔记本怎么重装win10系统?戴尔XPS17笔记本重装win10系统教程
戴尔XPS17轻薄本凭借卓越的质量和出色的性能,为用户带来无与伦比的使用体验,是的这款笔记本是一款备受瞩目的高端轻薄笔记本电脑,但是也有不少的用户们在询问戴尔XPS17笔记本怎么重装win10系统?下面就让本站来为用户们来仔细的介绍一下戴尔XPS17笔记本重装win10系统教程吧。

微软Surface Pro 9笔记本一键重装win10系统教程
微软Surface Pro 9是一款非常出色的二合一电脑,它拥有强大的性能、灵活的设计、丰富的特性和优质的使用体验。近期也有不少购买了这款笔记本的用户们在询问微软Surface Pro 9笔记本怎么重装系统?下面就让本站来为用户们来仔细的介绍一下微软Surface Pro 9笔记本一键重装win10系统教程吧。

windows只能安装到GPT磁盘怎么解决?win10系统只能安装到GPT磁盘怎么办
很多的小伙伴们在安装win10的时候系统提示windows只能安装到GPT磁盘,那么这是怎么回事?这可能源于磁盘采用的是过时的MBR分区表技术,用户们可以根据下面的详细攻略来进行操作,那么下面就让本站来为用户们来为仔细的介绍一下win10系统只能安装到GPT磁盘怎么办?

电脑出现windows无法启动怎么办?Win10台式机重装系统教程
在使用台式电脑的过程中,如果遇到开机失败提示出现windows无法启动的问题应该怎么办?首先确保电脑的电源完好,尝试长按电源键约5秒,还有可能是系统崩溃、病毒感染等问题,这时建议重装操作系统,下面就来为大家介绍一下具体方法吧。

惠普ENVY 13-BA0017TX笔记本安装win10系统教程
惠普ENVY 13-BA0017TX是一款13 3英寸十代轻薄本笔记本电脑,性能强劲,搭配了intel第十代酷睿i5处理器,有些用户在使用时想要重装Win10系统,但是不知道怎么操作,本篇推荐石大师装机大师软件,新手用户也能轻松操作,快来看看吧。

电脑系统重装怎么装Win10?Win10重装系统怎么弄?
Win10是现在很常用的操作系统,但是在使用时难免会遇到各种故障问题,比如卡顿、中毒、蓝屏等,导致很影响系统的运行速度,想要重装应该怎么操作呢?本篇推荐使用石大师装机大师软件,支持一键重装,非常方便,详细步骤跟着小编一起看看吧。
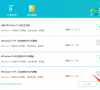
电脑打不开怎么重装系统Win10?电脑打不开如何重装系统?
在使用电脑的时候遇到了无法开机的情况,导致进不去系统,没办法正常使用,遇到这种情况应该怎么办呢?可能需要重新安装系统来恢复正常,针对这一问题,本篇推荐使用系统之家装机大师软件,利用U盘制作U盘启动盘,跟着小编一起看看吧。

联想小新Air 13 Pro怎么重装系统Win10?
联想小新Air 13 Pro是一款高性能的轻薄笔记本电脑,搭载了性能强劲的NVIDIA GeForce 940MX独立显卡,可以轻松应对不同场景需求,那么应该怎么重装系统Win10呢?本篇推荐使用石大师装机大师软件,一键重装非常的方便,更多详细内容继续看下去吧。
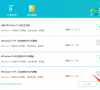
msi微星冲锋坦克2 Pro GP76笔记本怎么重装Win10系统?
msi微星冲锋坦克2 Pro GP76是一款性能不错的游戏本,搭载GeForce RTX 3070独立显卡,实力与颜值并存,使用体验很不错,在使用的时候遇到系统问题,想要重装怎么操作呢?本篇推荐使用石大师装机大师软件,很适合第一次重装的用户,快来看看吧。

HP电脑如何重装系统?惠普笔记本U盘重装系统详细图文教程
最近有部分惠普电脑的用户向小编询问,想要给电脑进行系统重装,但是不知道应该怎么操作,当电脑的系统损坏或者进不去系统的情况下,可以选择使用U盘进行重装,本篇推荐使用系统之家装机大师软件,步骤简单,跟着小编一起看下去吧。

小米笔记本怎么自己重装系统Win10?小米笔记本重装Win10系统教程
小米笔记本是深受很多用户喜爱的品牌电脑,拥有多种型号,全面满足用户的日常使用需求,使用时遇到故障问题,想要通过重装系统解决,那么有没有方法可以自己重装系统呢?其实借助重装工具非常的简单,本篇以Win10系统为例,带来了一键重装系统的方法。

华硕笔记本电脑怎么重装系统Win10?华硕笔记本电脑重装系统教程
使用华硕笔记本电脑的用户还是蛮多的,最近有部分用户在后台向小编询问,使用Win10系统的时候遇到了系统损坏的情况,想要自己给电脑进行重装,但是不知道怎么操作,系统损坏可以选择U盘重装的方式,步骤不难,详细的步骤跟着小编一起看下去吧。

怎么在电脑上安装win10 22H2系统?u盘装win10 22H2系统的方法教程
不少的用户们想将自己的电脑安装成win10 22h2版本的系统,相信也有不少的用户们在询问怎么在电脑上安装win10 22H2系统?本站为用户们推荐石大师装机工具,这款工具的操作十分的简单,下面就让本站来为用户们来仔细的介绍一下u盘装win10 22H2系统的方法教程吧。

如何给电脑重装系统Win10?Win10重装系统教程
Win10系统是一款很多用户在使用的主流系统,在使用时难免会遇到各种情况,不知道怎么解决的时候,是可以通过重装系统的方式解决,那么怎么重装Win10系统呢?本篇推荐使用石大师装机大师软件,支持一键重装,非常的方便,一起看看吧。

小米Air13 笔记本如何安装win10系统?Win10系统快速安装教程
小米笔记本 Air 13“ 适合应对轻量化的工作,而且它的翻转本形态对于有创作需求的朋友来说有奇效,小米笔记本 Air 13 搭载了基础功耗为 9W 的 12 代酷睿 U9 系列处理器,受众多用户的好评。那么小米Air13 笔记本如何安装win10系统?下面就介绍Win10系统的安装教程。
