系统之家的系统怎么使用U盘装系统?系统之家U盘制作工具装Win10详细教程
系统之家的系统怎么使用U盘装系统?相信许多小伙伴都有下载系统之家封装的系统吧,系统之家的系统运行非常的稳定,深受大众喜爱。但是对于许多小白用户来说不知道如何使用U盘来装机,下面小编就为大家讲解一下怎么使用U盘装Win10系统吧! 操作方法: 一、制
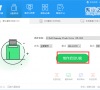
更新日期:2021-11-03
来源:纯净之家
系统之家U盘怎么装Win10系统?许多用户在电脑遇到一些问题无法解决的时候都会选择重装电脑系统。但是对于许多小白用户来说不知道怎么重装电脑系统,下面小编就为大家讲解一下吧!
操作方法:
一、制作U盘启动盘
1、首先下载系统之家U盘制作工具。
2、运行制作启动U盘,等待片刻。
3、当你的U盘制作好之后,U盘会变成下面这种样子。
到此我们的U盘启动盘已经制作完毕。
二、安装系统
1、将U盘插入电脑,开启电脑,按F12进入BIOS界面设置U盘启动项。具体步骤可以参考这篇:怎么通过Bios设置U盘启动项实现U盘启动?
2、进入系统之后,选择第一项Win10PE。
3、等待片刻。
4、进入PE系统后,桌面会自动跳出一键重装工具,没有弹出的可以运行桌面的一键重装系统工具。
5、点击在线下载系统。
6、选择合适的系统进行下载,小编这里就以Win10 1909专业版为例。
7、点击安装此系统之后,等待系统安装完毕。
8、系统下载完毕之后等待系统还原,还原完毕之后系统胡自动进行重启。
9、再次选择Win10PE进入。
10、此时,打开一键重装系统工具,软件会自动识别,直接点击执行。
11、等待执行完毕之后,系统将会自动重启。
12、重启之后,选择尝试从本地硬盘启动,选择尝试引导本地硬盘操作系统。
13、进入系统之后,就可以进行正常的使用了。