microsoft store下载路径怎么更改?
microsoft store下载路径默认是在c盘,不过都在c破案的话会直接的导致硬盘很快的就满了,那么microsoft store下载路径怎么更改?下面就让本站来为用户们来仔细的介绍一下microsoft store下载路径更改方法吧。
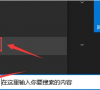
更新日期:2022-12-27
来源:纯净之家
众所周知我们的微软商店中有很多的软件可以下载安装,但是不少的用户发现自己的电脑中根本没有,想要知道微软商店怎么安装?针对这个问题,今日的软件教程就为大伙讲解Microsoft Store安装步骤,希望能够给广大的用户带来帮助。
微软商店怎么安装:
1、首先右键开始菜单,打开“Windows终端(管理员)”,或者是“powershell(管理员)”。
2、打开后,输入“Get-AppxPackage -allusers | Select Name, PackageFullName”回车,可以看到所有系统内置应用程序。
3、然后找到“Microsoft.Windowsstore”,代表的就是微软商店。
复制后面的“Microsoft.WindowsStore_11905.1001.4.0_x64__8wekyb3d8bbwe”安装包到剪贴板。
4、接着在下方输入以下内容:
“Add-appxpackage -register “C:\Program Files\WindowsApps\Microsoft.WindowsStore_11905.1001.4.0_x64__8wekyb3d8bbwe(黑色部分为第五步中安装包位置)\appxmanifest.xml” -disabledevelopmentmod”
5、输入完成后按下回车,就会自动部署安装微软商店了。
microsoft store下载路径怎么更改?
microsoft store下载路径默认是在c盘,不过都在c破案的话会直接的导致硬盘很快的就满了,那么microsoft store下载路径怎么更改?下面就让本站来为用户们来仔细的介绍一下microsoft store下载路径更改方法吧。
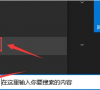
microsoft store下载的软件桌面上没有怎么办?
microsoft store是电脑自带的一个应用商城,用户们可以直接的下载你想要的软件,但是也有不少的用户们在询问microsoft store下载的软件桌面上没有怎么办?用户们可以直接的选择所所有程序下的想要放到桌面的软件来进行操作就可以了。下面就让本站来为用户们来仔细的介绍一下microsoft store下载的软件怎么放到桌面教程吧。
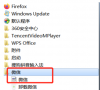
microsoft store下载位置在哪?微软商店下载位置分享
在我们的Windows中,自带了一个microsoft store软件,这个就是微软商店,可以下载到很多的软件和游戏,但是不少用户不知道microsoft store下载位置在哪里,有些安装包存留在文件夹中会占用空间,那么今天的软件教程就来和广大用户们分享具体的位置,有需要的用户欢迎来
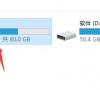
为什么我的微软商店不能加入任何游戏?(已解决)
很多用户都喜欢在微软商店上下载游戏,有可能收到“抱歉,您目前不能加入任何游戏,请检查您的账户设置,再试一次”的提示,这是怎么回事?这个问题并不常见,下面就和小编一起来看看微软商店不能加入任何游戏、xbox游戏进不去的解决办法。

两种方法快速解决微软商店无法下载应用
很多用户都会选择在电脑自带的微软商店上下载应用程序或游戏,但是偶尔也会遇到微软商店无法下载的情况,这该怎么办?针对这一问题,小编整理了两种解决办法,希望可以帮到大家。

微软商店已购软件怎么退款?微软商店退款攻略
不少用户都会选择在微软商店上购买软件或游戏,如果付完钱后悔了或者买错了,要如何退款呢?下面小编就给大家讲讲微软商店已购软件的退款教程,如果你也不清楚的话,就快来看看吧。

microsoft store怎么修改下载路径?microsoft store下载路径设置
很多用户都会选择在微软商店microsoft store里下载软件和游戏,安全,还不含任何流氓软件。那么microsoft store怎么修改下载路径?其实方法并不难,下面就来看看microsoft store下载路径更改教程。
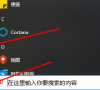
xbox下载一直卡在正在准备中怎么办?xbox下载一直准备中解决方法
xbox下载一直卡在正在准备中怎么办?最近有用户发现在xbox下载应用时,一直卡在正在准备中的界面,没办法正常下载使用,这是怎么回事呢?相信还有用户是这种情况,针对这一问题,本篇带来了详细的解决方法,操作简单,分享给大家。
