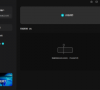剪映专业版如何设置媒体素材优先?剪映设置媒体素材优先教程
剪映是一款专业的、功能全面的视频剪辑工具,便捷式的操作能够帮助更多人快速的加工视频,有些用户想要知道如何设置媒体素材优先,我们需要通过菜单的布局模式进行操作,接下来跟随小编的步伐,一起来看看完整的操作步骤吧。
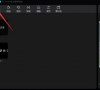
更新日期:2022-12-06
来源:纯净之家
剪映怎么自由裁剪视频尺寸?相信还有用户不清楚,剪映专业版是一款很好用的视频剪辑软件,内置强大的功能和模板,帮助用户进行视频编辑,那么怎么自由裁剪视频尺寸呢?针对这一问题,本篇带来了详细的方法,分享给大家,一起看看吧。
电脑剪映裁剪视频尺寸大小方法:
第一步:点开打开剪映专业版,点击“开始创作”按钮开始进行创作,也可以在下方点击打开自己保存的视频;
第二步:在界面左上方点击“媒体”按钮并在其子选项中点击“本地”,然后点击“导入素材”按钮;
第三步:浏览找到想要导入的素材,可以按住Ctrl键点击进行多选,这样可以同时导入视频素材,音频素材,图片素材等内容,然后点击“打开”按钮进行导入;
第四步:也可以点击切换到“素材库”中查找想要的素材,然后拖动到下方时间轴上就可以了;
第五步:在时间轴上点击选中想要进行调整的视频片段,鼠标右键点击一下并在弹出的选项中点击“裁剪”,或者也可以选中视频片段之后点击时间轨左上角的裁剪图标;
第六步:接着在下方点击“裁剪比例”处的下拉箭头选择想要的比例,比如我们这里点击选择“16:9”,如果有需要可以点击设置旋转角度,接着在上方拖动视频白色的圆点或椭圆形进行移动,裁剪到想要的位置后点击“确定”;
第七步:就可以看到成功裁剪视频的画面了,后续可以点击三角形图标播放视频,预览效果。
剪映专业版如何设置媒体素材优先?剪映设置媒体素材优先教程
剪映是一款专业的、功能全面的视频剪辑工具,便捷式的操作能够帮助更多人快速的加工视频,有些用户想要知道如何设置媒体素材优先,我们需要通过菜单的布局模式进行操作,接下来跟随小编的步伐,一起来看看完整的操作步骤吧。
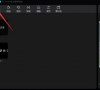
剪映专业版怎么去掉素材上的水印?剪映去除素材水印的方法介绍
剪映专业版也就是我们口中的电脑版,很多小伙伴都会在软件中对各种类型的视频进行剪辑制作,但是有些素材上有水印,在使用前需要将这些水印都去除掉,很多用户都想要知道剪映专业版怎么去掉素材上的水印?其实这个操作非常简单,接下来跟随小编的步伐,让
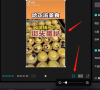
剪映导出文件太大了怎么办?剪映专业版导出文件过大原因
剪映导出文件太大了怎么办?现在很多用户都会在电脑中使用这款软件对视频进行剪辑,完成后发现导出的文件非常的大,很占用磁盘的空间,那么是什么原因导致这个情况的出现,针对这个问题,本期小编就来和大伙讲解一下。
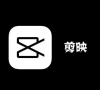
剪映电脑版画中画在哪里?剪映专业版画中画使用方法介绍
剪映电脑版画中画在哪里?最近有用户询问这个问题,剪映电脑版是一款功能丰富全面的视频剪辑软件,可以帮助用户快速完成视频后期的制作剪辑,有些用户想要使用画中画功能,但是不知道在哪里开启,就此,本篇带来了详细的教程,分享给大家。
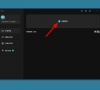
剪映专业版设置快捷键方法教程
剪映专业版是款多功能的视频制作工具,为了方便我们操作,可以在剪映专业版设置快捷键,有部分用户还不会设置,那么接下来,小编给大家详细介绍下剪映专业版设置快捷键的方法。