剪映电脑版怎么自动踩点?剪映电脑版制作音乐踩点视频教程
剪映电脑版可以帮助用户们剪辑自己想要的视频等等,但是也有不少的用户们在询问剪映电脑版怎么自动踩点?用户们可以直接的进入到剪映电脑版下的主界面,点击顶部导航栏的音乐,之后找到卡点就可以进行操作了。下面就让本站来为用户们来仔细的介绍一下剪映电脑版制作音乐踩点视频教程吧。
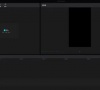
更新日期:2022-11-19
来源:纯净之家
剪映三分屏卡点视频怎么做?最近有用户询问这个问题,剪映专业版是很多用户都很喜欢使用的视频剪辑软件,拥有强大的功能和丰富模板,帮助用户轻松剪辑视频,怎么快速制作三分屏卡点视频呢?就此,本篇带来了详细的教程,分享给大家。
剪映三分屏卡点视频怎么做?
首先打开剪映专业版,见下图。
点击音频按钮,选择卡点中的一段音乐素材,将其添加到音频轨道中,见下图。
选中音频素材,点击自动踩点按钮,选择踩节拍I,见下图。
点击媒体按钮,然后点击素材库按钮,选择白场素材,将其添加到视频轨道中,见下图。
在搜索栏中输入动漫两字,选择一段视频素材,将其添加到视频轨道中,见下图。
将动漫素材移动到最上层,然后调整白场素材和音频素材的结尾和动漫素材的结尾对齐,见下图。
选中动漫素材,点击右侧的蒙版按钮,选择矩形蒙版,见下图。
往下拉动滚动条,将长更改为145,宽更改为275,羽化更改为3,圆角更改为27,见下图。
选中动漫素材,按下ctrl+c和ctrl+v键,复制一份出来,见下图。
选中复制出来的动漫素材,将其片头移动到第二个音频卡点处,然后更改蒙版的X值为-184,见下图。
选中复制出来的动漫素材,按下ctrl+c和ctrl+v键,复制一份出来,见下图。
选中新复制出来的动漫素材,将其片头移动到第三个音频卡点处,然后将蒙版的X值更改为184,见下图。
点击播放按钮就能看到效果了,见下图。
剪映电脑版怎么自动踩点?剪映电脑版制作音乐踩点视频教程
剪映电脑版可以帮助用户们剪辑自己想要的视频等等,但是也有不少的用户们在询问剪映电脑版怎么自动踩点?用户们可以直接的进入到剪映电脑版下的主界面,点击顶部导航栏的音乐,之后找到卡点就可以进行操作了。下面就让本站来为用户们来仔细的介绍一下剪映电脑版制作音乐踩点视频教程吧。
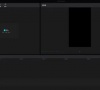
剪映电脑版和手机怎么同步?剪映电脑版和手机版同步的方法
剪映电脑版和手机怎么同步?剪映电脑版和手机版本是有着一些操作上的差异的,不少的用户们在询问剪映电脑版的手机可以同步吗?因为一些操作上在电脑上是比较的容易操作的,其实是可以的,下面就让本站来为用户们来仔细的介绍一下剪映电脑版和手机版同步的方法吧。
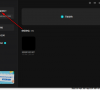
剪映电脑版怎么样调节视频速度?剪映调节视频速度教程
剪映是一款很多人都在使用的视频剪辑工具,多样化的功能可以满足不同用户的编辑需求,而近期有不少小伙伴想要了解说剪映电脑版怎么样调节视频速度?关于网友们提出的问题,本期小编就来和广大用户们讲解一下操作方法,一起来看看具体的操作步骤吧。
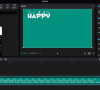
剪映电脑版如何设置草稿保存位置?剪映设置草稿保存位置方法
剪映是一款专业的视频剪辑工具,拥有强大且全面是剪辑功能,使用起来非常的简单方便。有用户询问剪映电脑版怎么设置草稿保存位置?其实很简单,这里小编就给大家详细介绍一下剪映设置草稿保存位置的方法,希望对需要的小伙伴有所帮助。
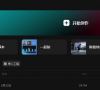
剪映怎么添加人工语音?电脑剪映添加人工语音方法
在制作短视频的时候,可以给视频添加各种各样的效果,用户更能感受到视频中的乐趣。在看视频的时候,会发现很多是会有相关的人工声音,有时候是东北老铁,有时候是动漫小新,那么我们要怎么在视频里添加人工语音呢?下面就来看看详细的操作吧。
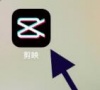
剪映电脑版卡顿严重如何解决(电脑剪映设置运行流畅)
应该有很多用户都使用过剪映电脑版,无论是操作还是功能,都能满足用户的多种剪辑需求。但是最近有用户发现电脑运行剪映非常卡,剪辑一个短片需要花费很长的时间,有什么办法可以解决这个问题吗?下面小编就来跟大家讲讲这个问题是如何解决的。

剪映电脑版怎么添加画中画?剪映专业版画中画教程
很多视频制作者都会使用剪映电脑版来剪辑视频,内置大量精美贴纸和字体素材,总能找到你想要的那一个。那么剪映电脑版怎么添加画中画呢?下面就来看下剪映电脑画中画使用方法教程吧,非常简单。
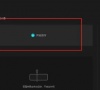
电脑版剪映怎么添加关键帧?剪映Windows版添加关键帧的方法
电脑版剪映怎么添加关键帧?其实剪映关键帧有点类似定位的意思,设置关键帧之后,可以针对打了关键帧的片段设置独立的特效。可能还有很多新手用户找不到关键帧,今天小编就给大家分享剪映Windows版添加关键帧的方法。
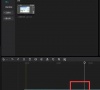
剪映电脑版怎么给视频添加字幕?剪映电脑版如何添加字幕?
剪映电脑版怎么给视频添加字幕?最近有用户询问这个问题,剪映电脑版是一款好用的视频剪辑软件,拥有很多实用的功能,使用该软件想要添加字幕,应该怎么操作呢?针对这一问题,本篇带来了详细的解决方法,分享给大家。
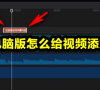
剪映电脑版怎么加字幕?剪映电脑版添加字幕教程
剪映电脑版怎么加字幕?不少用户在电脑中使用剪映剪辑视频的时候,需要在内容中添加字幕,但是对于很多新手小白来说不知道要如何才能够添加,那么本期的教程内容,纯净之家小编就来为广大用户分享操作步骤,让我们一起来了解看看吧。
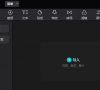
剪映怎么删除视频中间的一小部分?剪映剪去视频中间不需要的部分
剪映怎么删除视频中间的一小部分?最近有用户询问这个问题,在使用剪映软件进行视频剪辑的时候,遇到了不知道怎么操作的情况,剪辑视频的时候发现中间有段不需要的,应该怎么删除呢?针对这一问题,本篇带来了详细的解决方法,一起看看吧。
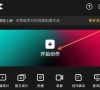
剪映如何制作三屏视频?剪映设置三屏满屏的方法
剪映电脑版是一款很受欢迎的视频剪辑软件,内置海量的素材资源,支持视频切割、视频变速、视频倒放等多种功能,很会实用,最近有用户询问不知道怎么使用剪映软件制作三屏视频,其实方法很简单,针对这一问题,本篇带来了详细的教程。

剪映电脑版画中画在哪里?剪映专业版画中画使用方法介绍
剪映电脑版画中画在哪里?最近有用户询问这个问题,剪映电脑版是一款功能丰富全面的视频剪辑软件,可以帮助用户快速完成视频后期的制作剪辑,有些用户想要使用画中画功能,但是不知道在哪里开启,就此,本篇带来了详细的教程,分享给大家。
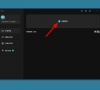
剪映电脑版如何更改草稿保存位置
剪映软件有电脑版和手机版的,本期来介绍下剪映电脑版如何更改草稿保存位置,方法很简单的,大家看完本期教程内容,就能随意换文件夹存放草稿了,下面,就让我们一起来看看吧。
