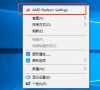AMD V24.3.1 发布显卡驱动最新版本:新增了部分游戏支持
AMD显卡驱动发布了最新的版本,本次的更新主要是为了新游戏的支持作准备,还为用户们修复了启用AMD流体运动帧(AMD Fluid Motion Frames)用于特定游戏后,可能会间歇性地出现过度微卡顿等问题,让用户们可以更加流畅的玩耍。那么感兴趣的用户们可以来本站看看相关咨询吧。

更新日期:2022-11-05
来源:纯净之家
AMD显卡现在很多的设备都有使用,对于一些游戏玩家来说,显卡尤为重要,独显能够获取到更好的游戏性能,那么AMD显卡如何设置独显,这个问题很多用户都不清楚怎么操作,那么本期小编就来分享两种操作方法,有需要的用户欢迎来站点获取进行使用。
设置方法如下
方法一
1、首先右键桌面空白处,点击“配置可交换显示卡”。
2、接着点击图示位置的“浏览”,打开想要设置独显的游戏或软件。
3、打开后,点击上面的“未分配”。
4、随后将未分配改为“高性能‘就可以设置独显了。
5、如果右键没有“配置可交换显示卡”的话,可以去amd官网。
6、然后进入“驱动与支持”并搜索我们的显卡型号。
7、进入后下载并安装其中的所有驱动和软件即可。
方法二
1、首先桌面空白处右键,选择“AMD Catalyst Control Center”,这里要看具体显卡的类型,点击打开。
2、然后进入AMD显卡设置主面板。
3、接着找到任务栏上的显卡设置图标,右键,选择“1.AMD Radeon R7 200 Series”。
4、之后依次选择“3D设置”>“标准设置”>“高性能”,这里高性能就是独立显卡,均衡是集成显卡。
AMD V24.3.1 发布显卡驱动最新版本:新增了部分游戏支持
AMD显卡驱动发布了最新的版本,本次的更新主要是为了新游戏的支持作准备,还为用户们修复了启用AMD流体运动帧(AMD Fluid Motion Frames)用于特定游戏后,可能会间歇性地出现过度微卡顿等问题,让用户们可以更加流畅的玩耍。那么感兴趣的用户们可以来本站看看相关咨询吧。

AMD 显卡驱动WHQL 2024年首更:支持《如龙8:无限财富》《铁拳8》
AMD 显卡驱动WHQL就在今日更新啦,本次的更新主要是在任何DirectX®11和12游戏中添加帧生成技术,将FPS提高到97%,以获得更流畅的游戏体验。还新增了几款游戏,让用户们可以更加流畅的进行玩耍,那么下面就让本站来为用户们来仔细的介绍一下相关的资讯吧。

昂达amd显卡驱动老是崩溃怎么办?昂达amd显卡驱动老是崩溃怎么解决
我们在使用昂达amd显卡驱动的时候不少的用户们表示总会导致不断的提示崩溃,那么 昂达amd显卡驱动老是崩溃怎么办?用户们可以直接的点击设备管理器下的处理器,然后直接的选择更新驱动程序来进行设置就可以了。下面就让本站来为用户们来仔细的介绍一下昂达amd显卡驱动老是崩溃怎么解决吧。

AMD 发布 23.12.1 驱动:支持《The Finals》和《阿凡达:潘多拉边境》
AMD发布最新的 23 12 1 驱动,本次的驱动更新支持《The Finals》和《阿凡达:潘多拉边境》游戏,还为用户们修复了以往游戏里常见的问题,让用户们可以快速的进行探索,也让用户们能够流畅的运行你想玩的游戏,为用户们带来了极大的游戏体验感。那么感兴趣的用户们可以来本站看看相关的攻略吧。

amd显卡和nvidia显卡有什么区别? amd显卡与nvidia显卡哪个好?
AMD显卡和NVIDIA显卡的区别其实在游戏领域差别并不是很大都各有优势。不过它们的产品各有特色和优势,对于选择哪个显卡,需要根据自己的需求和预算来决定。本篇教程将从几个方面来介绍NVIDIA和AMD显卡的区别。

AMD 23.10.2显卡驱动发布更新:所有支持的游戏中禁用反拖曳+技术!
纯净之家10月18日消息,AMD 官方今日发布了新版的显卡驱动程序,版本号为23 10 2,本次更新支持了多款新游戏,包括《刺客信条:幻景》、《堕落之王》和《极限竞速》等。并所有支持的游戏中禁用反拖曳+技术。

amd显卡重启后总是恢复默认设置怎么办?
amd显卡重启后总是恢复默认设置怎么办?amd显卡对于电脑用户们来说是十分的重要的,为了一些更好的性能我们会进行一些设置,不过也有用户们每次重启后就恢复默认设置,这是怎么回事?下面就让本站来为用户们来仔细的介绍一下具体的操作方法吧。

AMD显卡如何设置提高游戏性能?AMD设置高性能模式的方法
如果你用的是AMD显卡,可以通过更改显卡设置,使其发挥最佳性能。那么AMD显卡如何设置提高游戏性能?小编整理了AMD显卡设置提高游戏性能的方法,下面就来一起看看。

AMD显卡掉驱动怎么解决?原因分析及解决办法
AMD显卡以其出色的性能和价格优势,受到了广大用户的欢迎。但是有不少用户在使用过程中发现AMD显卡经常出现掉驱动的情况,这是怎么回事?AMD显卡掉驱动的原因是什么?下面就来具体看看。

AMD显卡风扇怎么设置?AMD显卡驱动风扇设置方法
AMD显卡驱动风扇怎么设置?显卡风扇转速的设置对于温度控制和噪音管理是非常重要的。有用户就想要自己去调整显卡的风扇速度,那么应该如何操作呢?下面就和小编一起来看看AMD显卡设置风扇的操作吧,希望可以帮助到需要的用户。

AMD显卡驱动23.10.1发布:修复了玩《星空》等游戏时的崩溃问题
纯净之家 10 月 12 日消息,AMD官方近日推出了23 10 1图形驱动,修复了RX 6000系列显卡在播放视频时出现的卡死和黑屏问题。重点添加了对《刺客信条:幻景》和《堕落之主》两款游戏的支持,修复大量崩溃和卡顿问题等。

AMD显卡驱动WHQL发布23.9.2:支持《匹诺曹的谎言》等三款游戏
纯净之家推送AMD最新消息来啦,AMD 23 9 2 显卡驱动现已发布,本次更新主要为《匹诺曹的谎言》《猛兽派对》《飚酷车神:轰鸣盛典》三款游戏优化,以及为最新发售的锐龙7000系列处理器的核显提供支持。下面来为大家具体介绍一下。

AMD显卡怎么开启fsr功能?AMD显卡开启fsr功能方法介绍
AMD显卡对于很多喜欢DIY的用户来说,是极具性价比的硬件,这其中有一个fsr功能,能够有效的提升显卡性能,在玩游戏的过程中可以更加流畅,但是很多人都不清楚AMD显卡怎么开启fsr功能?针对这个问题,本期软件教程小编就来分享具体的操作步骤,希望今天纯净之家

amd显卡驱动造成电脑蓝屏如何解决?amd显卡驱动蓝屏修复方法
amd显卡是目前的主流显卡品牌之一,但是有用户安装amd显卡驱动后出现了蓝屏问题,导致电脑无法正常启动运行,这该如何解决?下面就和小编一起来看看amd显卡驱动蓝屏解决办法吧。

联想笔记本新版AMD显卡驱动如何设置双显卡切换?
联想笔记本新版AMD显卡驱动如何设置双显卡切换? 显卡的设置界面可以说是万年不变的,但是最近amd显卡推出了最新版的驱动设置界面让很多用户都比较不清楚。本篇内容就来介绍最新版本AMD显卡驱动设置双显卡切换的方法。