怎么制作U盘启动盘-U盘启动盘的制作方法及步骤详解
无论是进行系统重装、修复,还是进行其他高级操作,一个制作良好的U盘启动盘都能为用户提供极大的便利。但是,许多新手用户不知道怎么操作才能制作好U盘启动盘?接下来,小编将介绍U盘启动盘的制作方法及步骤详解,帮助大家轻松掌握这一技能,快速完成U盘启动盘的制作。
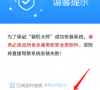
更新日期:2022-10-28
来源:纯净之家
RedmiBook Pro14增强版是今年8月份发布的,搭配了第7代处理器,如果想要用U盘给RedmiBook Pro14重装系统的话,可以使用石大师装机大师来完成,想了解怎么操作的话,可以参考下文内容。
制作U盘启动盘安装方法(是否正常开机均适用,强烈推荐)
注意:制作期间,U盘会被格式化,因此U盘中的重要文件请注意备份。如果需要安装系统的是C盘,重要文件请勿放在C盘和桌面上。
1、找台能联网的电脑,运行“石大师装机大师”,点击“我知道了”;
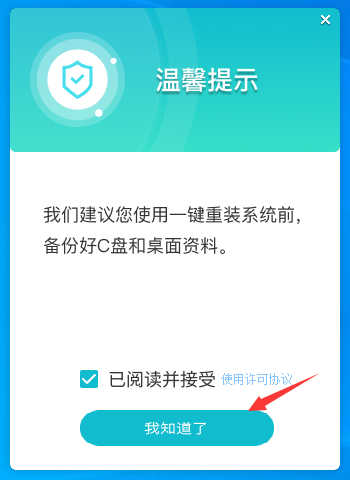
2、选择“U盘启动”点击“开始制作”(尽量使用8G以上的U盘)。
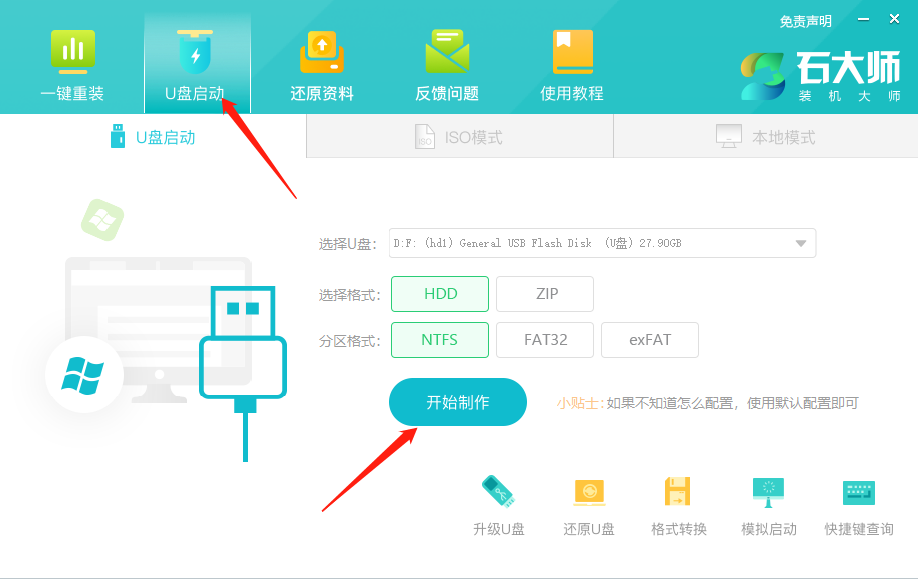
3、正在下载U盘启动工具制作时所需的组件,请耐心等待。
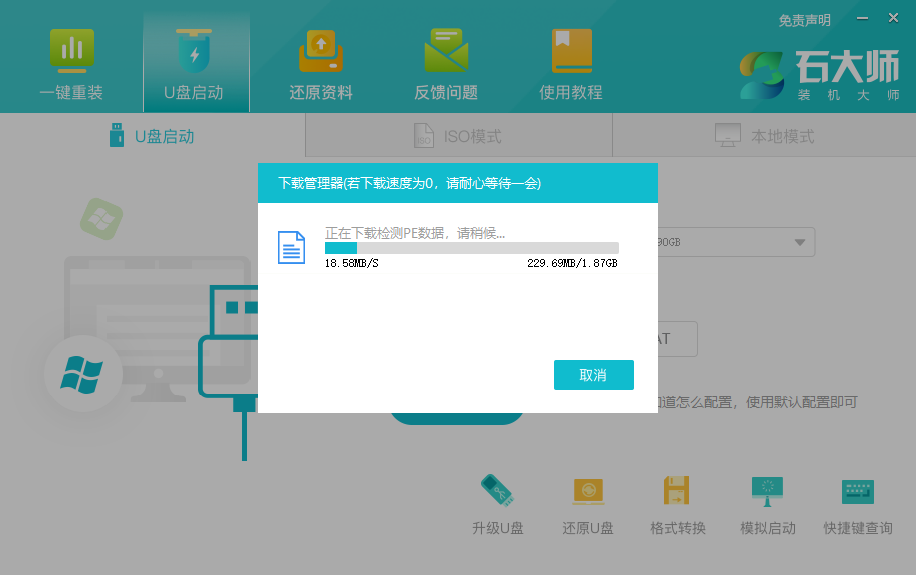
4、跳出提示备份U盘内重要资料,如无需备份,点击“确定”。
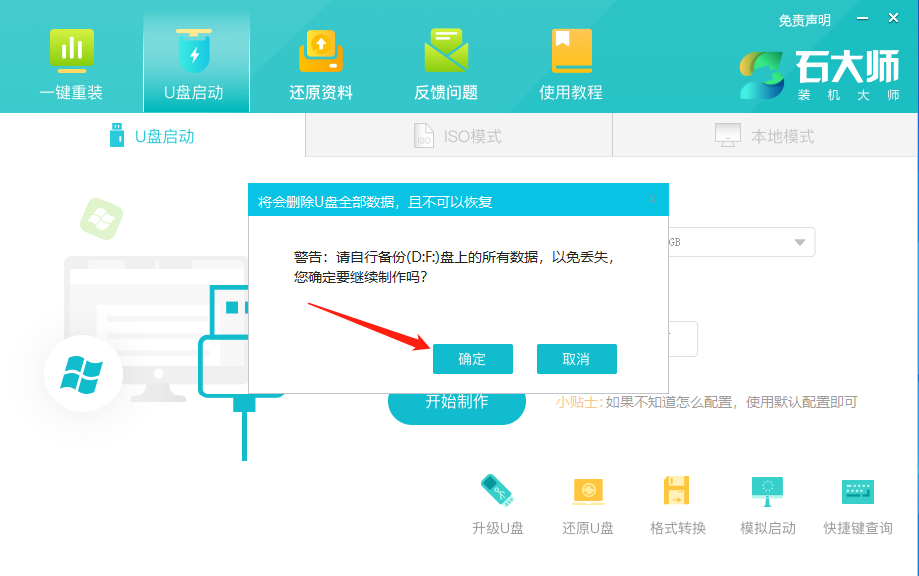
5、选择自己想要安装的系统镜像,点击“下载系统并制作”,本软件提供的系统为原版系统(也可选择取消下载系统制作,后面把所需的系统下载好拷贝到U盘里即可)。
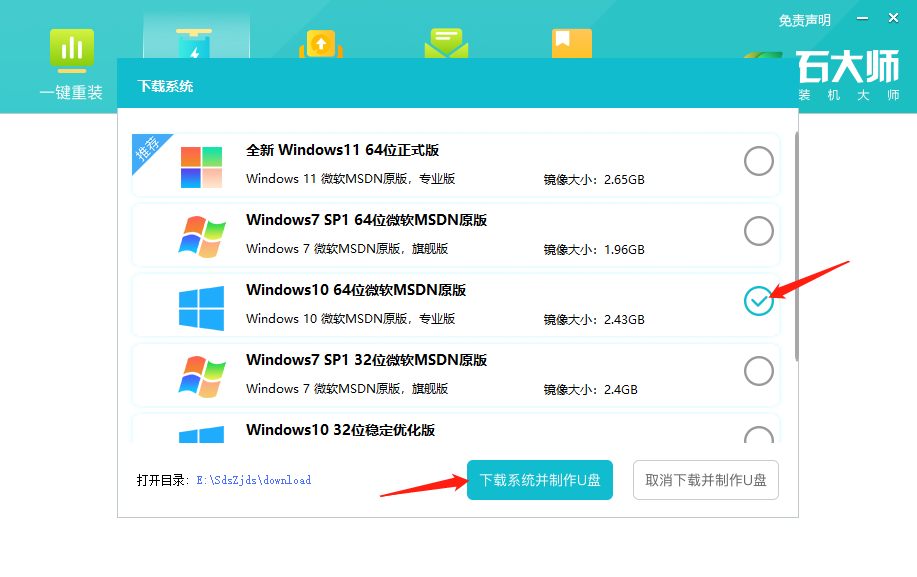
6、正在下载系统镜像,请勿关闭软件。
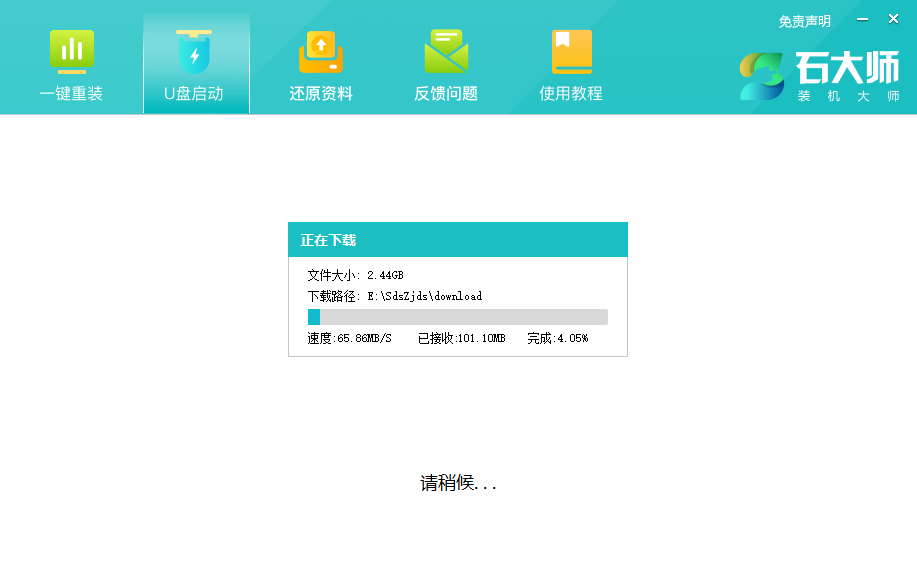
7、正在制作U盘启动工具。
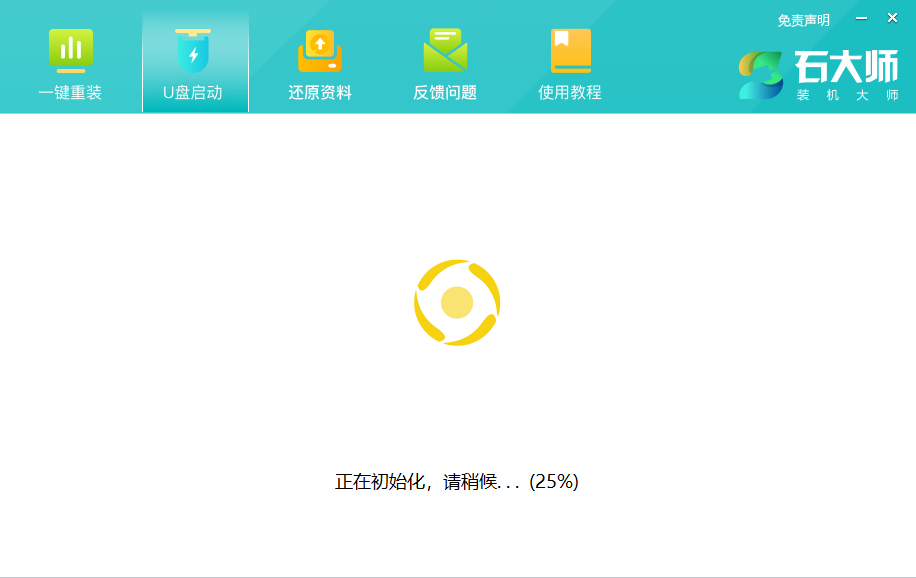
8、正在拷备系统镜像到U盘。
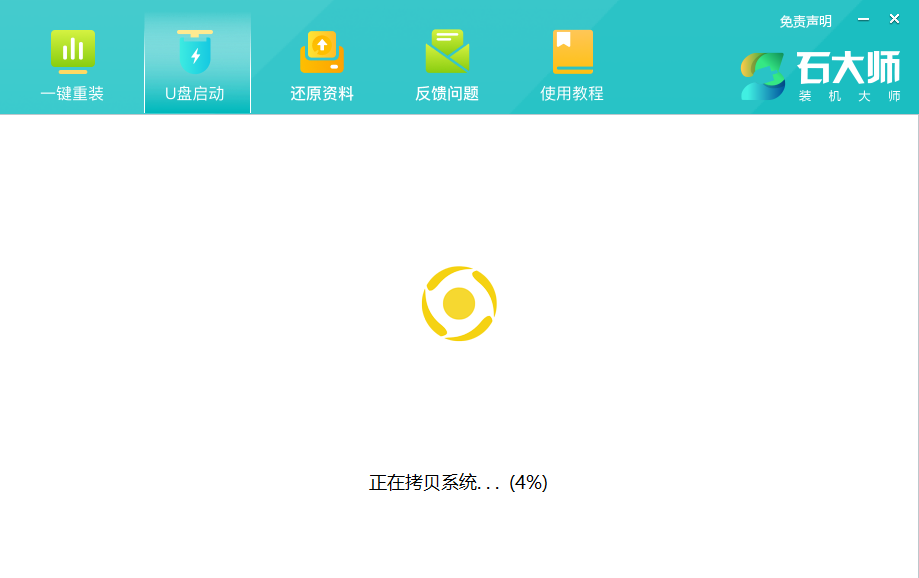
9、提示制作完成,点击“确定”。
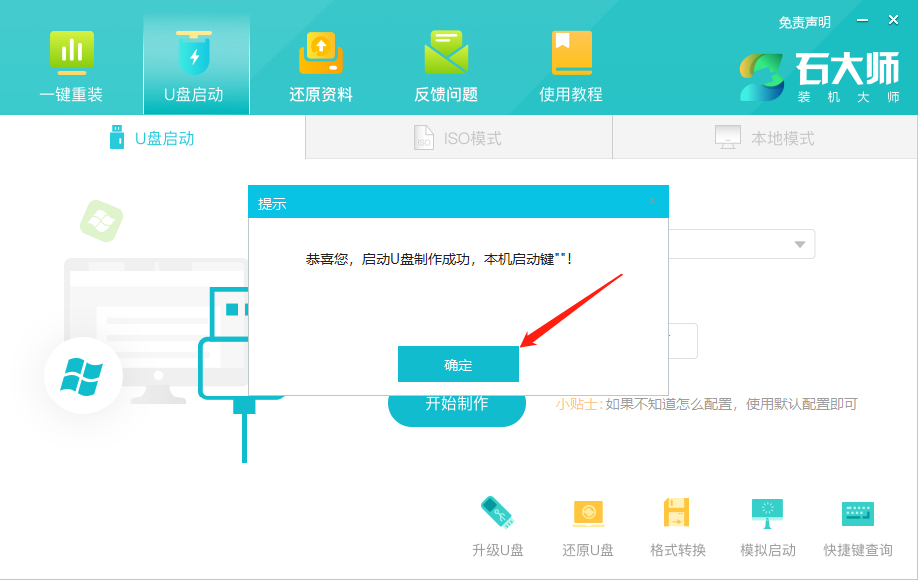
10、选择“模拟启动”,点击“BIOS”。
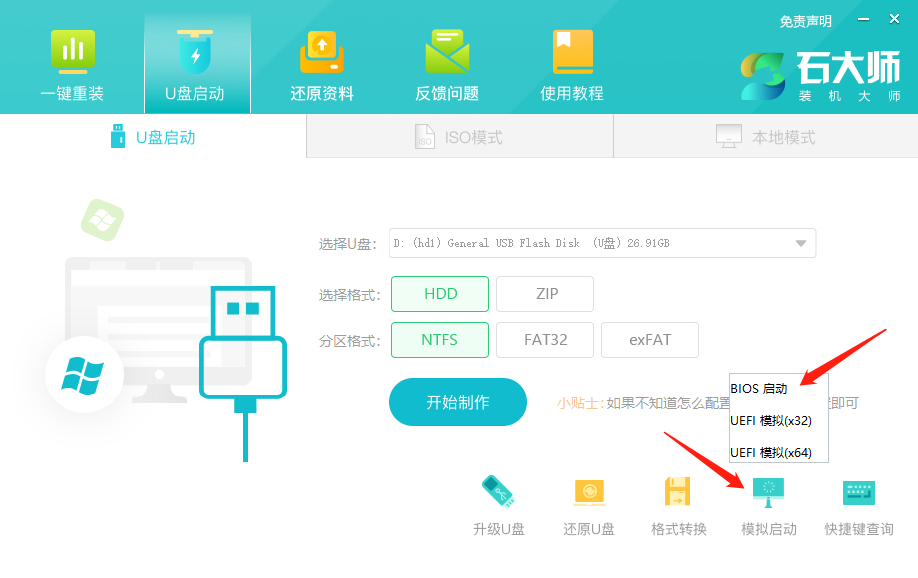
11、出现这个界面,表示石大师U盘启动工具已制作成功。
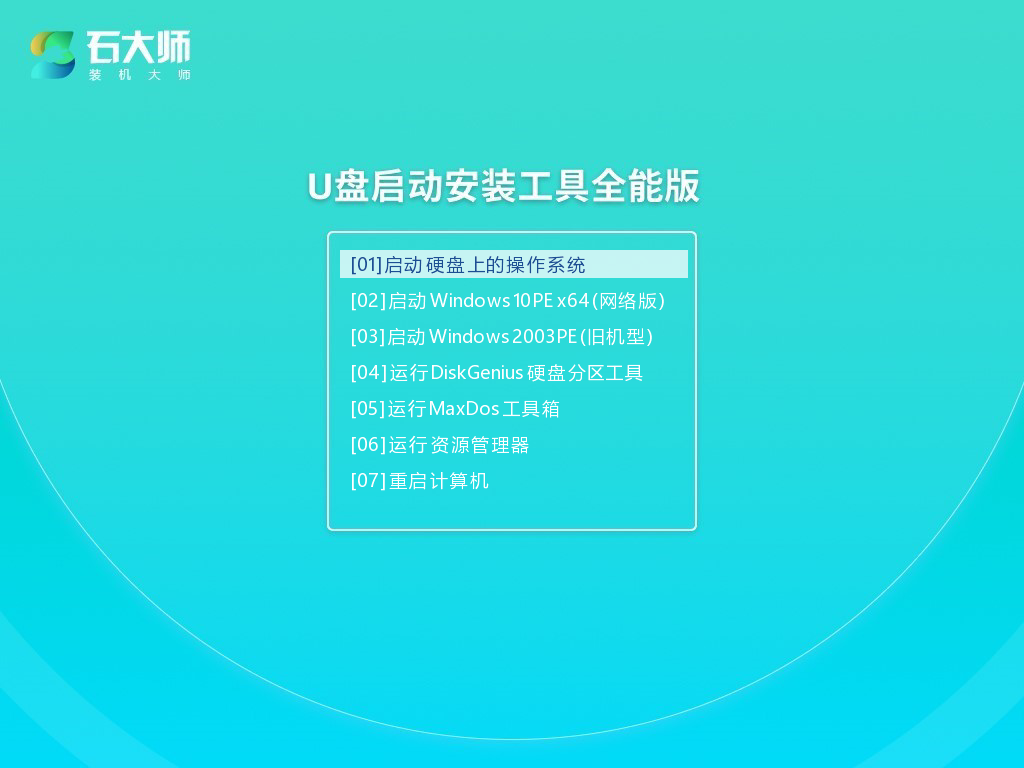
U盘装机教程:
1、查找自己电脑主板的U盘启动盘快捷键,华硕设置bios第一启动项为U盘教程。
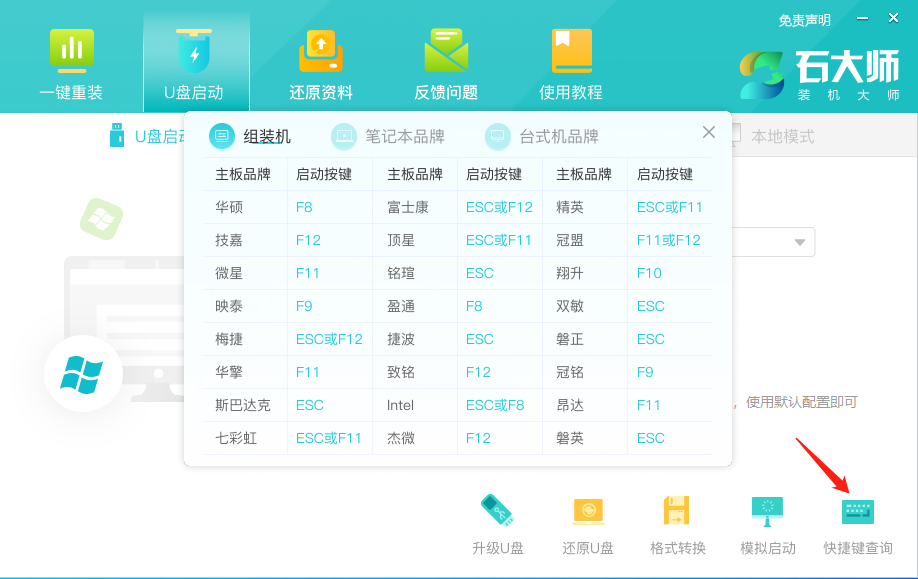
2、制作好的U盘启动盘依然插在电脑上,重启电脑按快捷键选择U盘进行启动,进入后,键盘↑↓键选择第二个【02】启动Windows10PE x64(网络版),然后回车。(这个PE系统只是方便用户进行操作的,跟用户要安装什么系统无关)
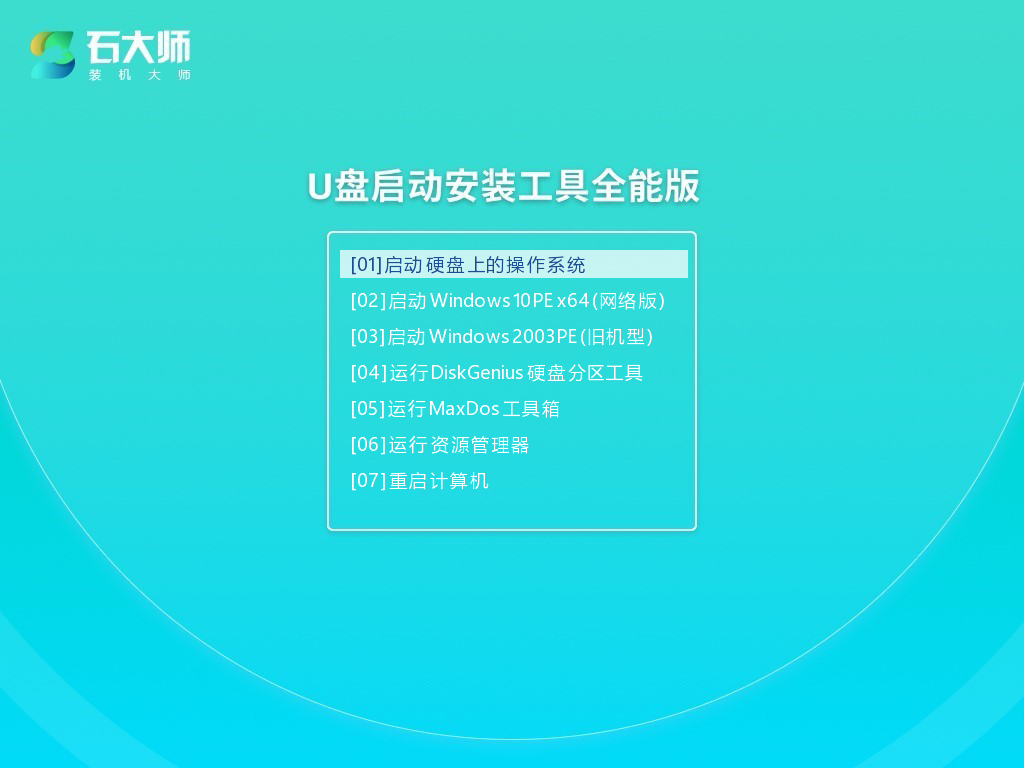
3、进入PE界面后,双击打开“一键重装系统”。
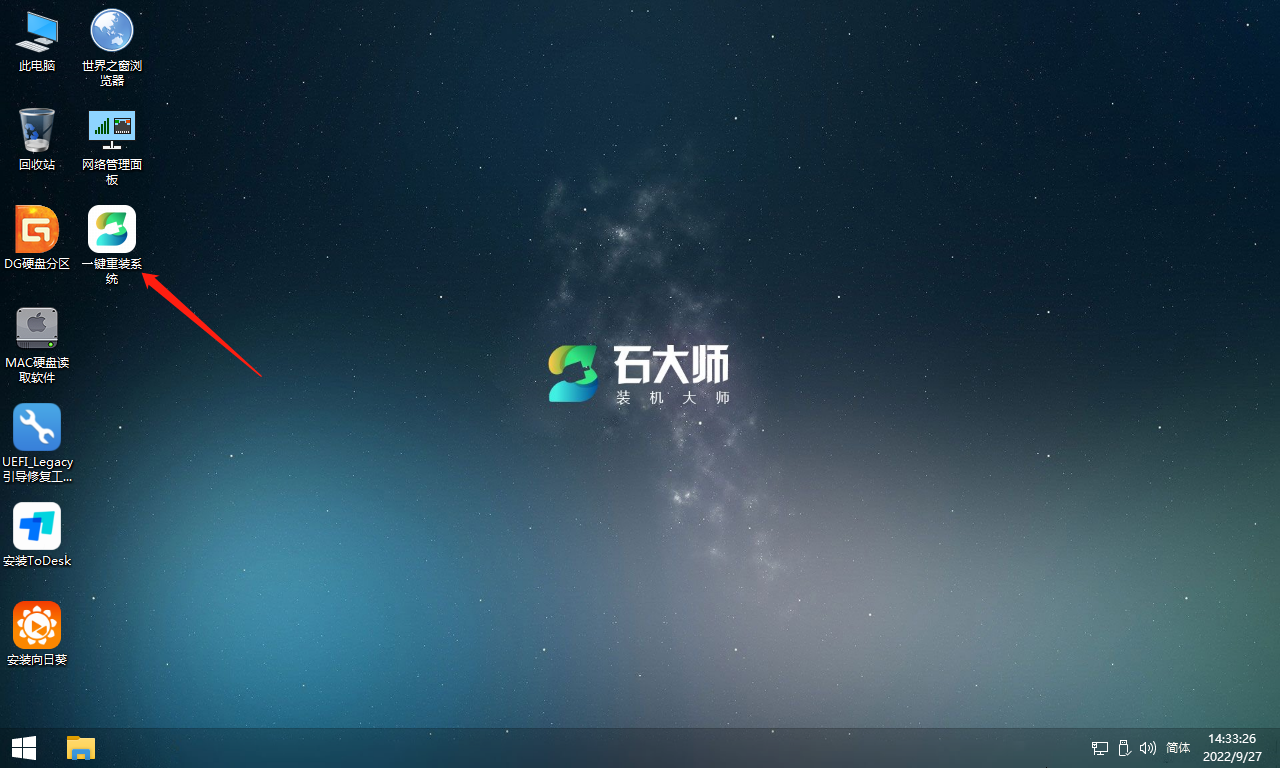
4、点击“浏览”选择系统镜像(系统镜像需事先准备好放到U盘里或本机装机可放系统分区目录以外的分区里,如无准备,PE能联网的状态下可选择直接下载系统)。
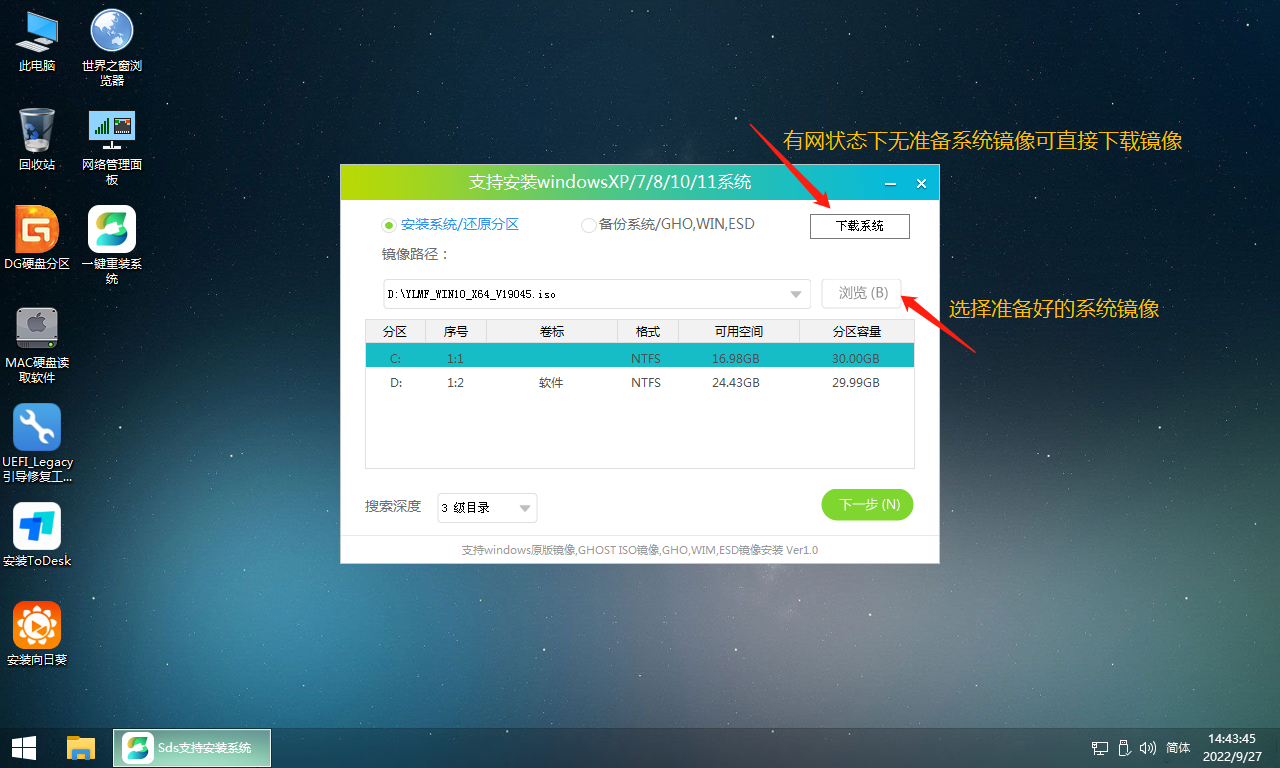
5、选择系统分区(一般会默认为C盘,选择用来安装系统的分区)点击“下一步”。
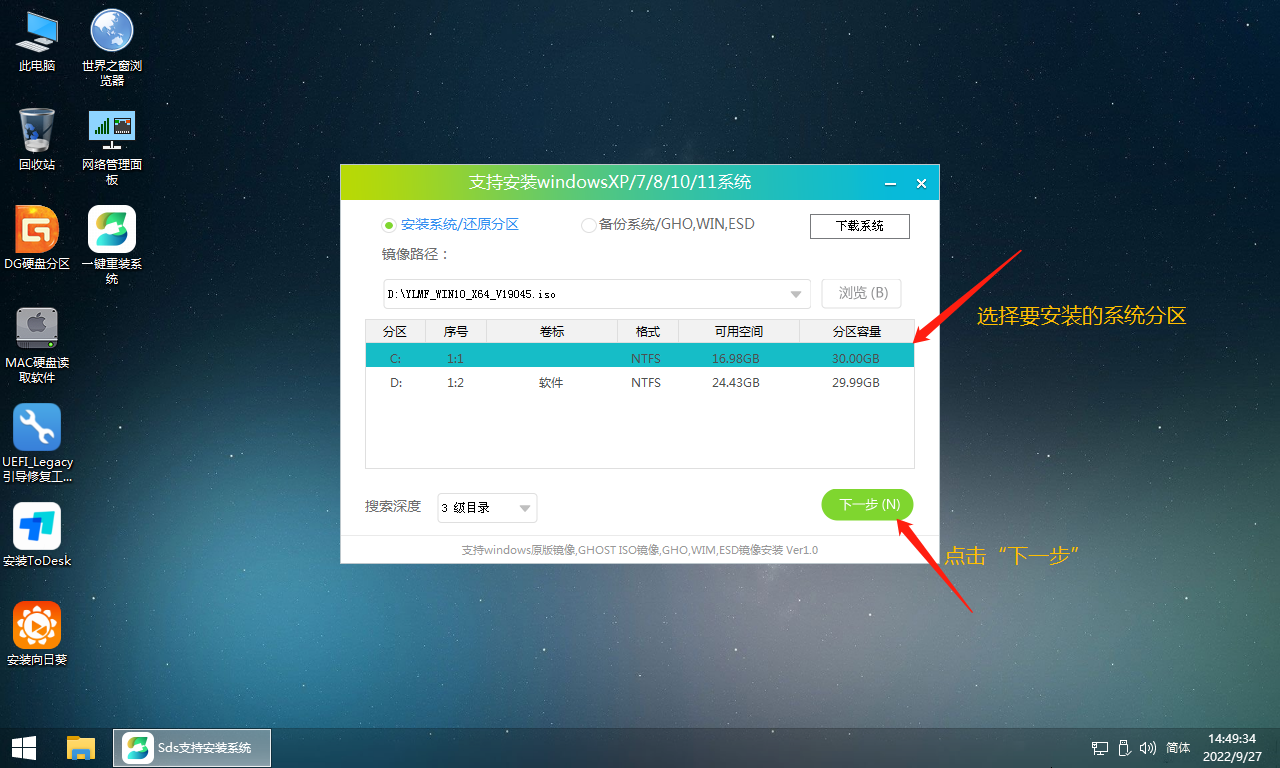
6、默认添加引导及NVME驱动-WIN7,点击“安装”。
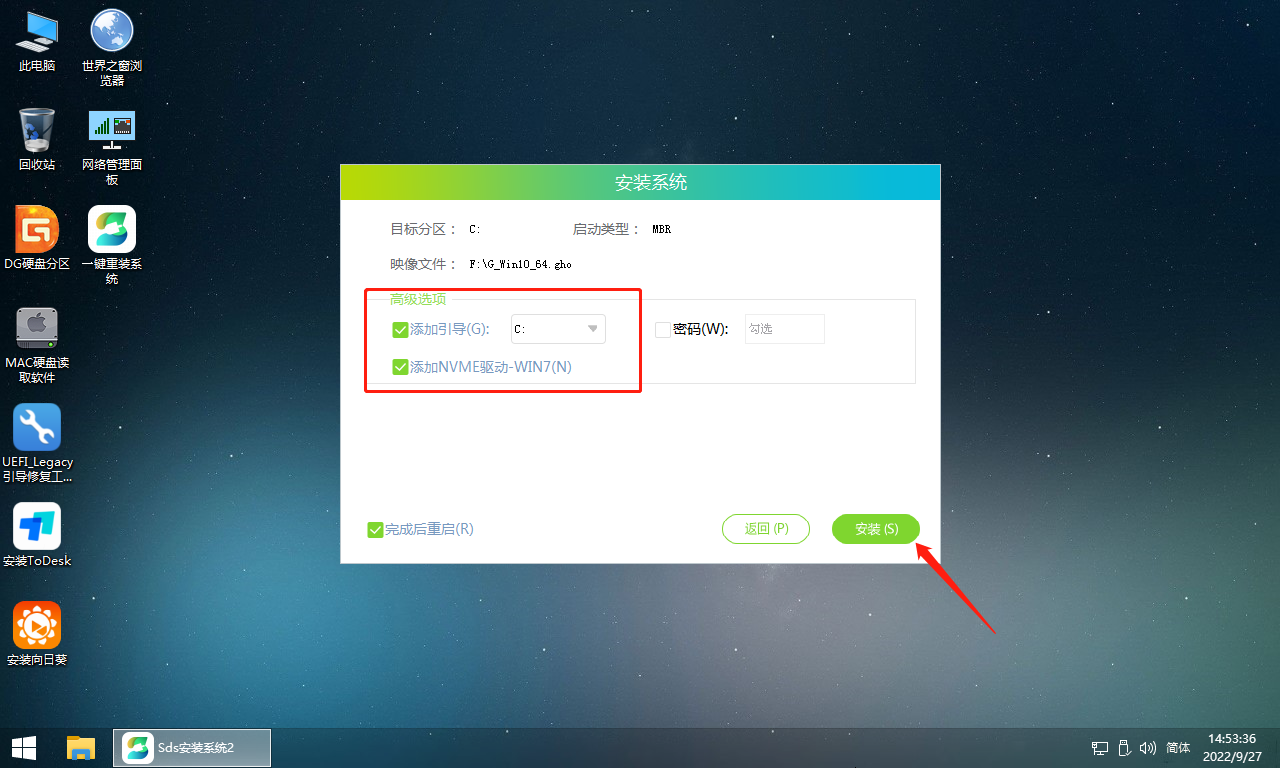
7、进行还原界面,等待还原完成。
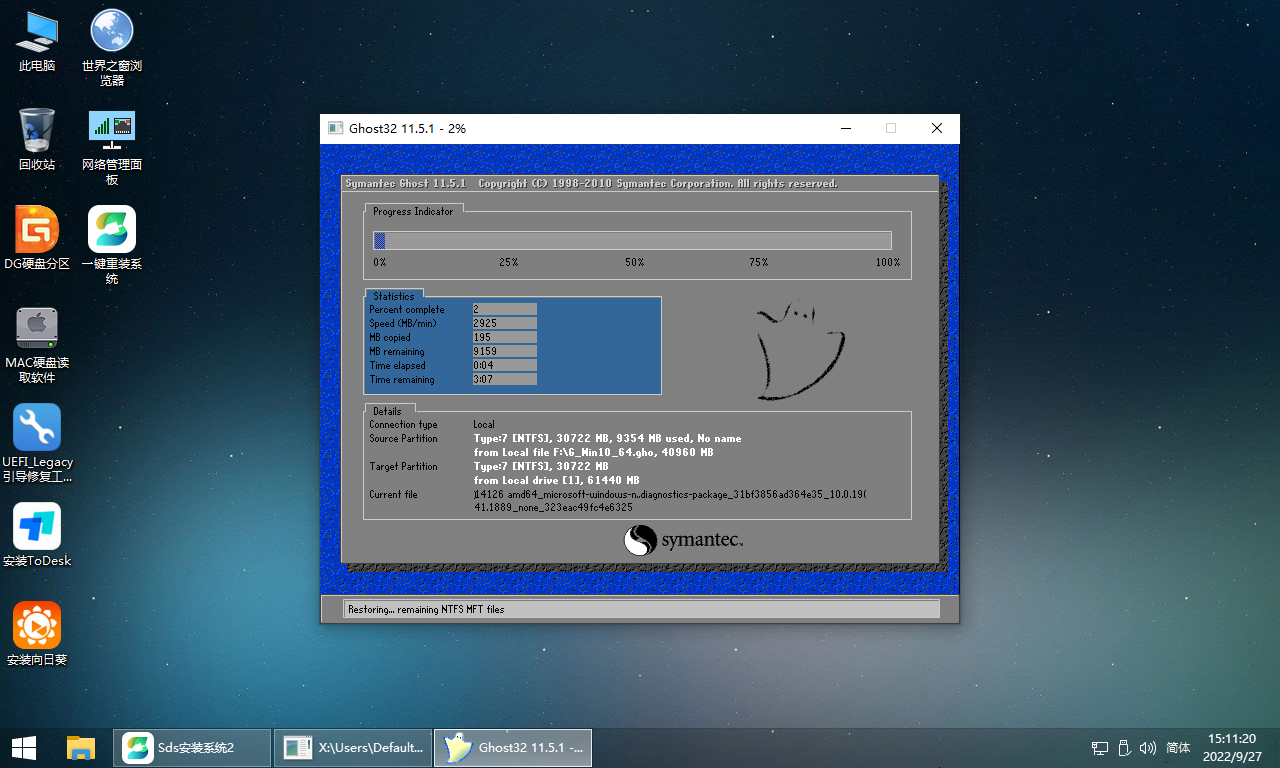
8、正在部署系统,等待部署完成,需3~5分钟。
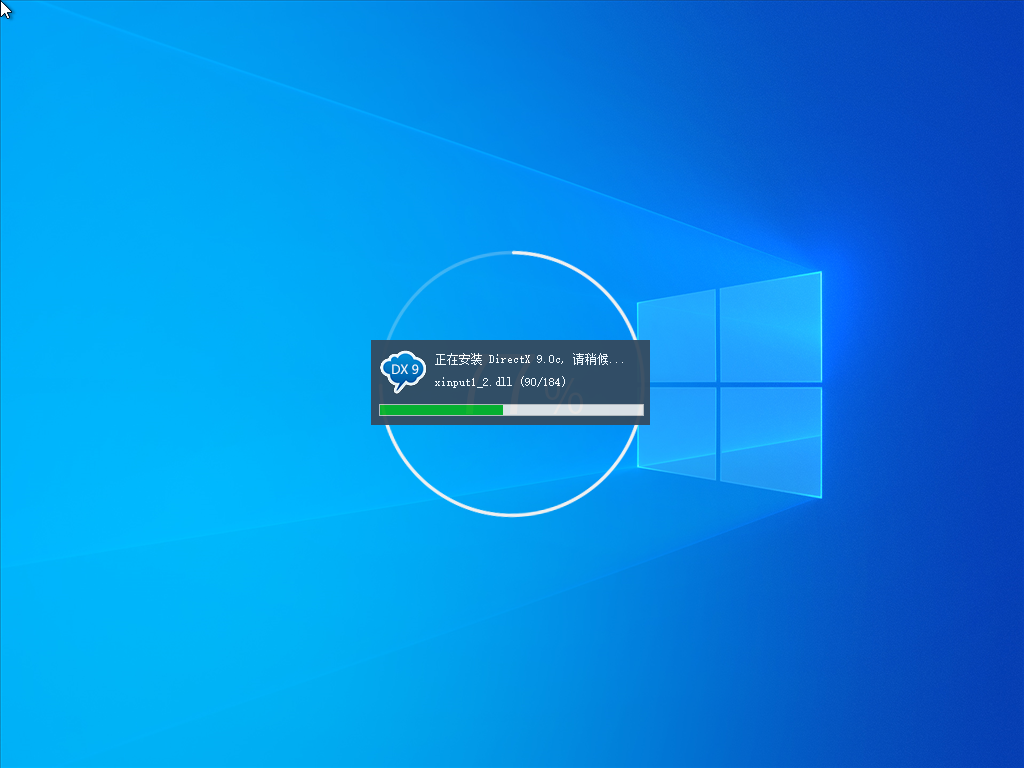
9、到这,成功安装系统了。
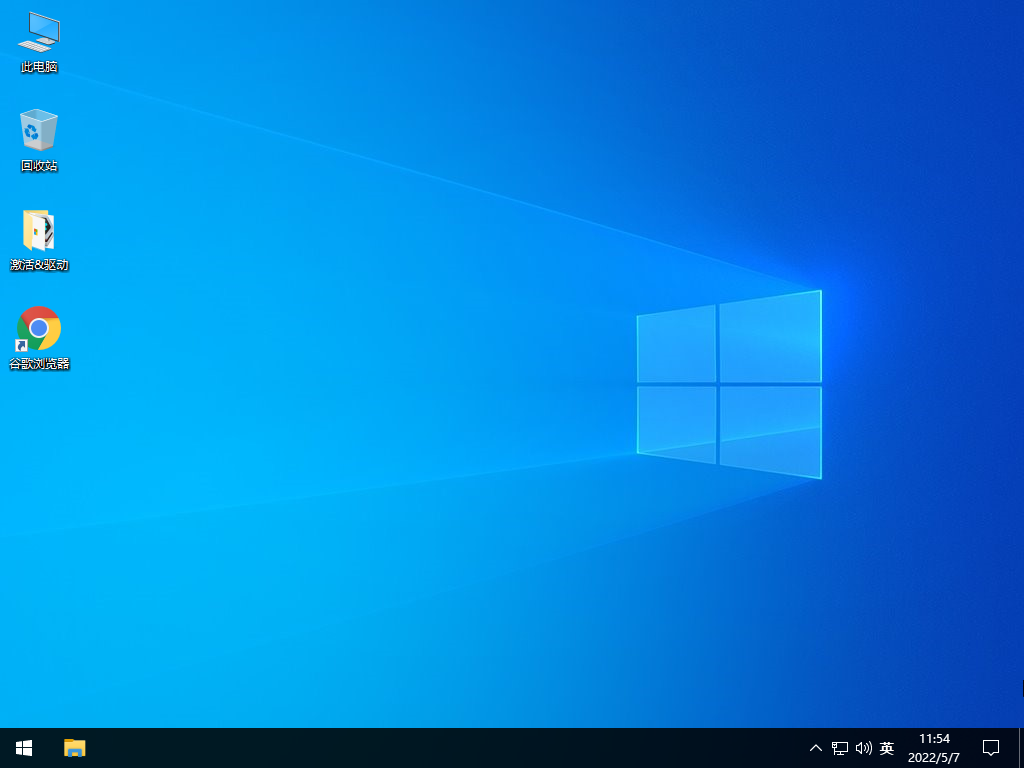
怎么制作U盘启动盘-U盘启动盘的制作方法及步骤详解
无论是进行系统重装、修复,还是进行其他高级操作,一个制作良好的U盘启动盘都能为用户提供极大的便利。但是,许多新手用户不知道怎么操作才能制作好U盘启动盘?接下来,小编将介绍U盘启动盘的制作方法及步骤详解,帮助大家轻松掌握这一技能,快速完成U盘启动盘的制作。
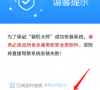
如何使用U盘重装Windows10系统-U盘重装Win10最简单的方法
如何使用U盘重装Windows10系统?系统重装是很常见的电脑系统修复方式,可以一次性修复众多的问题。许多新想借助U盘进行系统Windows10系统的重新安装,但不知道具体的操作步骤?以下就是使用U盘重装Windows10系统的最简单方法介绍。

如何使用U盘重装Windows11系统-U盘重装Win11最简单的方法
如何使用U盘重装Windows11系统?近期,许多用户希望利用U盘来重装Windows11,这个其实非常的简单,只需制作一个U盘启动盘,并借助系统之家装机大师即可完成安装。接下来,小编就来分享一下最新简单的U盘重装系统Windows11的方法步骤。

如何使用U盘重装Windows7系统-U盘重装Win7最简单的方法
如何使用U盘重装Windows7系统?我们重装系统的方式有很多种,常用的就是使用U盘,最近有不少的小伙伴想用U盘完成Windows7系统的重新安装。以下小编将给小伙伴们分享最简单的U盘重装Win7系统的方法步骤,助力小伙伴们轻松快速重新想要的Win7系统。
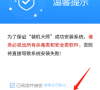
电脑怎么重装系统win10系统?win10重装系统的超详细图文步骤
我们在使用电脑的过程中都会遇到一些问题,这个时候就需要我们重装系统解决?下面就让本站来为用户们来仔细的介绍一下电脑怎么重装系统win10系统?下面就让本站来为用户们来仔细的介绍一下win10重装系统的超详细图文步骤吧。

宏碁Acer 墨舞P50笔记本安装win11系统教程
宏碁Acer 墨舞P50笔记本的款式十分的大气简约,但是由于现在win11系统的普及很多的用户们都想将自己的电脑升级成win11系统,那么宏碁Acer 墨舞P50笔记本怎么安装win11系统?下面就让本站来为用户们来仔细的介绍一下宏碁Acer 墨舞P50笔记本安装win11系统教程吧。

华硕无畏 T3300笔记本u盘重装win10系统教程
重装win10系统是很多用户们在使用电脑的过程中都会遇到的一件事情,其中华硕无畏 T3300笔记本这个型号的笔记本是最多人询问的,那么华硕无畏 T3300笔记本要怎么重装win10系统?下面就让小编来为用户们来仔细的介绍一下华硕无畏 T3300笔记本u盘重装win10系统教程吧。

火影T7C笔记本一键安装win10系统教程
火影T7C笔记本采用十代酷睿标压处理器,这就使得这款系统受到了很多用户们的喜爱,但是也有不少的用户们在询问火影T7C笔记本要怎么安装win10系统?下面就让本站来为用户们来介绍一下火影T7C笔记本一键安装win10系统教程吧。

华硕天选3笔记本怎么重装win7系统?
华硕天选3笔记本怎么重装win7系统是很多用户们都想知道的一个问题,因为win7系统的兼容性比较的强大,那么下面就让本站小编来为用户们来介绍一下华硕天选3笔记本重装win7系统教程吧。

Acer掠夺者擎Neo电脑怎么一键安装Win11系统?
很多的用户们都想将自己的电脑升级成win11系统,但是也有不少的用户们在询问Acer掠夺者擎Neo电脑怎么一键安装Win11系统?下面就让本站小编来为用户们来仔细的介绍一下Acer掠夺者擎Neo电脑安装win11系统的教程吧。

华硕无畏 T3300笔记本u盘重装win7系统教程
win7系统的兼容性比较的强大,但是也有不少的用户们在询问笔记本电脑要怎么重装win7系统?下面就让小编来为用户们来仔细的介绍一下华硕无畏 T3300笔记本u盘重装win7系统教程吧。

荣耀MagicBook X 14笔记本安装win11系统教程
荣耀MagicBook X 14笔记本怎么装win11系统?win11系统受到了很多用户们的喜爱,因为屏幕显示效果清晰,电池续航能力较为可观,设计与外观也符合大众审美。下面就让本站来为用户们来仔细的介绍一下荣耀MagicBook X 14笔记本安装win11系统教程吧。

台式电脑如何使用U盘重装系统?U盘重装系统台式电脑的方法
台式电脑如何使用U盘重装系统?随着现代科技的发展,重装系统对于用户们来说是家常便饭的事情,那么要怎么利用u盘重装?下面就让本站来为用户们来仔细的介绍一下U盘重装系统台式电脑的方法吧。

华硕灵耀X 凌锋笔记本快速升级Win11系统图文教程
华硕灵耀X 凌锋笔记本怎么重装win11系统是很多用户们都在询问的一个问题,因为华硕灵耀X 凌锋笔记本满足了轻薄便携,商务办公、以及日常休闲的一切使用需求,下面就让本站来为用户们来仔细的介绍一下华硕灵耀X 凌锋笔记本快速升级Win11系统图文教程吧。

惠普 ENVY 14-j100笔记本安装win7系统教程
惠普 ENVY 14-j100笔记本配备了14英寸的1920x1200触控屏幕,长宽比为16:10,它还有一个更便宜的非触控防眩光选项,这就使得很多的用户们都十分的喜爱这款笔记本,但是也有不少的用户们在询问这款笔记本要怎么重装系统?下面就让本站来为用户们来仔细的介绍一下惠普 ENVY 14-j100笔记本安装win7系统教程吧。
