重装系统哪家最干净-最干净的系统重装工具推荐
在日常使用电脑时,我们常会遇到频繁崩溃、病毒入侵等问题,此时重装系统能让电脑快速恢复正常。然而,当下系统重装工具繁多,让人难以抉择,究竟哪家最干净呢?这里小编推荐大家使用系统之家装机大师。它功能强大且易于使用,非常适合需要重装系统的用户,尤其是电脑小白。

更新日期:2022-10-25
来源:纯净之家
联想ThinkPad P1隐士2022移动工作站正式上架了,既然作为工作站的笔记本,预装的Win11家庭版肯定不够用的,就有用户想给联想ThinkPad P1隐士2022改装Win11专业版,下面,小编来介绍下启动U盘重装Win11专业版的方法,希望可以帮到大家。
制作U盘启动盘安装方法(是否正常开机均适用,强烈推荐)
注意:制作期间,U盘会被格式化,因此U盘中的重要文件请注意备份。如果需要安装系统的是C盘,重要文件请勿放在C盘和桌面上。
1、找台能联网的电脑,运行“石大师装机大师”,点击“我知道了”;
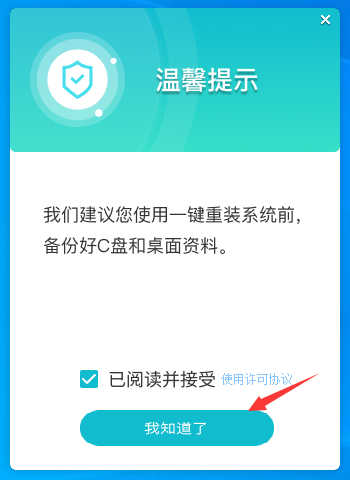
2、选择“U盘启动”点击“开始制作”(尽量使用8G以上的U盘)。
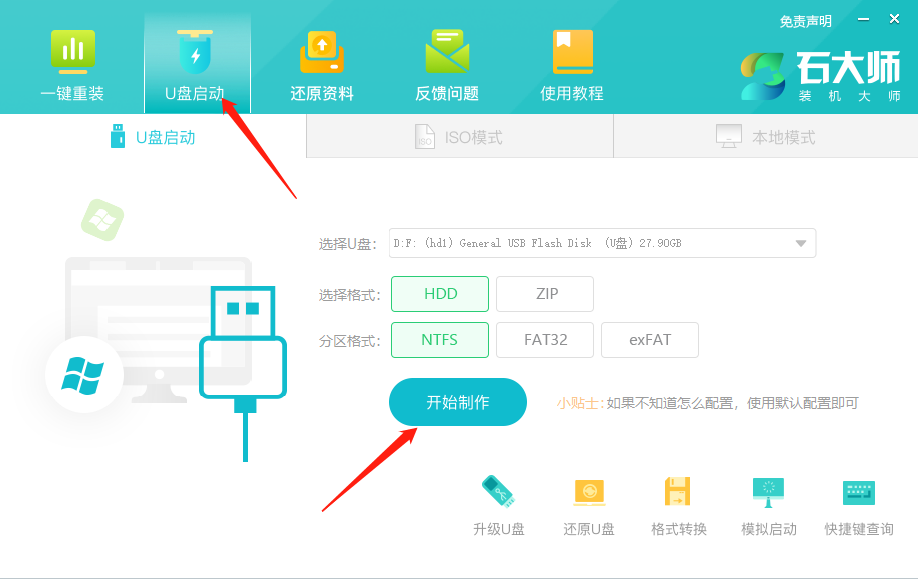
3、正在下载U盘启动工具制作时所需的组件,请耐心等待。
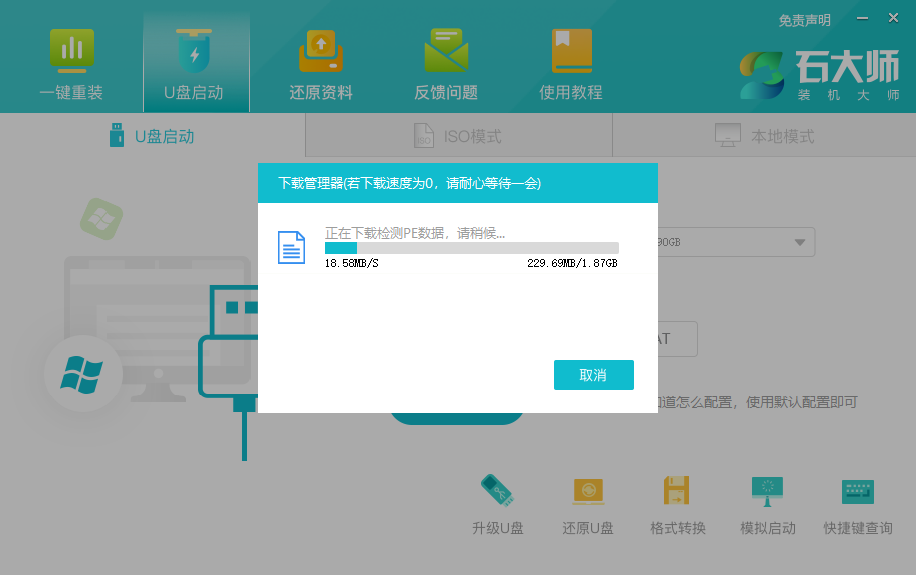
4、跳出提示备份U盘内重要资料,如无需备份,点击“确定”。
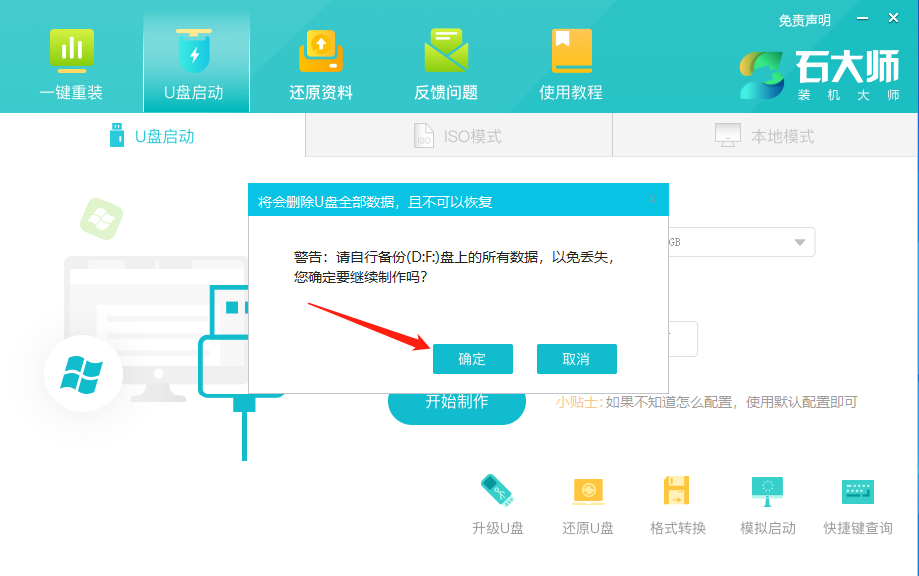
5、选择自己想要安装的系统镜像,点击“下载系统并制作”,本软件提供的系统为原版系统(也可选择取消下载系统制作,后面把所需的系统下载好拷贝到U盘里即可)。
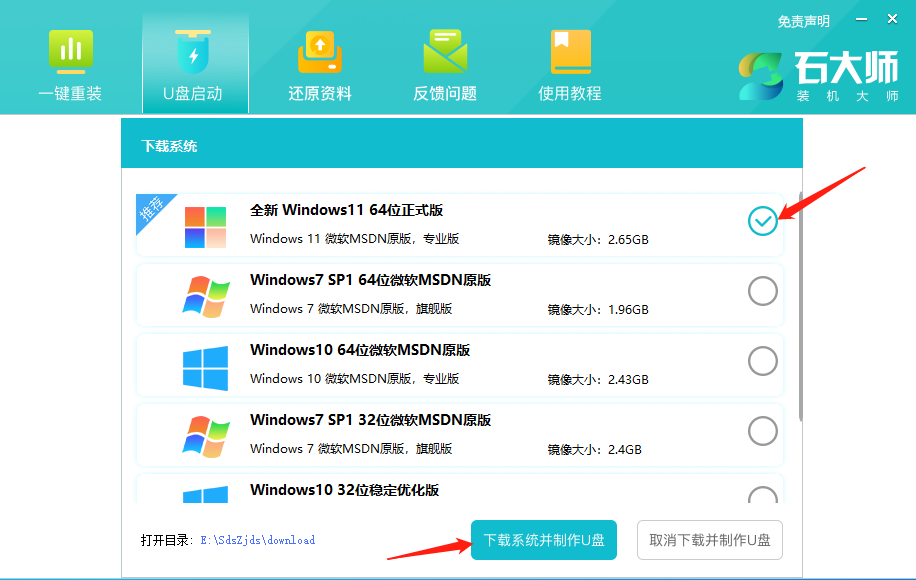
6、正在下载系统镜像,请勿关闭软件。
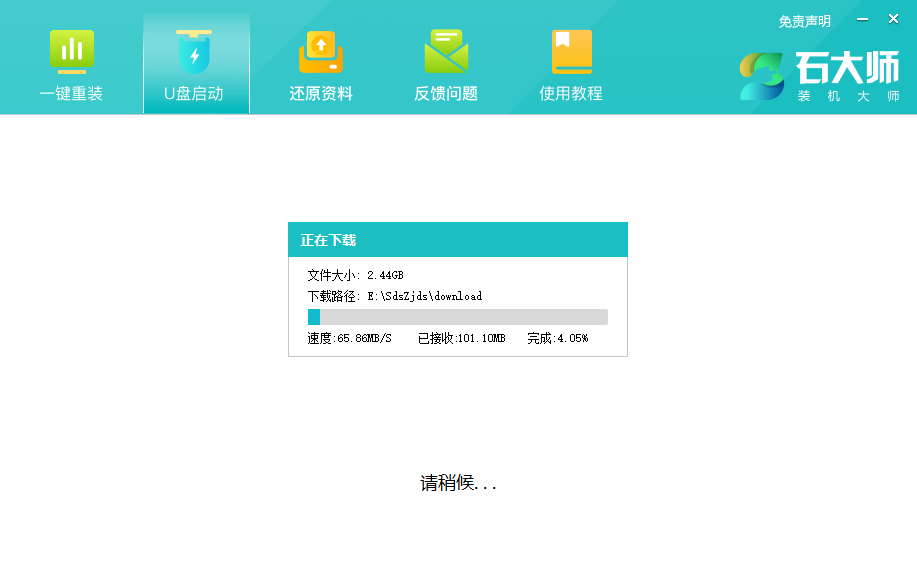
7、正在制作U盘启动工具。
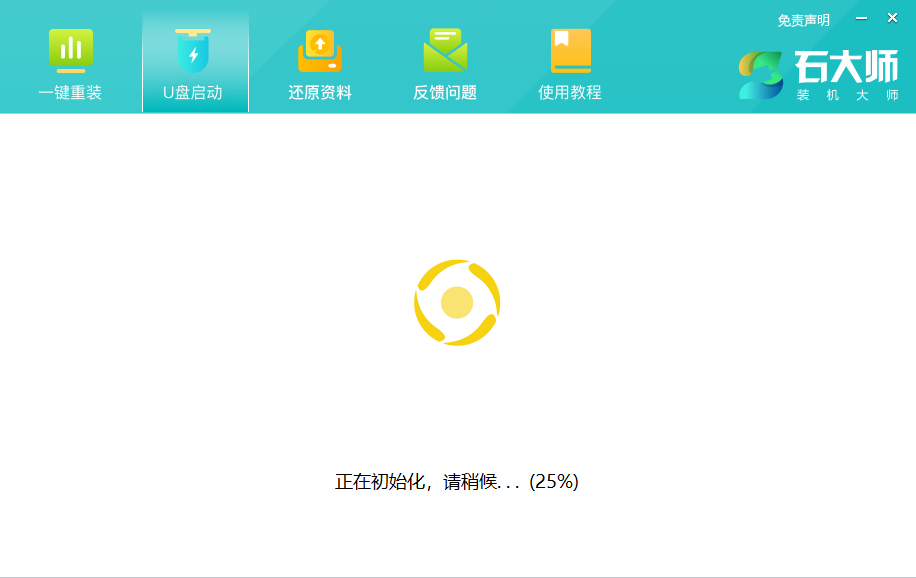
8、正在拷备系统镜像到U盘。
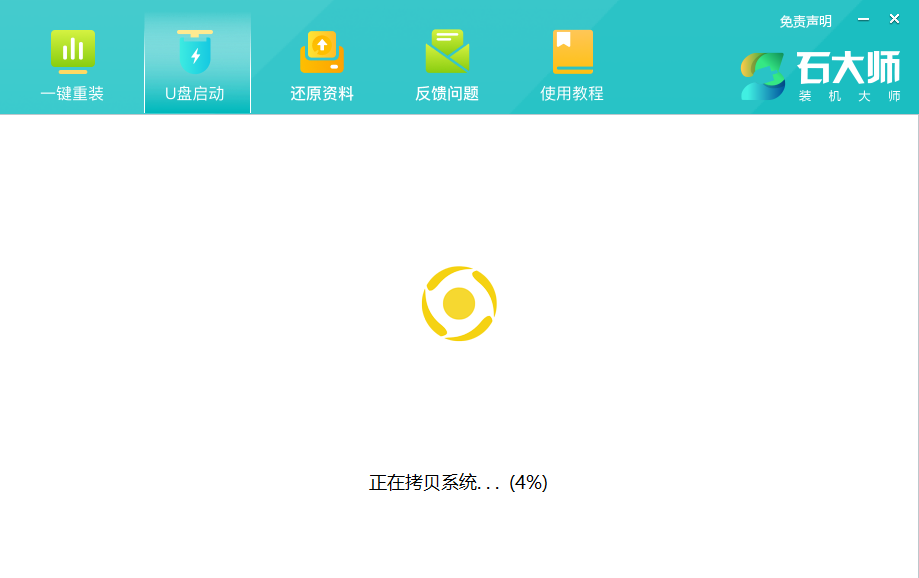
9、提示制作完成,点击“确定”。
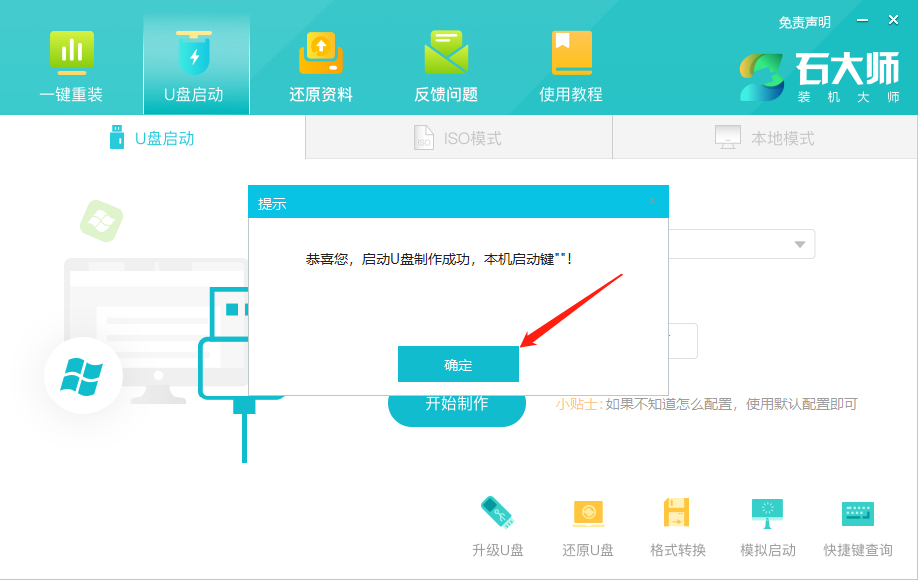
10、选择“模拟启动”,点击“BIOS”。
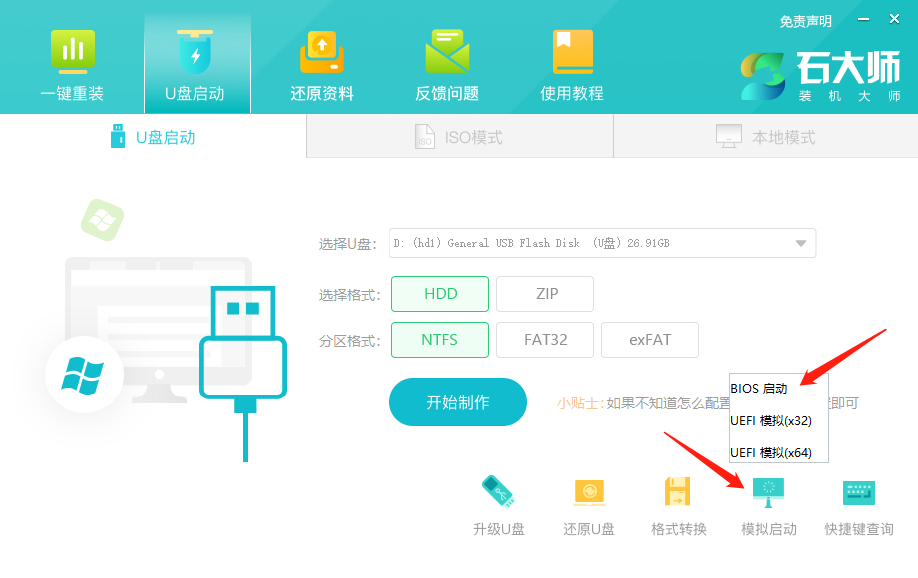
11、出现这个界面,表示石大师U盘启动工具已制作成功。
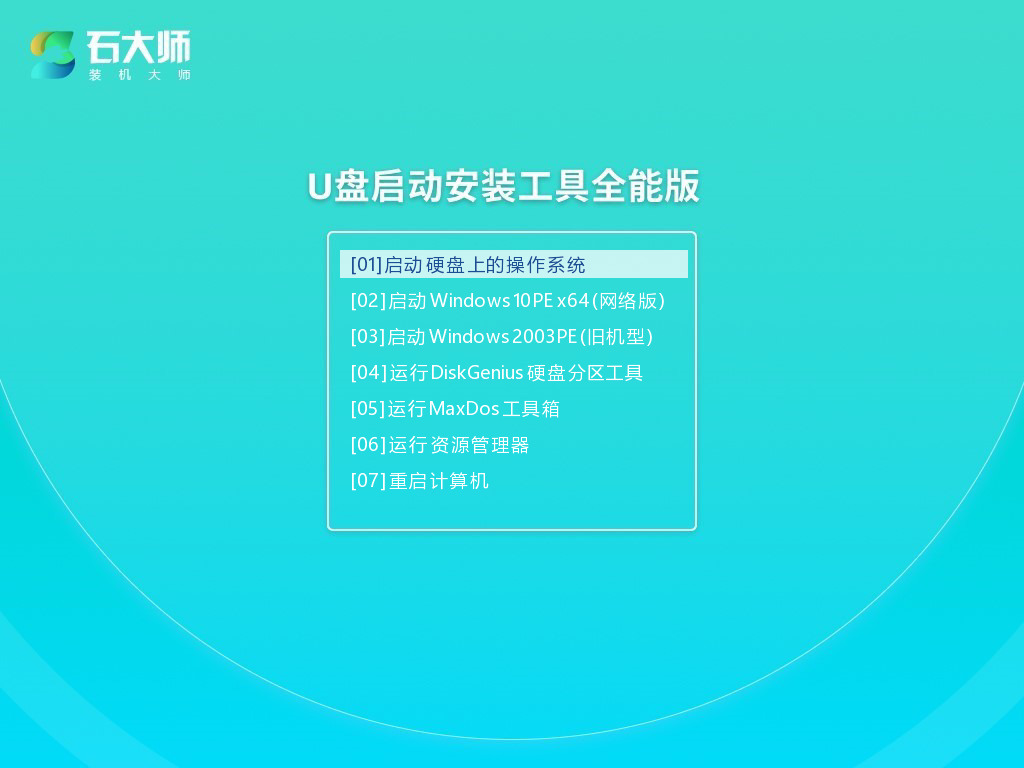
U盘装机教程:
1、查找自己电脑主板的U盘启动盘快捷键,联想thinkpad怎么进入bios?
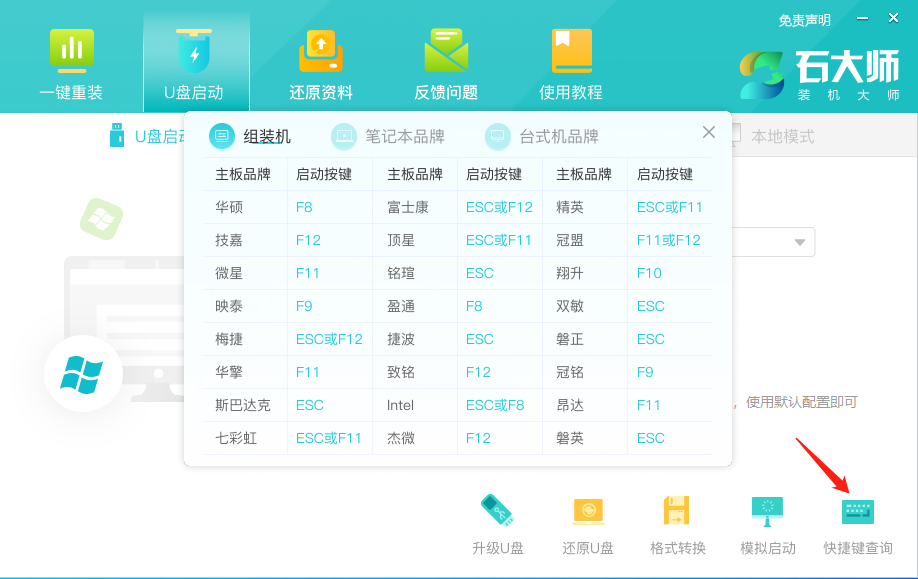
2、制作好的U盘启动盘依然插在电脑上,重启电脑按快捷键选择U盘进行启动,进入后,键盘↑↓键选择第二个【02】启动Windows10PE x64(网络版),然后回车。(这个PE系统只是方便用户进行操作的,跟用户要安装什么系统无关)
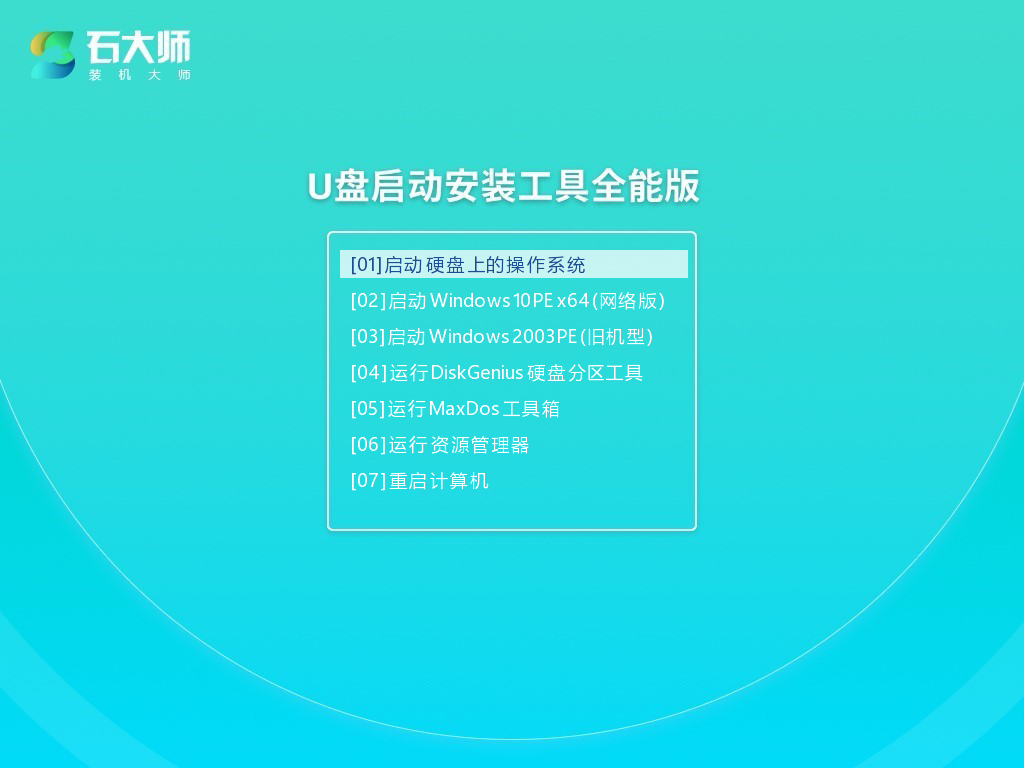
3、进入PE界面后,双击打开“一键重装系统”。
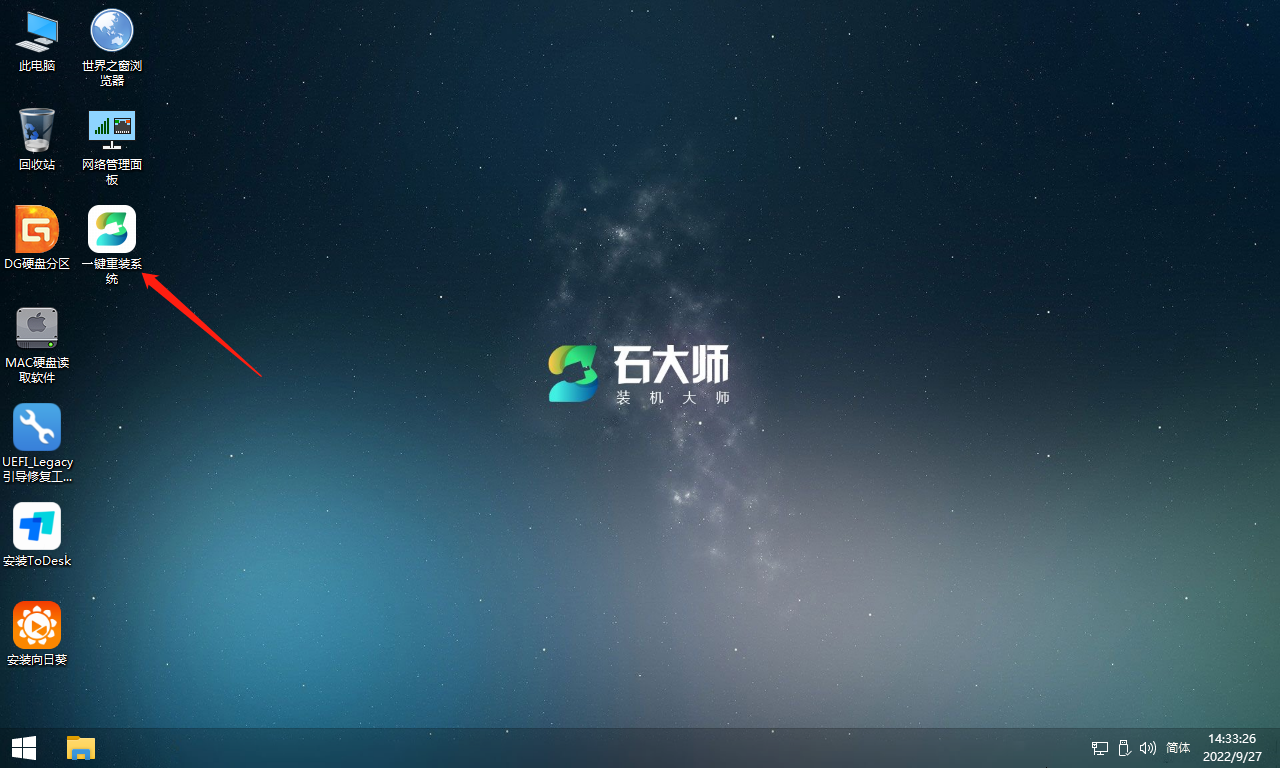
4、点击“浏览”选择系统镜像(系统镜像需事先准备好放到U盘里或本机装机可放系统分区目录以外的分区里,如无准备,PE能联网的状态下可选择直接下载系统)。
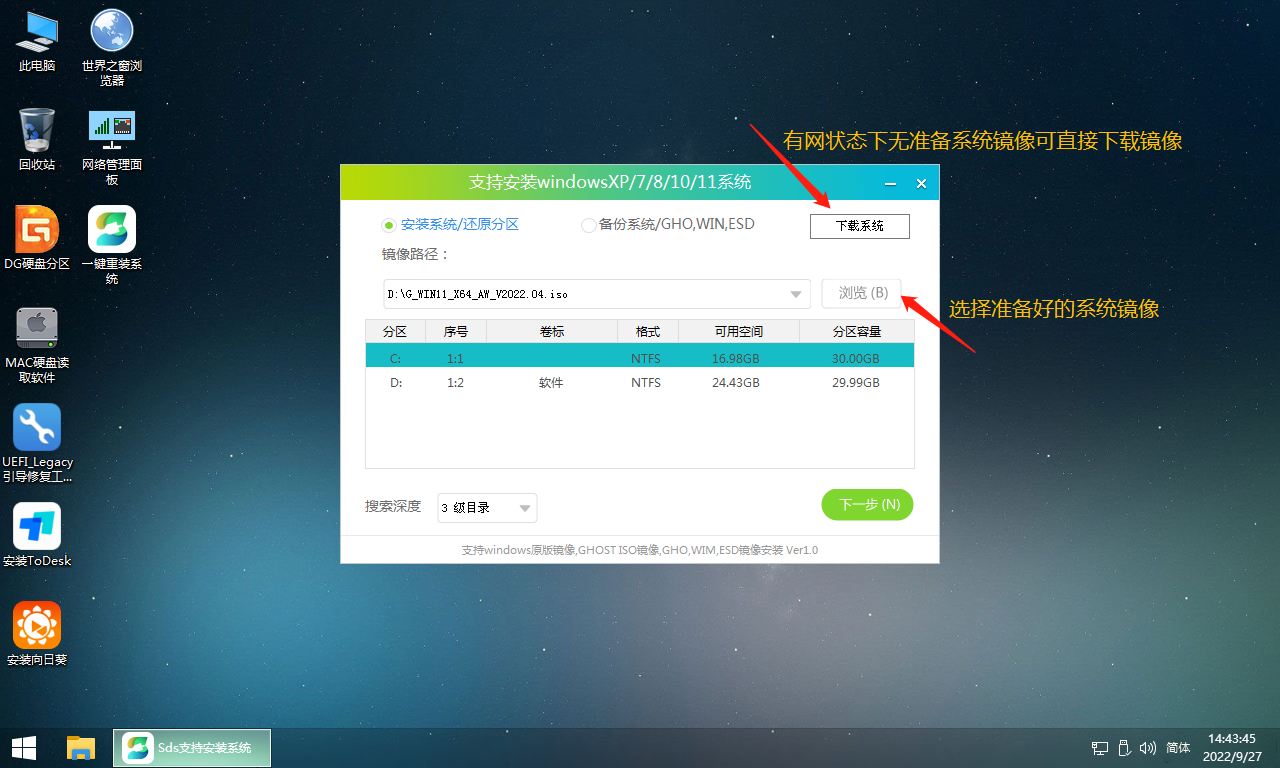
5、选择系统分区(一般会默认为C盘,选择用来安装系统的分区)点击“下一步”。
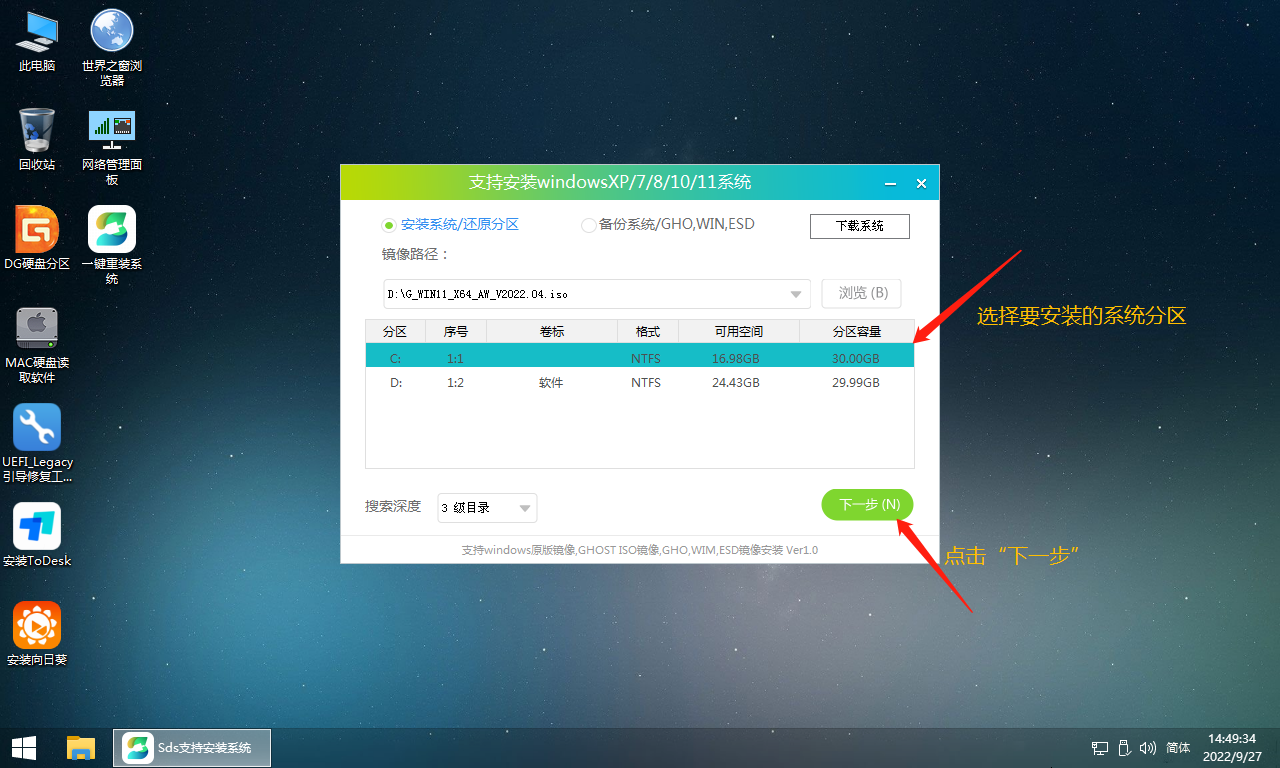
6、默认添加引导及NVME驱动-WIN7,点击“安装”。
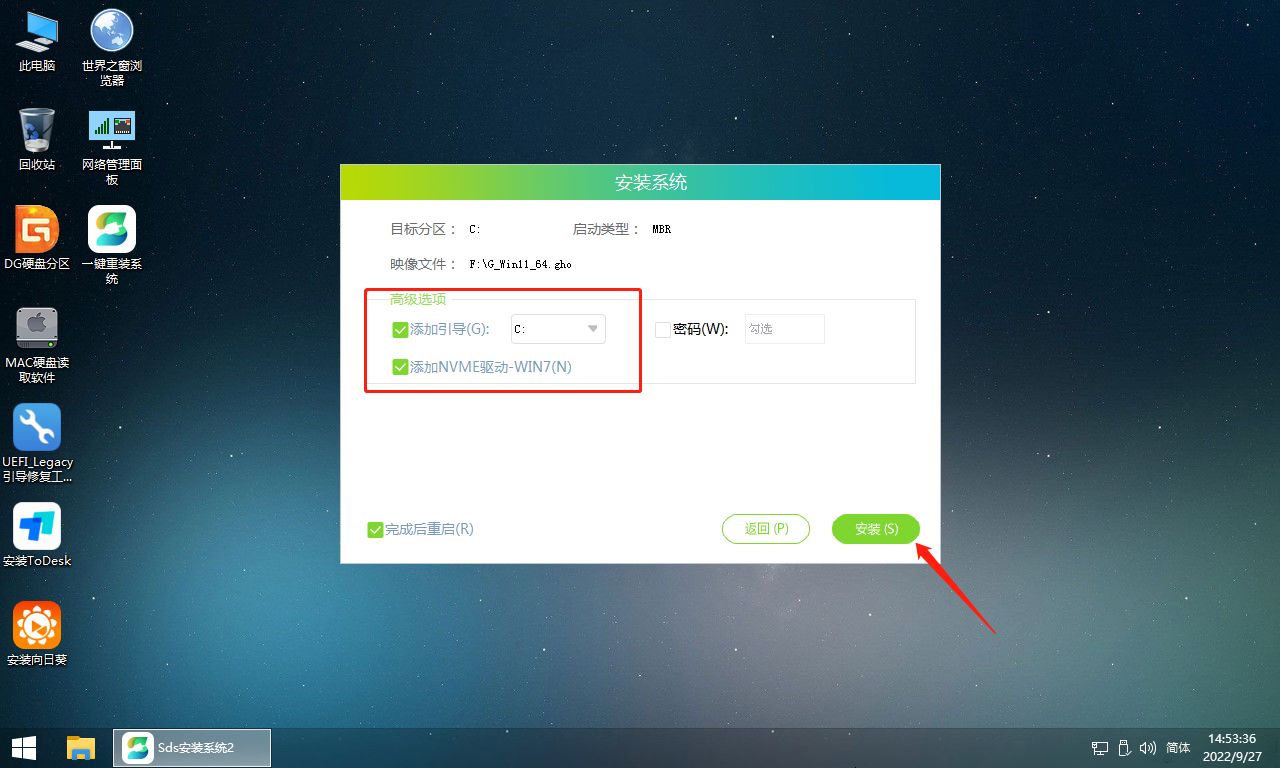
7、进行还原界面,等待还原完成。
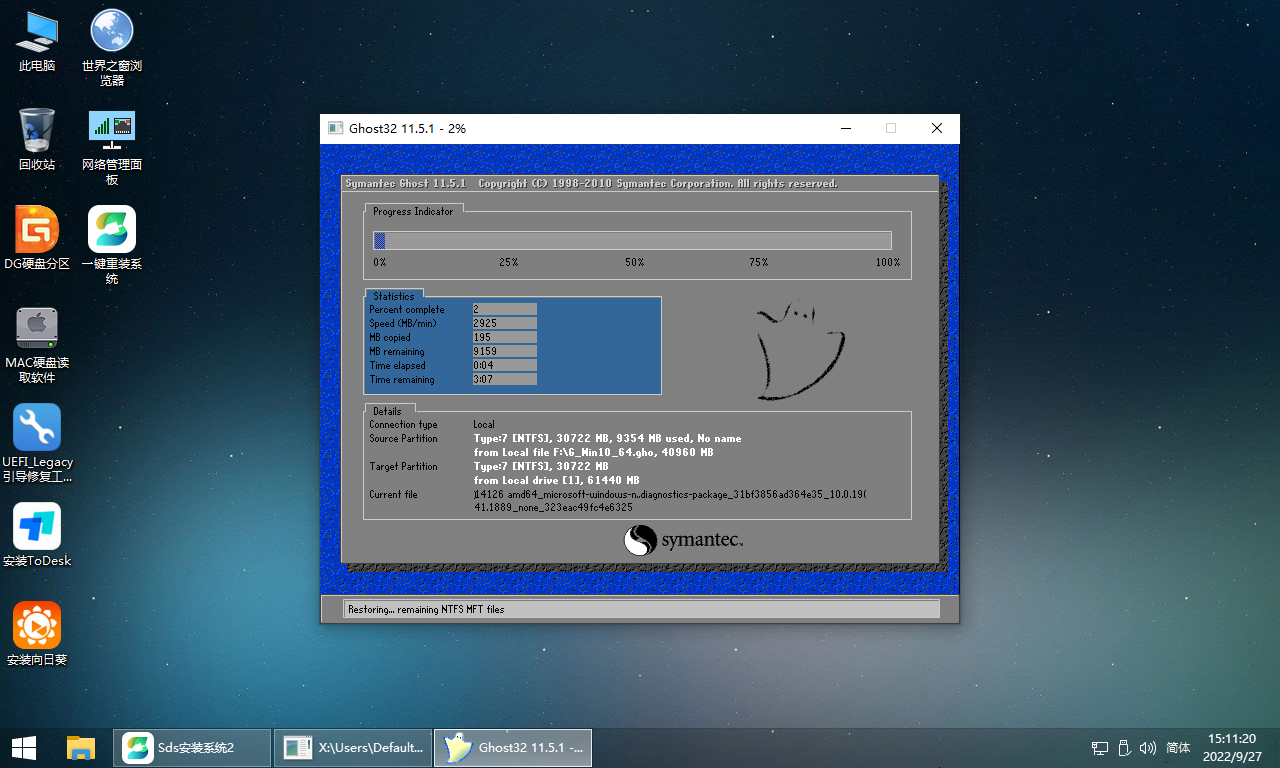
8、正在部署系统,等待部署完成,需3~5分钟。
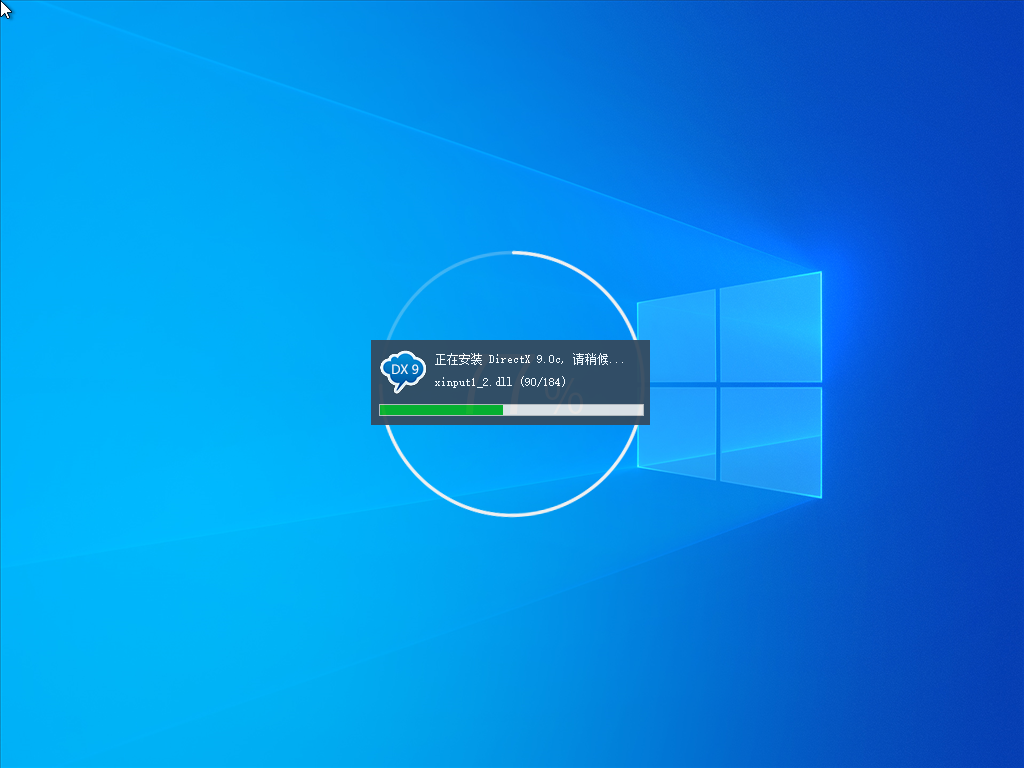
9、到这,成功安装系统了。
重装系统哪家最干净-最干净的系统重装工具推荐
在日常使用电脑时,我们常会遇到频繁崩溃、病毒入侵等问题,此时重装系统能让电脑快速恢复正常。然而,当下系统重装工具繁多,让人难以抉择,究竟哪家最干净呢?这里小编推荐大家使用系统之家装机大师。它功能强大且易于使用,非常适合需要重装系统的用户,尤其是电脑小白。

电脑重装Win7系统后USB全部失灵的解决方法
用户在电脑操作中遇到无法解决的系统问题时,往往会考虑重装系统,因为这种方法既简单又便捷。但是,有用户在重新Win7系统后遇到了USB全部失灵的问题,不清楚怎么操作才能解决这个问题?以下,小编给大家带来详细的解决方法介绍。

重装系统,电脑只有一个C盘怎么创建分区
在重装系统之前,如果你发现自己的电脑只有一个C盘,那么你需要先对电脑进行分区操作。因为直接重装会格式化硬盘,导致安装程序被删除,从而造成系统安装失败。接下来,小编为大家提供详细的教程步骤,大家可按照以下步骤一步步进行操作,或扫描抖音二维码观看视频教程。
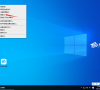
win10电脑重装系统怎么操作?win10电脑重新系统详细教程
win10系统受到了很多用户们的喜爱,其中也有不少的用户们在询问win10操作系统要怎么重装?其实方法很简单的,下面就让本站来为用户们来仔细的介绍一下win10电脑重新系统详细教程吧。

电脑怎么重装系统win10系统?win10重装系统的超详细图文步骤
我们在使用电脑的过程中都会遇到一些问题,这个时候就需要我们重装系统解决?下面就让本站来为用户们来仔细的介绍一下电脑怎么重装系统win10系统?下面就让本站来为用户们来仔细的介绍一下win10重装系统的超详细图文步骤吧。

手把手教你如何重装win10系统,新手用户自己安装也很简单!
win10系统作为现在市面上普及的一款操作系统,受到了很多用户们的喜爱,但是也有不少的用户们在询问要怎么重装win10系统,其实方法很简单的,下面就让本站小编为用户们带来详细的图文教程吧。

宏碁Acer 墨舞P50笔记本安装win11系统教程
宏碁Acer 墨舞P50笔记本的款式十分的大气简约,但是由于现在win11系统的普及很多的用户们都想将自己的电脑升级成win11系统,那么宏碁Acer 墨舞P50笔记本怎么安装win11系统?下面就让本站来为用户们来仔细的介绍一下宏碁Acer 墨舞P50笔记本安装win11系统教程吧。

华为HUAWEI MateBook X笔记本一键重装win11系统
win11系统受到了很多用户们的喜爱,其中就有不少的用户们想将自己的华为HUAWEI MateBook X笔记本系统改成win11系统,那么要怎么操作?下面就让小编来为用户们来仔细的介绍一下华为HUAWEI MateBook X笔记本一键重装win11系统吧。

火影T7C笔记本一键安装win10系统教程
火影T7C笔记本采用十代酷睿标压处理器,这就使得这款系统受到了很多用户们的喜爱,但是也有不少的用户们在询问火影T7C笔记本要怎么安装win10系统?下面就让本站来为用户们来介绍一下火影T7C笔记本一键安装win10系统教程吧。

惠普ELITEBOOK 745 G6笔记本安装win11系统教程
惠普ELITEBOOK 745 G6笔记本的外观和兼容都受到了很多用户们的一下,但是惠普ELITEBOOK 745 G6笔记本怎么安装win11系统是很多用户们都在询问的一个问题,下面就让本站来为用户们来仔细的介绍一下惠普ELITEBOOK 745 G6笔记本安装win11系统教程吧。

ROG 幻 X笔记本怎么一键重装系统?
win10系统作为现在市面上比较流行的操作系统,这就使得很多购买了ROG 幻 X笔记本的用户们都在询问这款笔记本要怎么重新win10系统?下面就让小编来为用户们来仔细的介绍一下ROG 幻 X笔记本一键安装win10系统教程吧。

华硕天选3笔记本怎么重装win7系统?
华硕天选3笔记本怎么重装win7系统是很多用户们都想知道的一个问题,因为win7系统的兼容性比较的强大,那么下面就让本站小编来为用户们来介绍一下华硕天选3笔记本重装win7系统教程吧。

小米笔记本 Pro X 15笔记本重装win10系统教程
win10系统作为现在市面上的主流系统,不少的用户们都会选择重装win10系统,其中小米笔记本 Pro X 15笔记本怎么重装win10系统?下面就让本站来为用户们来仔细的介绍一下小米笔记本 Pro X 15笔记本一键重装win10系统教程吧。

神舟战神Z7T-DA7NP笔记本重装win10系统教程
重装系统是很常见的一个操作,但是也有不少的用户们在询问神舟战神Z7T-DA7NP笔记本要怎么重装win10系统?下面就让小编来为用户们来仔细的介绍一下神舟战神Z7T-DA7NP笔记本重装win10系统教程吧。

华硕无畏 T3300笔记本u盘重装win7系统教程
win7系统的兼容性比较的强大,但是也有不少的用户们在询问笔记本电脑要怎么重装win7系统?下面就让小编来为用户们来仔细的介绍一下华硕无畏 T3300笔记本u盘重装win7系统教程吧。
