官方正版windows10要钱收费吗
好多人都想给自己的电脑装上最新的Win10系统,可是很多人不清楚正版Win10在微软官网上要多少钱。小编知道微软官网上的系统都是要收费的,价钱从几百到几千块不等。不过我们也可以在520系统的官网上免费下载正版系统哦!想知道具体怎么弄,就看下面我写的评论吧!

更新日期:2022-10-20
来源:纯净之家
Windows 10 22H2版本在昨日已经正式发出上线了,不少用户都想要升级到这个版本进行使用,但是不清楚要如何进行使用,那么本期的win10教程就来分享五种能够升级到Windows 10 22H2的方法,希望今日的内容可以给广大用户们带来更多的帮助。
重要提示:无论您是尝试从版本 21H2 或 21H1 升级到 21H2、20H2 到 22H2、2004 到 22H2,还是从任何其他版本(包括版本 1909)升级回原始版本(例如 1803、1709、 1703、1607、1511 或 1507)。此外,这些步骤旨在帮助您在新版本可用时进行升级,而不是之前。你被警告了。
方法一:从 Windows 更新更新到 Windows 10 22H2
要从版本 21H2、21H1、20H2 或 2004 手动升级到 Windows 10 22H2,请使用以下步骤:
1、在 Windows 10 上打开设置。
2、点击更新和安全。
3、单击Windows 更新。
4、单击检查更新按钮(如果适用)。
5、如果您的设备与Windows 11兼容并有升级通知,请单击“暂时使用 Windows 10”选项以获取版本 22H2 升级选项。
6、在“Windows 10 的功能更新,版本 22H2”部分下,单击“立即下载并安装”按钮。
7、单击立即重新启动按钮。
完成这些步骤后,Windows 10 22H2 将作为每月定期更新安装,无需完全重新安装。
方法二:Windows 10 22H2 预览版安装
如果您想在正式发布之前试用版本 22H2,您需要在 Windows 预览体验计划的发布预览频道中注册该设备。
要安装 Windows 10 22H2 的最新预览版,请使用以下步骤:
1、打开设置。
2、点击更新和安全。
3、单击Windows 预览体验计划。
4、单击开始按钮。
5、单击链接帐户按钮。
6、使用您的 Microsoft 帐户登录。
7、单击继续按钮。
8、在“选择您的 Insider 设置”部分下,选择 Release Preview选项。
9、单击确认按钮。
10、单击确认按钮以同意条款和条件。
11、单击重新启动按钮。
12、重启后打开设置。
13、点击更新和安全。
14、单击Windows 更新。
15、单击检查更新按钮。
16、在“Windows 10 的功能更新,版本 22H2”部分下,单击“立即下载并安装”按钮。
17、单击重新启动按钮。
完成这些步骤后,计算机将安装 2022 更新,并将在支持此版本期间继续接收更新。然后,您可以通过打开“Windows Insider Program”设置中的“Stop getting preview builds”切换开关来选择退出该程序以停止从下一个功能更新获取构建。
方法三:从媒体创建工具更新到 Windows 10 22H2
或者,您可以使用媒体创建工具升级到版本 22H2。但是,不建议使用此方法,因为它会完全重新安装操作系统。
要从旧版本升级到 Windows 10 22H2,请使用以下步骤:
1、打开Microsoft 支持网站。
2、在“创建 Windows 10 安装媒体”部分下,单击立即下载工具按钮。
3、将安装程序保存到设备。
4、双击MediaCreationTool22H2.exe文件以启动该工具。
5、单击接受按钮。
6、选择立即升级此 PC选项。
7、再次单击 接受 按钮。
8、选择保留文件和应用程序的选项。
9、单击 安装 按钮。
完成这些步骤后,设置将继续将您的设备升级到新版本的操作系统。
方法四:从更新助手更新到 Windows 10 22H2
要使用更新助手升级到 Windows 10 22H2,请使用以下步骤:
1、单击Microsoft 软件支持下载页面中的立即更新按钮,下载适用于 Windows 10 22H2 的更新助手。
2、双击Windows10Upgrade9252.exe文件以启动该工具,然后单击立即更新按钮。
3、一旦工具确认硬件和软件配置兼容,2022 更新文件将下载到设备。然后您需要单击立即重新启动按钮以完成安装。
更新助手过程应该不到一个小时即可完成。
方法五:通过系统之家装机大师工具安装
U盘重装系统是比较常用的操作方式,只需要使用U盘启动盘和系统之家装机大师就能够轻松完成,但是目前还有很多的用户不清楚应该要怎么进行使用,那么本期重装教程小编就来和大伙详细的分享一下操作方法,有需要的用户一起来了解看看吧。
准备工作
1、U盘一个(尽量使用8G以上的U盘)。
2、一台正常联网可使用的电脑。
3、ghost或ISO系统镜像文件(https://www.xpwin7.com/windows/list_1_1.html)。
4、在本页面下载U盘启动盘制作工具:系统之家装机大师(https://www.xpwin7.com/soft/40552.html)。
U盘启动盘制作步骤
注意:制作期间,U盘会被格式化,因此U盘中的重要文件请注意备份,如果需要安装系统的是C盘,重要文件请勿放在C盘和桌面上。
1、首先,关闭所有的杀毒软件,然后运行系统之家装机大师软件,软件会进行提示,仔细阅读后,点击我知道了进入工具。
2、进入工具后,在最上方选择U盘启动,进入U盘启动盘制作界面。
3、保留默认格式和分区格式,无需手动更改,点击开始制作。
4、工具会自动提示是否开始制作,注意:制作工具将会清理U盘中所有的数据且不可恢复,请提前存储U盘中重要数据文件。
5、等待U盘制作完毕。
6、U盘制作完毕后,工具会进行提示,并且显示当前电脑的开机U盘启动快捷键。
7、制作完毕后,需要测试当前U盘启动盘是否制作完成,需要点击右下方模拟启动>BIOS启动,查看当前U盘启动盘是否制作成功。
8、稍等片刻,成功显示此界面则为成功。
9、然后关闭软件,用户需要将下载好的系统移动到U盘中即可。
U盘装系统
1、查找自己电脑主板的U盘启动盘快捷键。
2、U盘插入电脑,重启电脑按快捷键选择U盘为第一启动项,进入后,键盘↑↓键选择第二个【02】启动Windows10PEx64(网络版),然后回车。
3、进入PE界面后,点击桌面的一键重装系统。
4、打开工具后,点击浏览选择U盘中的下载好的系统镜像ISO,选择后,再选择系统安装的分区,一般为C区,如若软件识别错误,需用户自行选择。
5、选择完毕后点击下一步。
6、此页面直接点击安装即可。
7、系统正在安装,请等候。
8、系统安装完毕后,软件会自动提示需要重启,并且拔出U盘,请用户拔出U盘再重启电脑。
9、重启后,系统将自动进入系统安装界面,到此,装机就成功了。
官方正版windows10要钱收费吗
好多人都想给自己的电脑装上最新的Win10系统,可是很多人不清楚正版Win10在微软官网上要多少钱。小编知道微软官网上的系统都是要收费的,价钱从几百到几千块不等。不过我们也可以在520系统的官网上免费下载正版系统哦!想知道具体怎么弄,就看下面我写的评论吧!

Windows10系统怎样卸载fences
大家好啊,今天我来教大家如何在Windows10系统中彻底删除fences这个软件。虽然fences是个很受欢迎的软件,但是它需要付费才能使用,而且试用期结束后还会弹出付费窗口,这真的很烦人。所以很多win10系统的用户都想把fences卸载掉。但是,有些小伙伴发现自己无法成功卸载,那么接下来我就给大家分享一下具体的操作步骤啦!

Windows10系统清除QQ微云缓存文件的方法
嘿,你知道吗?Windows10系统有个小技巧可以清除QQ微云的缓存文件哦!这样子,我们的电脑就能跑得更快啦!现在就让我来告诉你怎么操作吧。

Windows10中的EDGE浏览器怎么开启Cortana小娜
1、欸,打开 Edge 浏览器,然后在右上角点那个三个点,然后选“设置”,就酱紫啦,就像这样子:

Windows10系统恢复步骤
1.点一下开始菜单那个小三角 > 调整设置
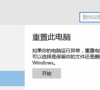
Windows10系统怎样设置bios密码
为了更好地保护自己的私人信息,很多用 Windows 10 系统的人都会给自己的账户设置密码。如果你想要更保险一些,可以在 Win 10 系统里设置 BIOS 密码。BIOS 密码是在系统启动之前就有的,所以它也挺安全的,可以防止系统被破坏或者重装。接下来,我来教大家怎么在 Windows 10 系统里面设置 BIOS 密码。

windows10我的电脑打不开在哪里打开?
无论是 win10 还是 win 几都有个我的电脑图标,好多操作都是从这儿开始的。如果我的电脑打不开,之后的操作就不好做了。因为我们一般都习惯用界面式操作,很少有人会用命令来操作,所以我的电脑很重要。那如果我的电脑点两下打不开,或者没反应,该怎么办呢?

怎么取消windows10系统安装
哎呀,你知道吗?当 Windows 10 在下载更新的时候,怎么才能取消下载、不安装更新呢?

Windows10需要开启AWE时如何开启内存锁定页
内存锁定页这个小玩意儿还挺有用的,特别是在用电脑的时候需要开启AWE功能。那要怎么开启内存锁定页呢?下面我就跟大家分享一下开启内存锁定页的具体步骤啦!

Windows10系统设置定时清空回收站的方法
嘿,你知道怎么在 Windows10 上设置定时清空回收站吗?

Windows10最新版本下载
嘿,你知道吗?从2020年1月14日开始,微软就不再支持win7系统了,也就是说win7的安全更新和升级都不会有了。而且如果你还在用win7的话,那你的电脑就很容易被病毒和恶意软件攻击哦!所以,我建议你换到win10系统上,这样会更安全。现在,我给你推荐一下最新的win10系统下载链接,一起来看看吧!

windows10专业版百度网盘资源地址
有时候我们需要重装 win10 操作系统,但是市面上有很多系统网站,不知道哪个最靠谱。除了在百度搜资源,我们还可以直接从百度下载系统,然后按照下面的步骤来安装。虽然看起来有点复杂,但是对新手来说还是很简单的哦!

Windows10系统用户添加管理员权限运行文件的方法
方法啊,就是解决问题的步骤啦。比如说,你要学会游泳,那你就得先去学游泳的方法,然后跟着教练一步一步来,最后就学会了游泳啦。所以,方法很重要哦!

windows10系统下怎样调出自己想要的桌面图标
嘿,我想问一下,在Windows10系统里怎么才能调出自己想要的桌面图标啊?

怎么停止Windows10强制更新
你们知道吗,Windows10总是会自动更新,有时候真的很烦人。不过不用担心,我有个小技巧可以帮你们停止Windows10的强制更新哦!希望这个方法能帮到你们啦!
