宏碁Acer 墨舞P50笔记本安装win11系统教程
宏碁Acer 墨舞P50笔记本的款式十分的大气简约,但是由于现在win11系统的普及很多的用户们都想将自己的电脑升级成win11系统,那么宏碁Acer 墨舞P50笔记本怎么安装win11系统?下面就让本站来为用户们来仔细的介绍一下宏碁Acer 墨舞P50笔记本安装win11系统教程吧。

更新日期:2022-10-10
来源:纯净之家
联想YOGA 14s笔记本需要重装系统的时候,都需要先进入bios设置U盘启动的,最近有小伙伴在问联想YOGA 14s是怎么设置bios启动U盘的,接下来,小编就来详细介绍下联想YOGA 14s进入bios设置U盘启动的步骤。
操作步骤
1、插上使用石大师装机大师制作的U盘启动盘;
2、重启电脑,在自检界面根据左下角的提示,按F2键进入bios设置界面。

3、按→方向键切换到Security,选择Secure Boot回车设置成Disabled,关闭安全启动后才能改legacy传统模式引导U盘启动。
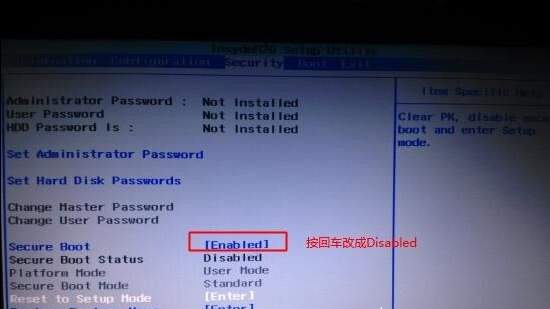
4、转到Exit,把OS Optimized Defaults设置为Disabled或Other OS,让U盘启动盘支持传统引导
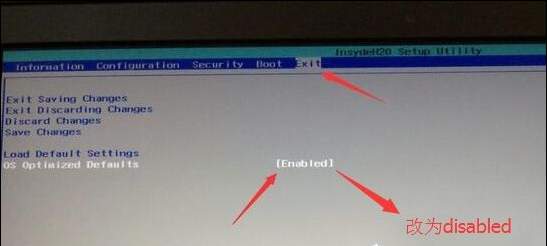
5、切换到Boot,把Boot Mode从UEFI改成Legacy Support;
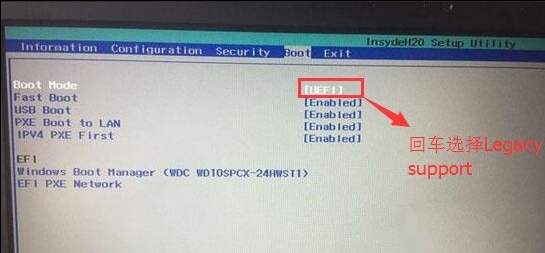
6、再把Boot Priority设置成Legacy First,按F10弹出窗口选择yes回车;
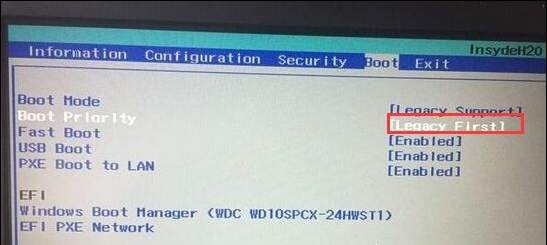
7、插入制作好的U盘启动盘,重启按F12或FN+F12调出启动管理对话框,选择USB HDD识别到U盘启动进入PE,这种合适legacy传统引导U盘启动,回车我们就可以进入PE安装系统了。
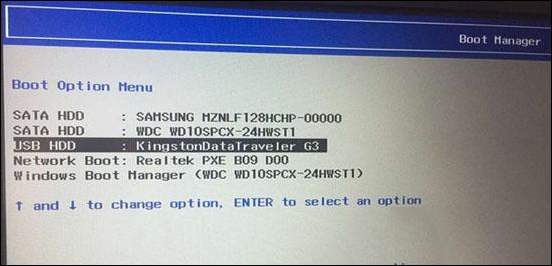
宏碁Acer 墨舞P50笔记本安装win11系统教程
宏碁Acer 墨舞P50笔记本的款式十分的大气简约,但是由于现在win11系统的普及很多的用户们都想将自己的电脑升级成win11系统,那么宏碁Acer 墨舞P50笔记本怎么安装win11系统?下面就让本站来为用户们来仔细的介绍一下宏碁Acer 墨舞P50笔记本安装win11系统教程吧。

华硕无畏 T3300笔记本u盘重装win10系统教程
重装win10系统是很多用户们在使用电脑的过程中都会遇到的一件事情,其中华硕无畏 T3300笔记本这个型号的笔记本是最多人询问的,那么华硕无畏 T3300笔记本要怎么重装win10系统?下面就让小编来为用户们来仔细的介绍一下华硕无畏 T3300笔记本u盘重装win10系统教程吧。

火影T7C笔记本一键安装win10系统教程
火影T7C笔记本采用十代酷睿标压处理器,这就使得这款系统受到了很多用户们的喜爱,但是也有不少的用户们在询问火影T7C笔记本要怎么安装win10系统?下面就让本站来为用户们来介绍一下火影T7C笔记本一键安装win10系统教程吧。

华硕无畏Pro 16笔记本重装win11系统教程
华硕无畏Pro 16笔记本受到了很多用户们的喜爱,但是也有不少的用户们在询问这款笔记本要怎么重装win11教程?下面就让小编来为用户们来仔细的介绍一下华硕无畏Pro 16笔记本重装win11系统教程吧。

ROG 幻 X笔记本怎么一键重装系统?
win10系统作为现在市面上比较流行的操作系统,这就使得很多购买了ROG 幻 X笔记本的用户们都在询问这款笔记本要怎么重新win10系统?下面就让小编来为用户们来仔细的介绍一下ROG 幻 X笔记本一键安装win10系统教程吧。

Acer掠夺者擎Neo电脑怎么一键安装Win11系统?
很多的用户们都想将自己的电脑升级成win11系统,但是也有不少的用户们在询问Acer掠夺者擎Neo电脑怎么一键安装Win11系统?下面就让本站小编来为用户们来仔细的介绍一下Acer掠夺者擎Neo电脑安装win11系统的教程吧。

神舟战神Z7T-DA7NP笔记本重装win10系统教程
重装系统是很常见的一个操作,但是也有不少的用户们在询问神舟战神Z7T-DA7NP笔记本要怎么重装win10系统?下面就让小编来为用户们来仔细的介绍一下神舟战神Z7T-DA7NP笔记本重装win10系统教程吧。

华硕无畏 T3300笔记本u盘重装win7系统教程
win7系统的兼容性比较的强大,但是也有不少的用户们在询问笔记本电脑要怎么重装win7系统?下面就让小编来为用户们来仔细的介绍一下华硕无畏 T3300笔记本u盘重装win7系统教程吧。

台式电脑如何使用U盘重装系统?U盘重装系统台式电脑的方法
台式电脑如何使用U盘重装系统?随着现代科技的发展,重装系统对于用户们来说是家常便饭的事情,那么要怎么利用u盘重装?下面就让本站来为用户们来仔细的介绍一下U盘重装系统台式电脑的方法吧。

神舟战神Z7T-DA7NP笔记本重装win11系统教程
神舟战神Z7T-DA7NP笔记本无论是外观、性能、显示、散热方面神舟战神Z7T-DA7NP都能够人们的使用需求,能够做到游戏办公两不误,但是也有不少的用户们在询问这款笔记本要怎么重装win11系统?下面就让小编来为用户们带来神舟战神Z7T-DA7NP笔记本重装win11系统教程吧。

机械革命深海泰坦 X10 Pro笔记本重装win11系统教程
机械革命深海泰坦 X10 Pro笔记本的整体配置上不错,性能表现非常强劲,处理器方面搭载11代酷睿i7 11800H和酷睿i9 11900H处理器,主频2 4GHz-2 5GHz,睿频可达4 9GHz,三级缓存24MB,但是也有不少的用户们在询问这款笔记本要怎么重新win11系统?下面就让本站来为用户们来介绍一下具体的安装方法吧。

机械革命深海泰坦 X10 Pro笔记本怎么重装win10系统?
机械革命深海泰坦 X10 Pro笔记本的整体配置上不错,性能表现非常强劲,处理器方面搭载11代酷睿i7 11800H和酷睿i9 11900H处理器,但是也有不少的用户们在购买了这款笔记本后询问要怎么样重装win10系统?下面就让本站来为用户们来仔细的介绍一下机械革命深海泰坦 X10 Pro笔记本重装win10系统教程吧。

神舟战神Z8D6怎么重装Win10系统?神舟战神Z8D6重装Win10系统教程
神舟战神Z8D6游戏本无疑是一款性能强悍、外观时尚、散热出色的电子产品,这也就使得很多的用户们都在询问神舟战神Z8D6怎么重装Win10系统?下面就让本站来为用户们来仔细的介绍一下神舟战神Z8D6重装Win10系统教程吧。

华硕灵耀14怎么重装win10系统?华硕灵耀14重装win10系统教程
华硕灵耀14笔记本的质量还是很不错的,各方面的配置都很优质,华硕品牌的电脑也是一直都很受消费者的喜欢,那么也有不少的用户们在询问华硕灵耀14怎么重装win10系统?下面就让本站来为用户们来仔细的介绍一下华硕灵耀14重装win10系统教程吧。

联想ThinkPad X12笔记本重装win10系统教程
联想ThinkPad X12笔记本是一个不错的选择,因为它的多功能性和设计,它也是一款功能强大的工作设备,笔记本还搭载 Windows 11 Pro 作为操作系统,但是也有不少的用户们想重装win10系统?下面就让本站来为用户们来仔细的介绍一下联想ThinkPad X12笔记本重装win10系统教程吧。
