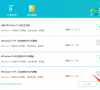神舟战神Z8-DA7NT笔记本怎么一键硬盘重装win10系统?
神舟战神Z8-DA7NT笔记本怎么一键硬盘重装win10系统?这款笔记本电脑也是该系列中很优质的设备,现在很多的游戏都需要新的系统支持,因此一些用户想要用简单的方式重装win10系统,那么我们可以使用石大师进行硬盘安装,一键式的操作就能够安装成功,今日的重装教
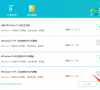
更新日期:2022-09-20
来源:纯净之家
神舟笔记本怎么重装Win10系统?分两种情况,一种是电脑能正常启动的,这就笔记简单了,只要安装石大师装机大师软件安装,然后按照第一种的步骤操作即可,另一种是无法进入系统的,需要制作U盘启动盘,然后进入bios设置U盘为第一启动项,然后按照下文的第二种方法操作,好了,马上来看看吧。
神舟笔记本重装Win10系统教程
推荐下载
点击下载☞石大师装机大师
第一种重装方法(正常开机)
1、打开石大师装机工具,进入界面后,用户可根据提示选择安装Windows10 64位系统。注意:灰色按钮代表当前硬件或分区格式不支持安装此系统。
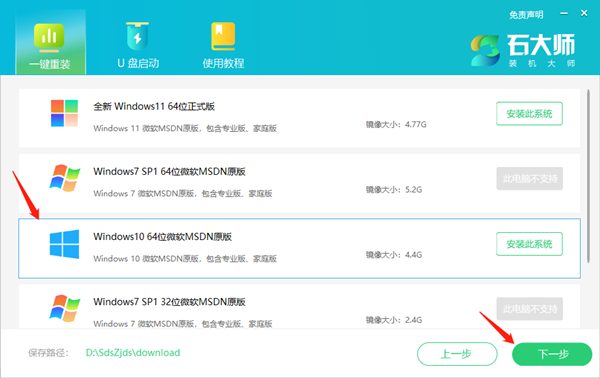
2、选择好系统后,点击下一步,等待PE数据和系统的下载。
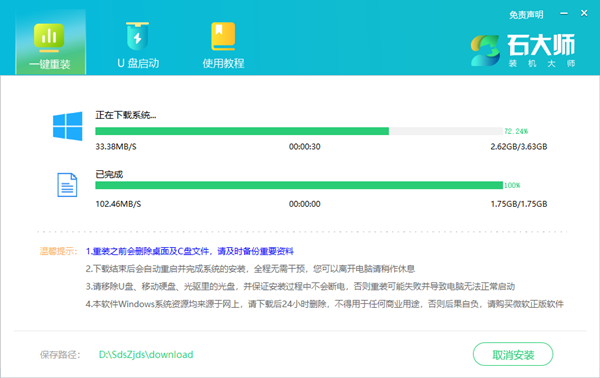
3、下载完成后,系统会自动重启。
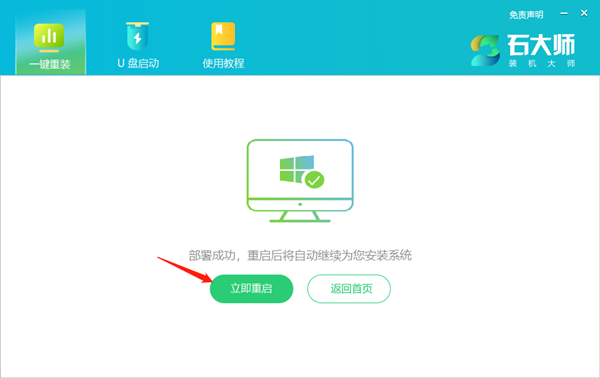
4、系统自动重启进入安装界面。
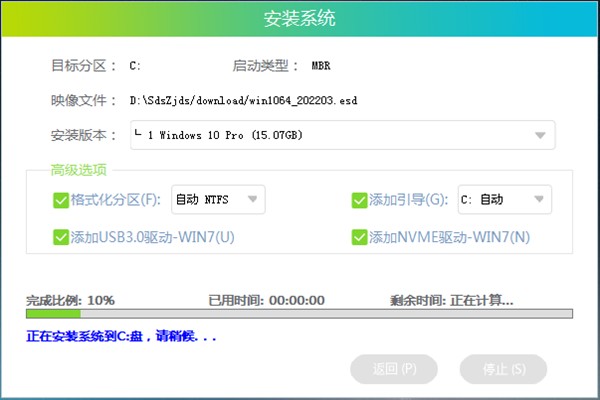
5、安装完成后进入部署界面,静静等待系统进入桌面就可正常使用了!

第二种重装方法(无法进入系统)
制作石大师U盘启动盘
1、找台能联网的电脑,安装“石大师装机大师”,打开后点击“我知道了”。
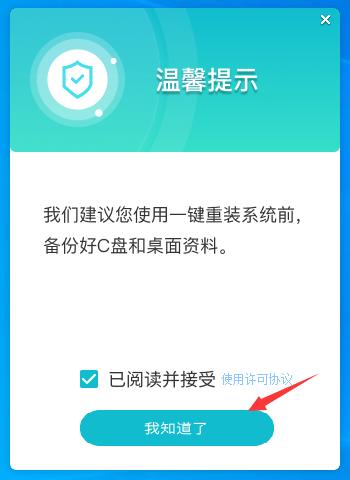
2、选择“U盘启动”点击“开始制作”。
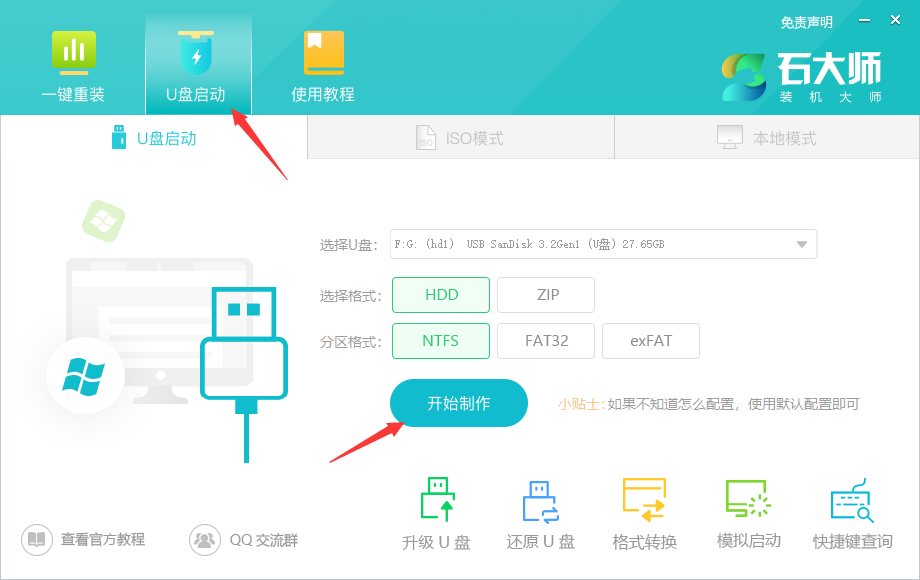
3、正在下载U盘启动工具制作时所需的组件,请耐心等待。
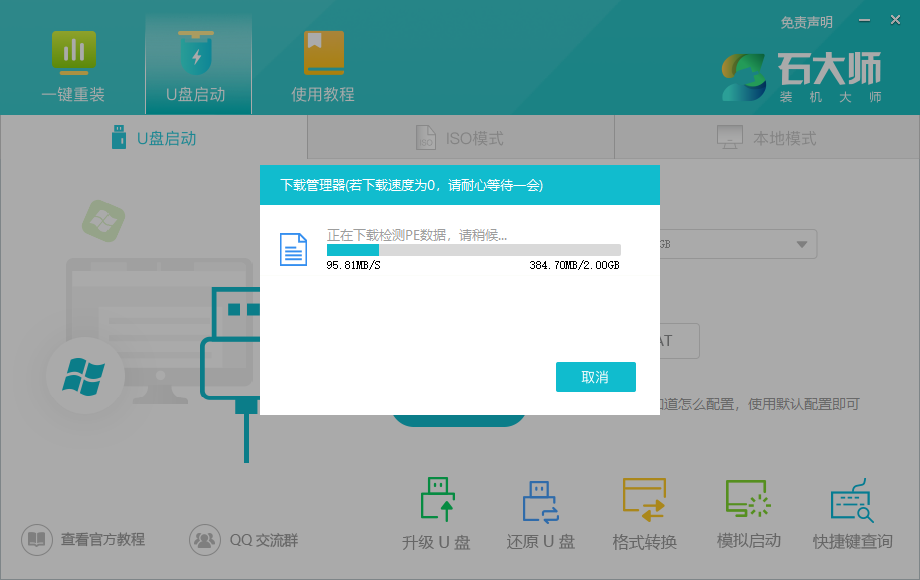
4、跳出提示备份U盘内重要资料,如无需备份,点击“确定”。
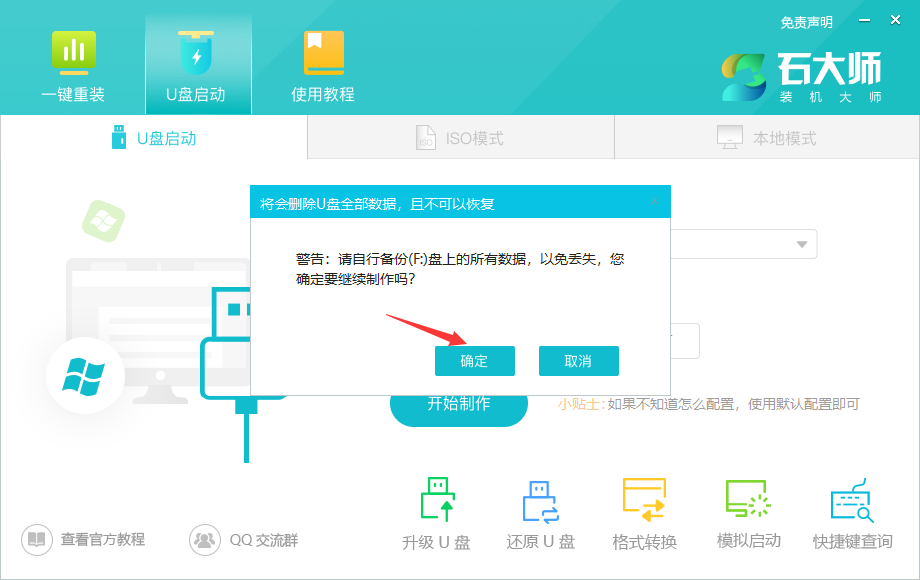
5、选择自己想要安装的系统镜像,点击“下载系统并制作”,本软件提供的系统为原版系统(也可选择取消下载系统制作)。
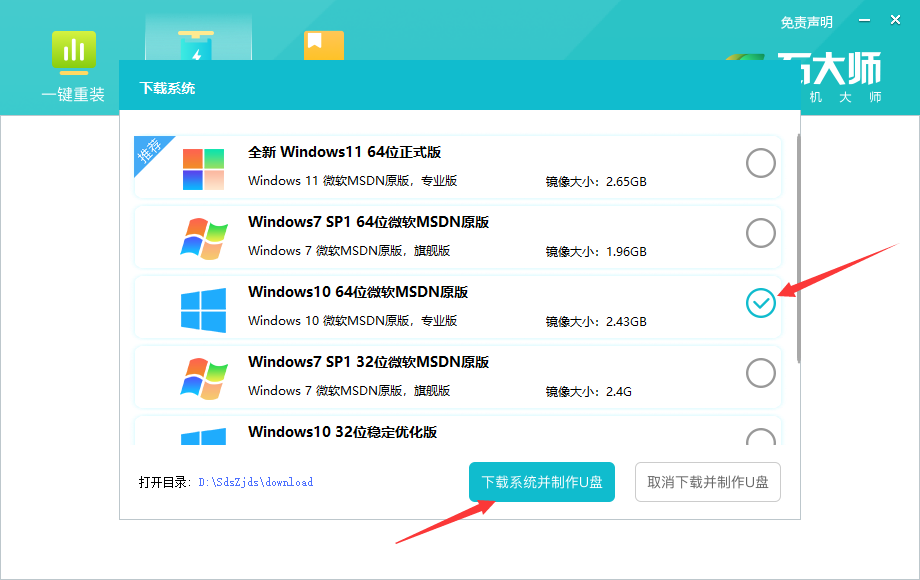
6、正在下载系统镜像,请勿关闭软件。
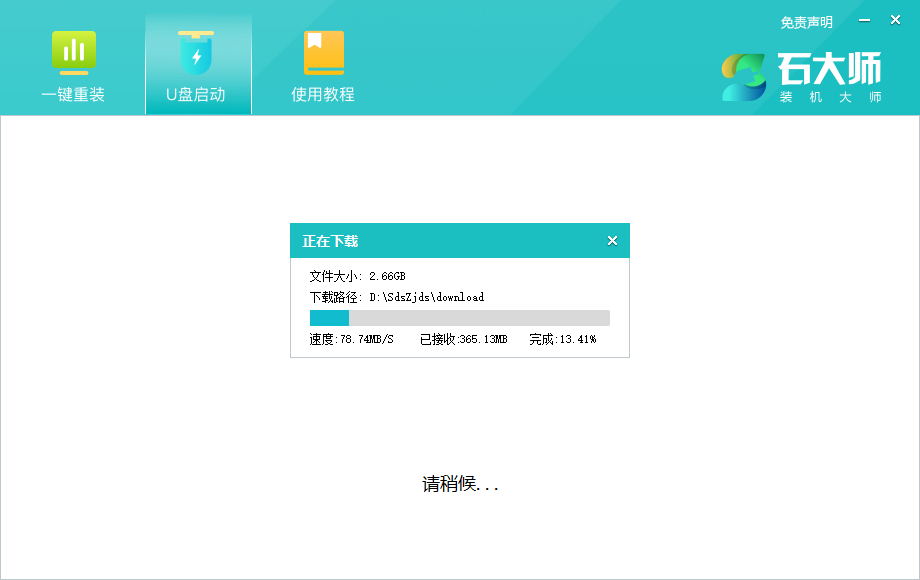
7、正在制作U盘启动工具。
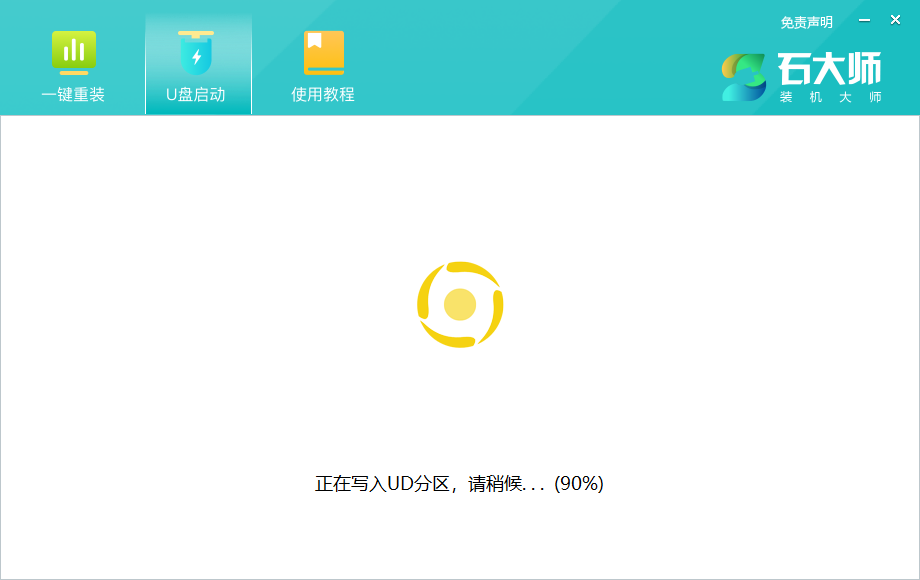
8、正在拷备系统镜像到U盘。
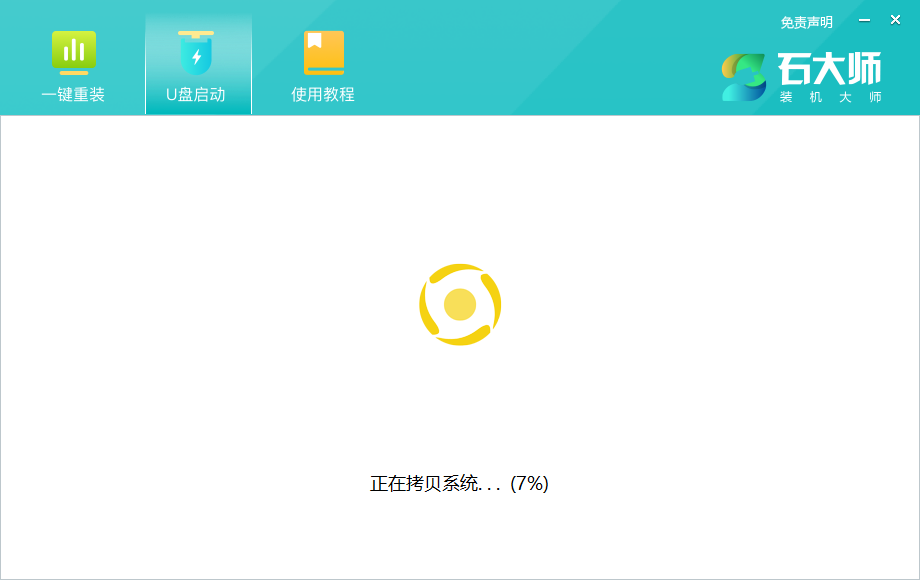
9、提示制作完成,点击“确定”。
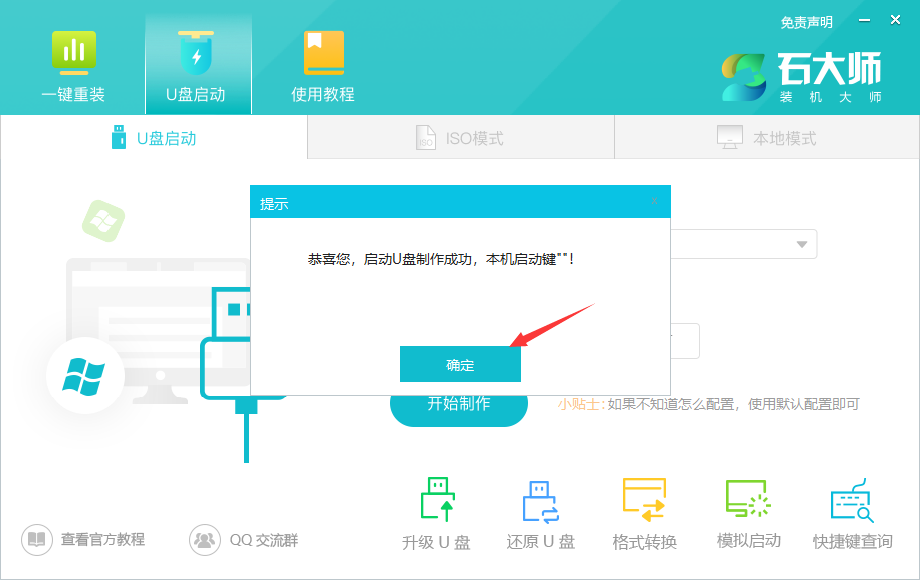
10、选择“模拟启动”,点击“BIOS”。
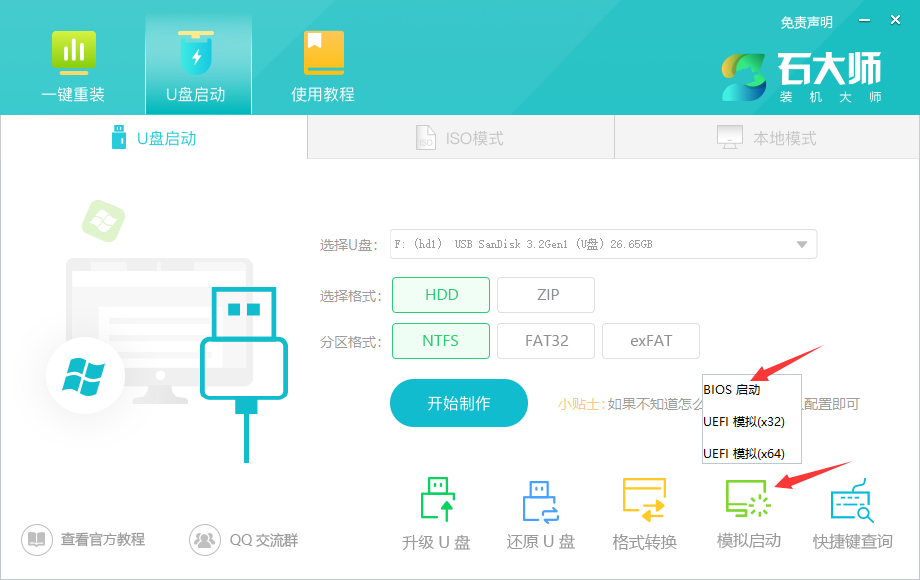
11、出现这个界面,表示石大师U盘启动工具已制作成功。
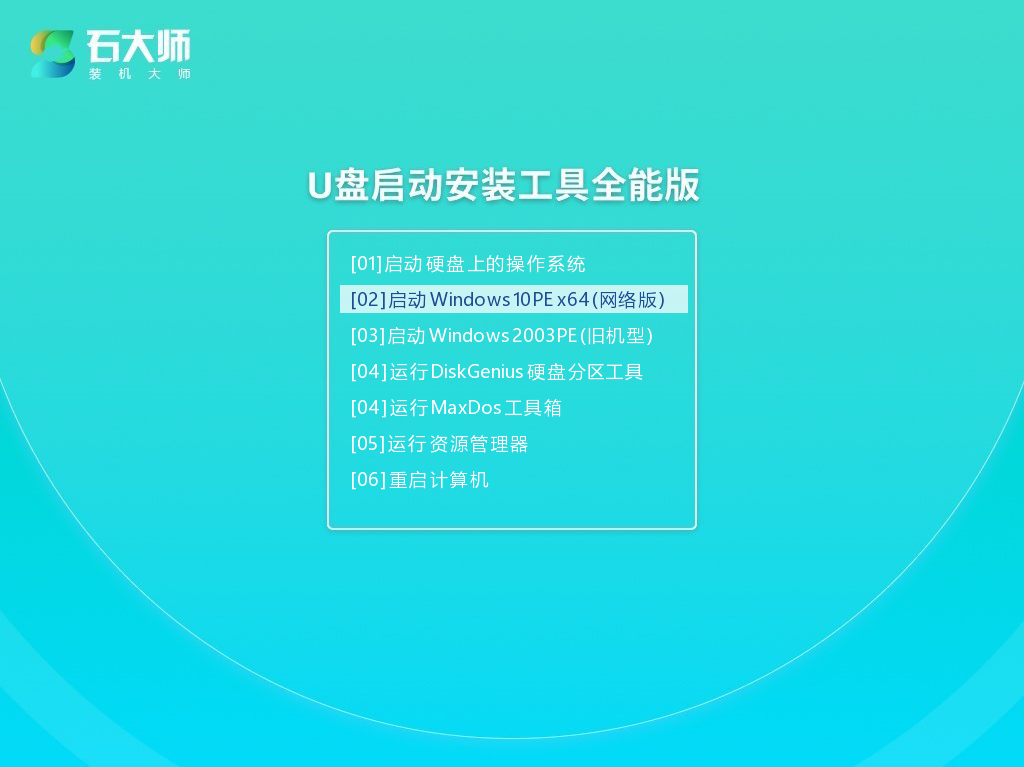
U盘装系统步骤
1、查找自己电脑主板的U盘启动盘快捷键。
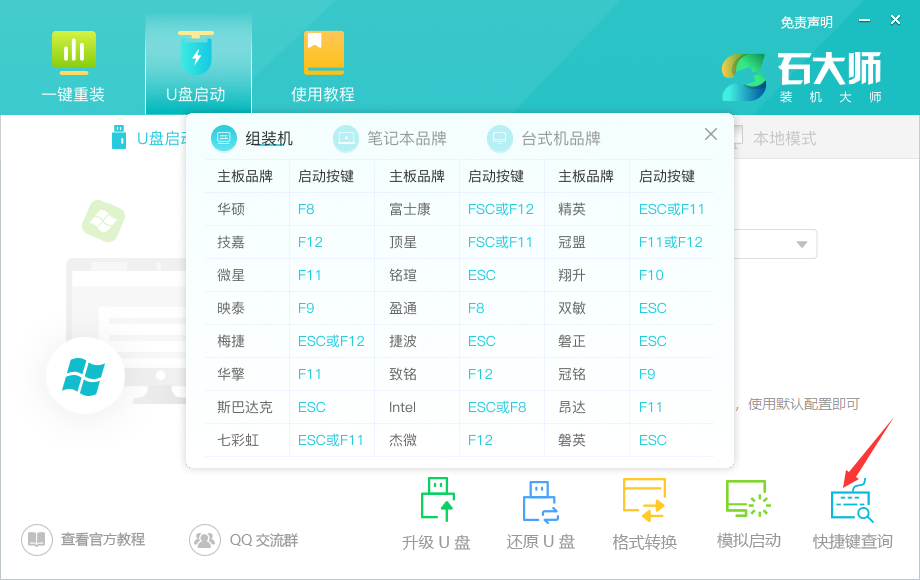
2、制作好的U盘启动盘依然插在电脑上,重启电脑按快捷键选择U盘进行启动,进入后,键盘↑↓键选择第二个【02】启动Windows10PE x64(网络版),然后回车(这个PE系统只是方便用户进行操作的,跟用户要安装什么系统无关)。
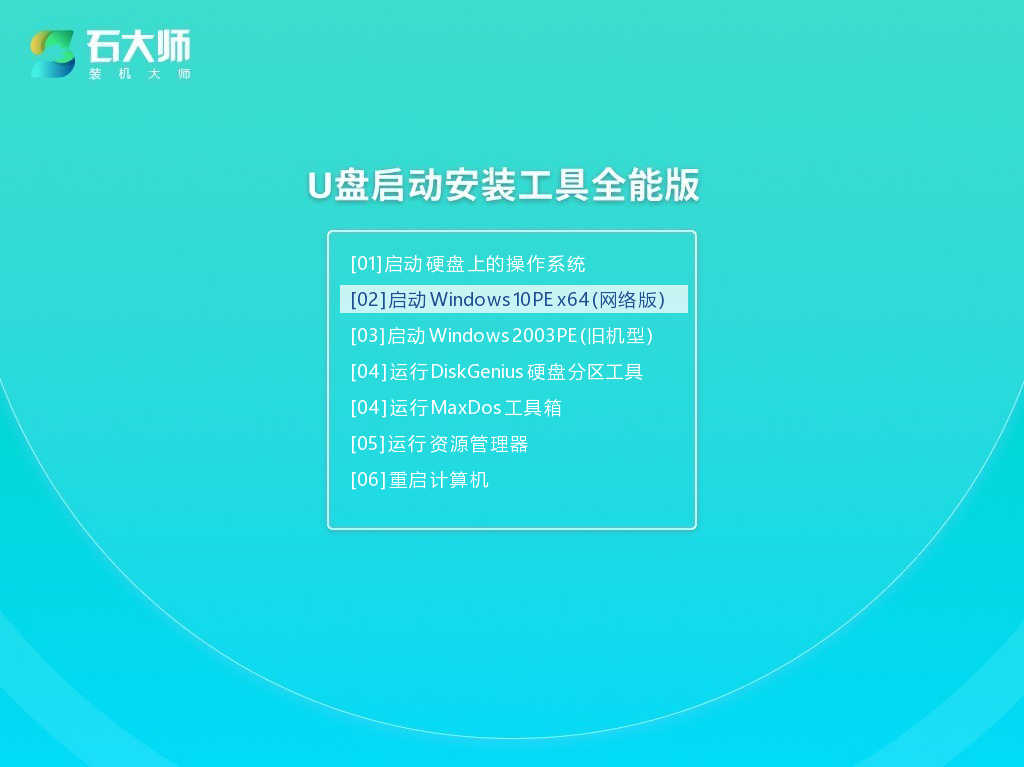
3、进入PE界面后,点击桌面的一键重装系统。
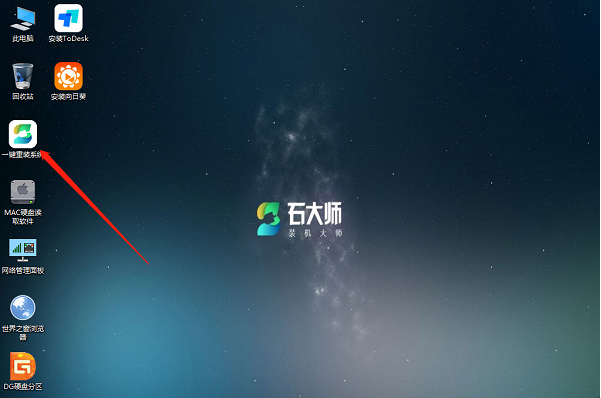
4、打开工具后,点击浏览选择U盘中的下载好的系统镜像ISO。
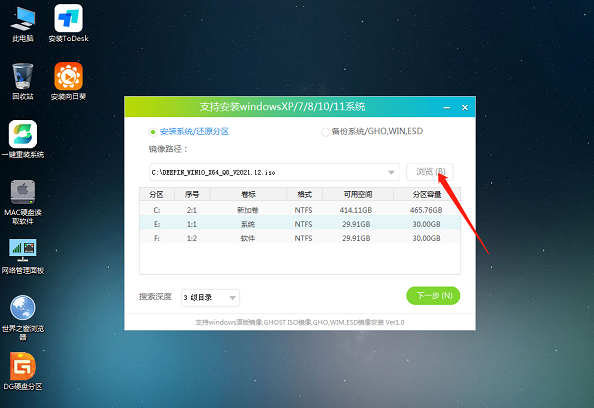
5、选择后,再选择系统安装的分区,一般为C区,如若软件识别错误,需用户自行选择。选择完毕后点击下一步。
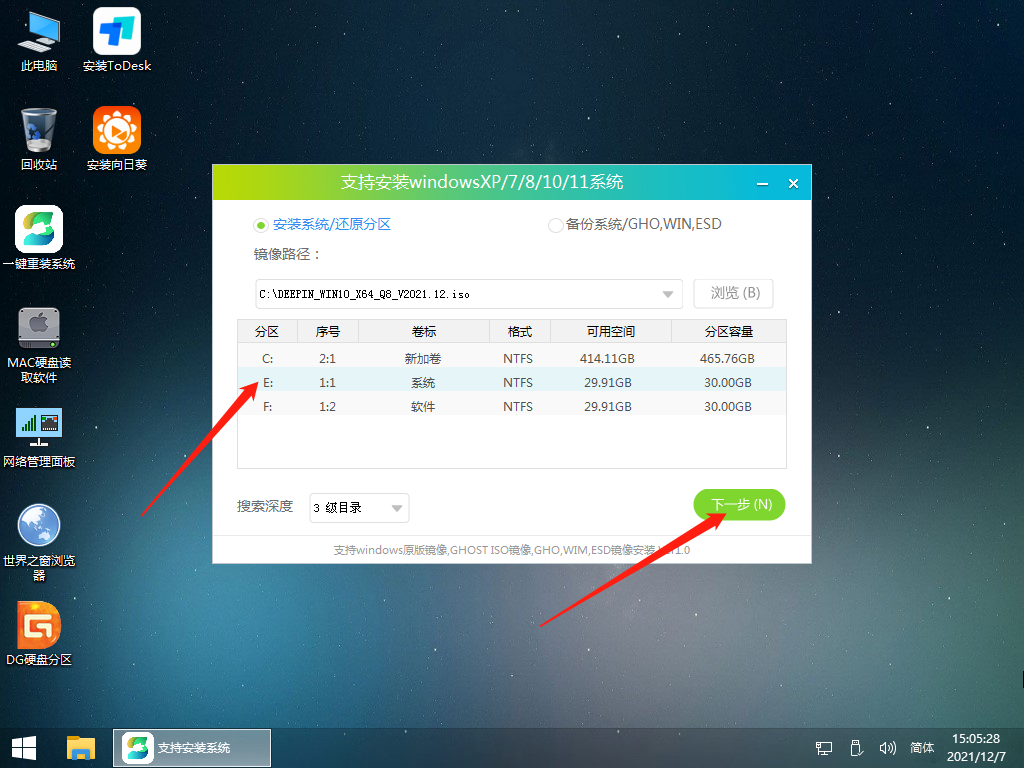
6、此页面直接点击安装即可。
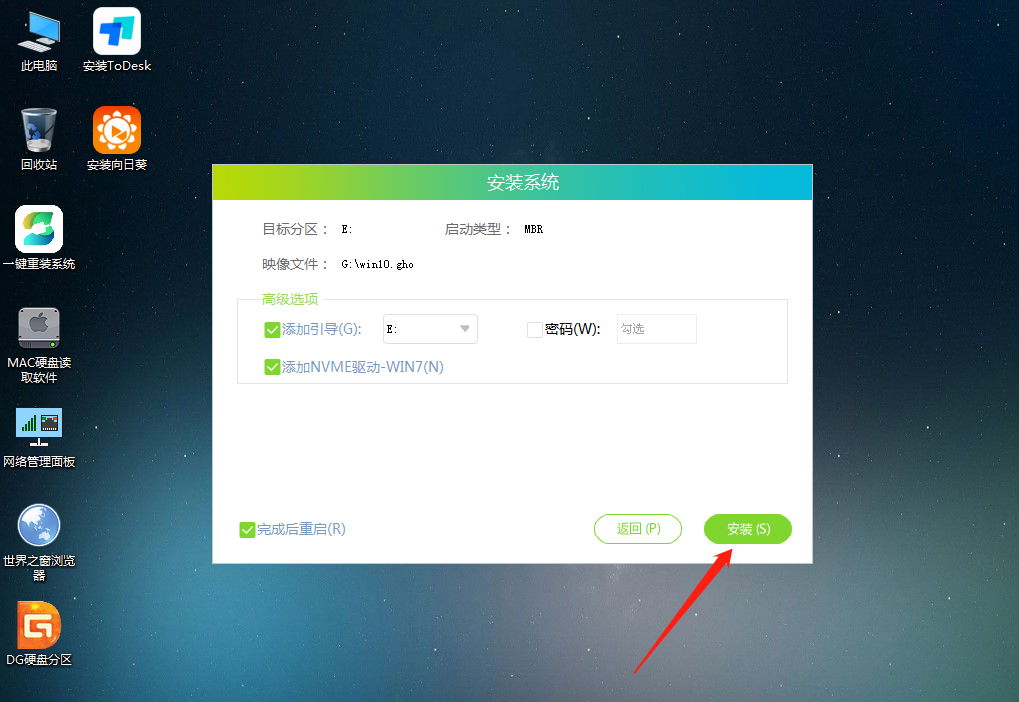
7、系统正在安装,请等候。
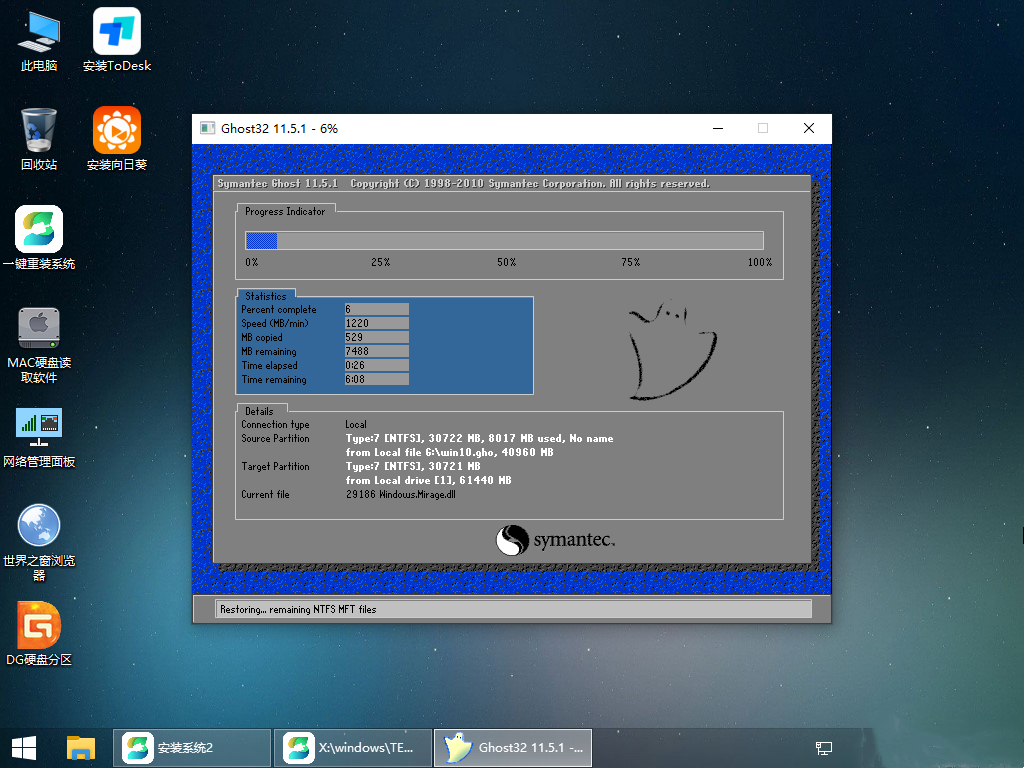
8、系统安装完毕后,软件会自动提示需要重启,并且拔出U盘,请用户拔出U盘再重启电脑。
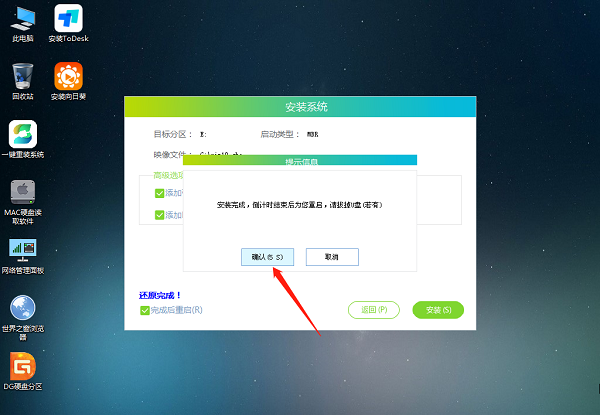
9、重启后,系统将自动进入系统安装界面,到此,装机就成功了。
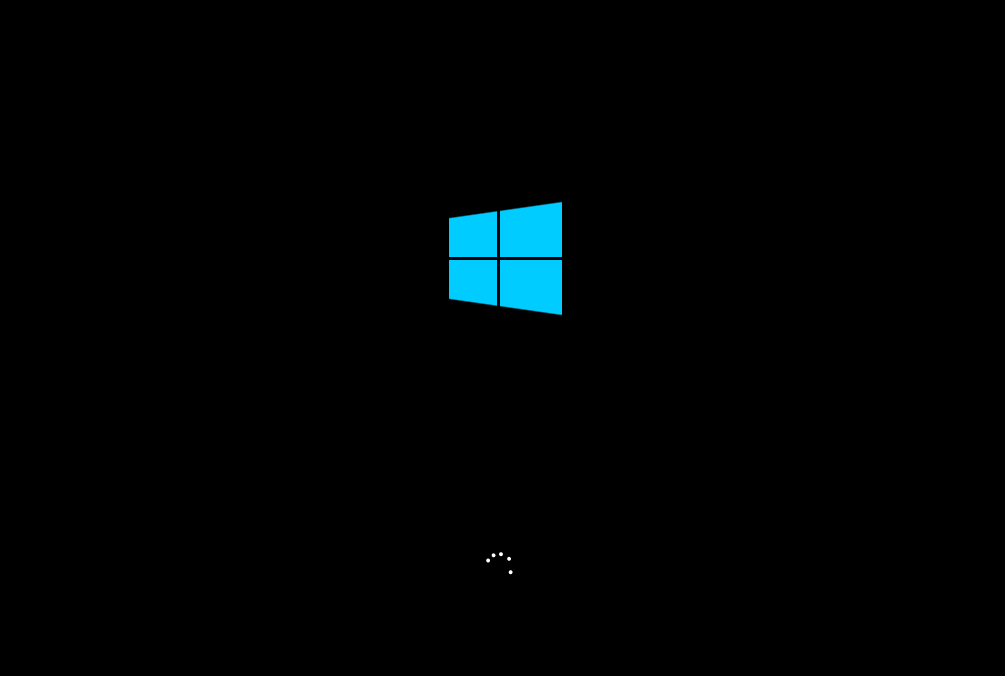
神舟战神Z8-DA7NT笔记本怎么一键硬盘重装win10系统?
神舟战神Z8-DA7NT笔记本怎么一键硬盘重装win10系统?这款笔记本电脑也是该系列中很优质的设备,现在很多的游戏都需要新的系统支持,因此一些用户想要用简单的方式重装win10系统,那么我们可以使用石大师进行硬盘安装,一键式的操作就能够安装成功,今日的重装教
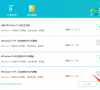
神舟战神Z7M-CU笔记本电脑本地重装win10系统教程
神舟战神Z7M-CU是一款很优质的游戏笔记本电脑,很多用户在使用了新的系统后,很多游戏不兼容,于是想要在不使用U盘的方式下重装win10系统,那么我们可以通过石大师来进行一键安装, 几分钟即可安装成功,本期重装教程就来为大伙分享操作步骤。