重装系统哪家最干净-最干净的系统重装工具推荐
在日常使用电脑时,我们常会遇到频繁崩溃、病毒入侵等问题,此时重装系统能让电脑快速恢复正常。然而,当下系统重装工具繁多,让人难以抉择,究竟哪家最干净呢?这里小编推荐大家使用系统之家装机大师。它功能强大且易于使用,非常适合需要重装系统的用户,尤其是电脑小白。

更新日期:2022-09-16
来源:纯净之家
华硕无畏Pro14笔记本怎么重装Win10系统呢?有部分用户不满意华硕无畏Pro14笔记本预装的系统,想自己来重装Win10系统,在电脑能正常启动的情况下,小编建议使用U盘启动盘来执行重装系统,操作简单,大家请仔细看下方介绍。
前期准备
1、U盘一个(尽量使用8G以上的U盘,这样能把系统镜像放进去)。
2、用一台正常联网可使用的华硕无畏Pro14笔记本。
3、下载U盘启动盘制作工具:系统之家装机大师(https://www.xpwin7.com/soft/3097.html)。
4、U盘启动盘制作,请参考《系统之家装机大师U盘启动盘制作步骤(图解)》。
U盘装系统步骤
1、查找自己电脑的U盘启动快捷键,华硕是按【F8】。
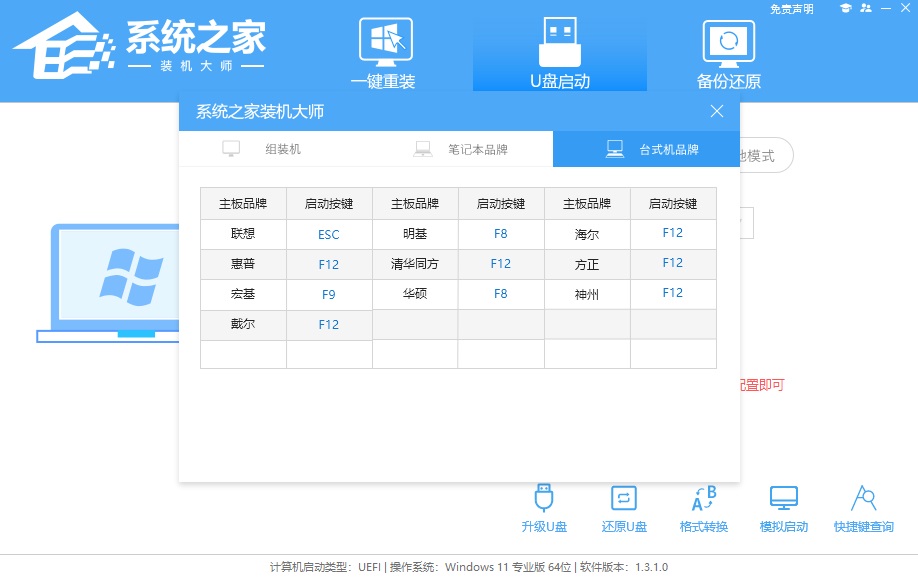
2、U盘插入电脑,重启电脑按F12快捷键选择U盘进行启动。进入后,键盘↑↓键选择第二个[02]启动Windows10PEx64(网络版),然后回车。
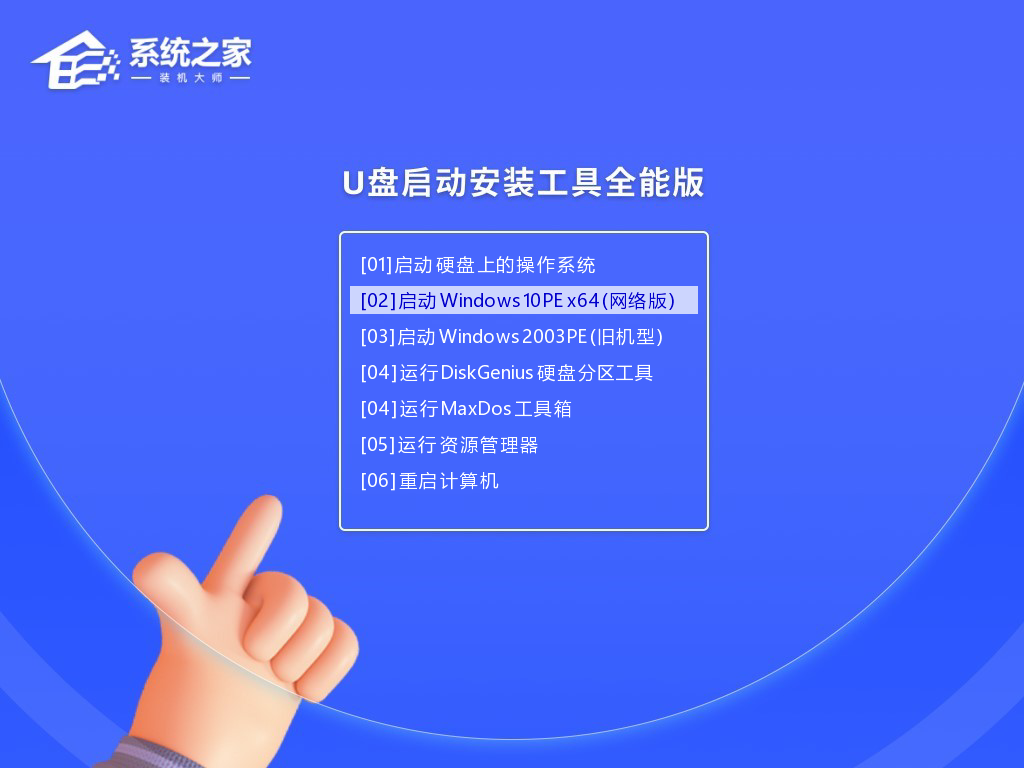
3、进入PE界面后,点击桌面的一键重装系统。
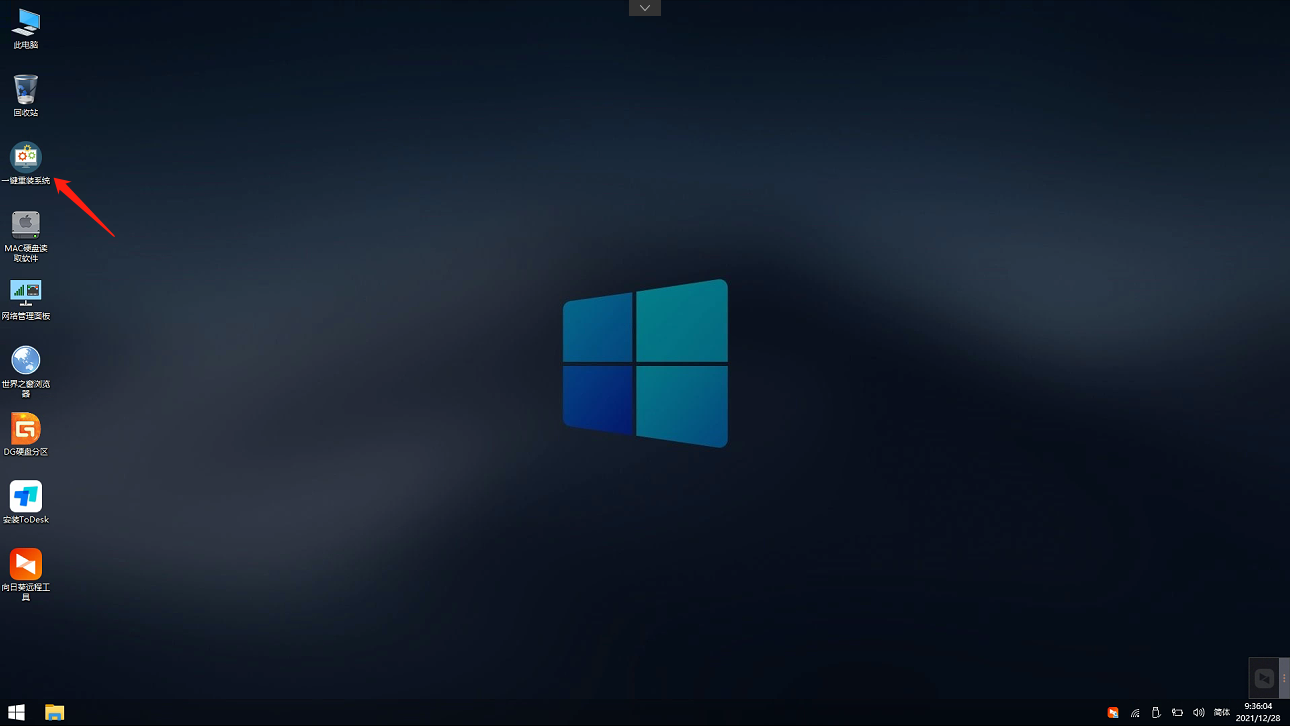
4、打开工具后,点击浏览选择U盘中的下载好的系统镜像ISO。选择后,再选择系统安装的分区,一般为C区,如若软件识别错误,需用户自行选择。
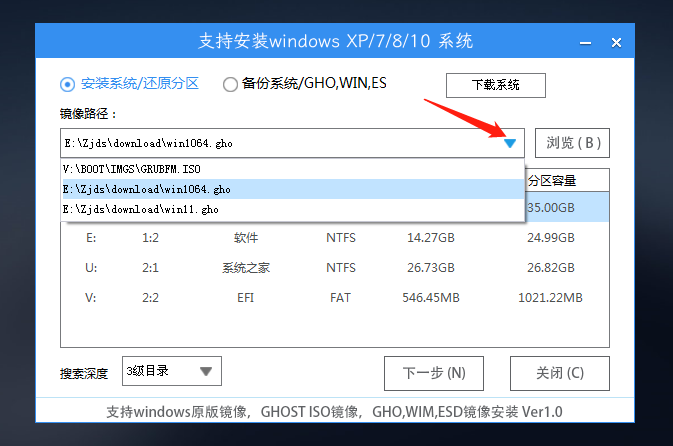
5、选择完毕后点击下一步。
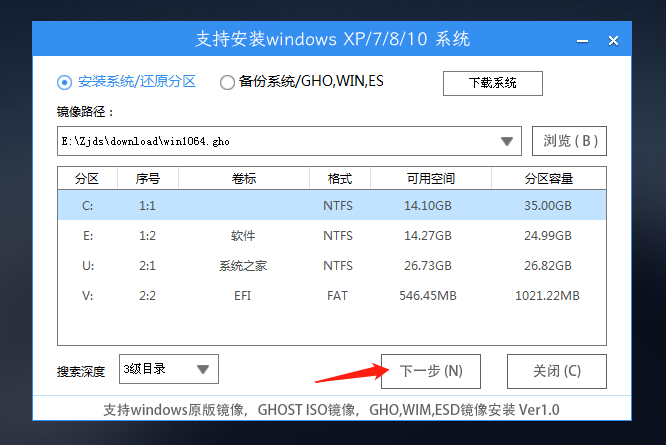
6、此页面直接点击安装即可。
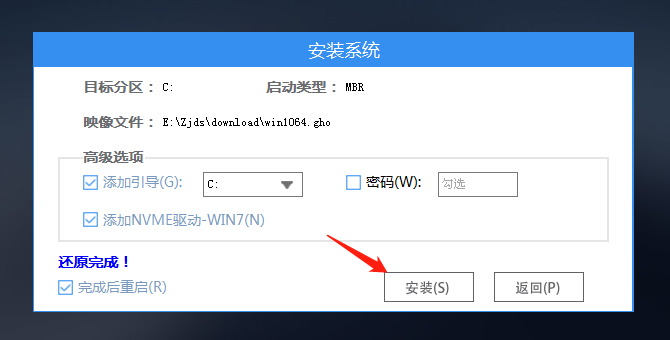
7、系统正在安装,请等候。
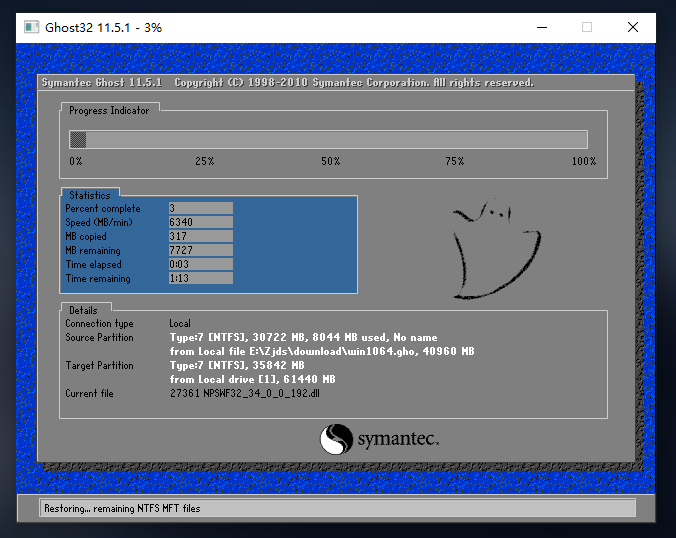
8、系统安装完毕后,软件会自动提示需要重启,并且拔出U盘,请用户拔出U盘再重启电脑。
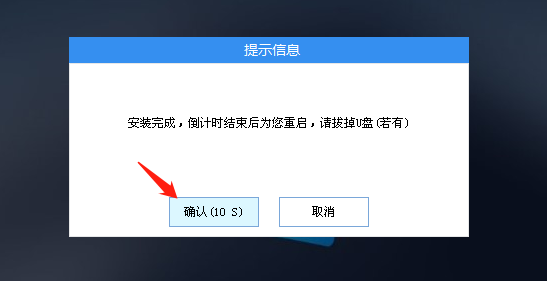
9、重启后,系统将自动进入系统安装界面,到此,装机就成功了!
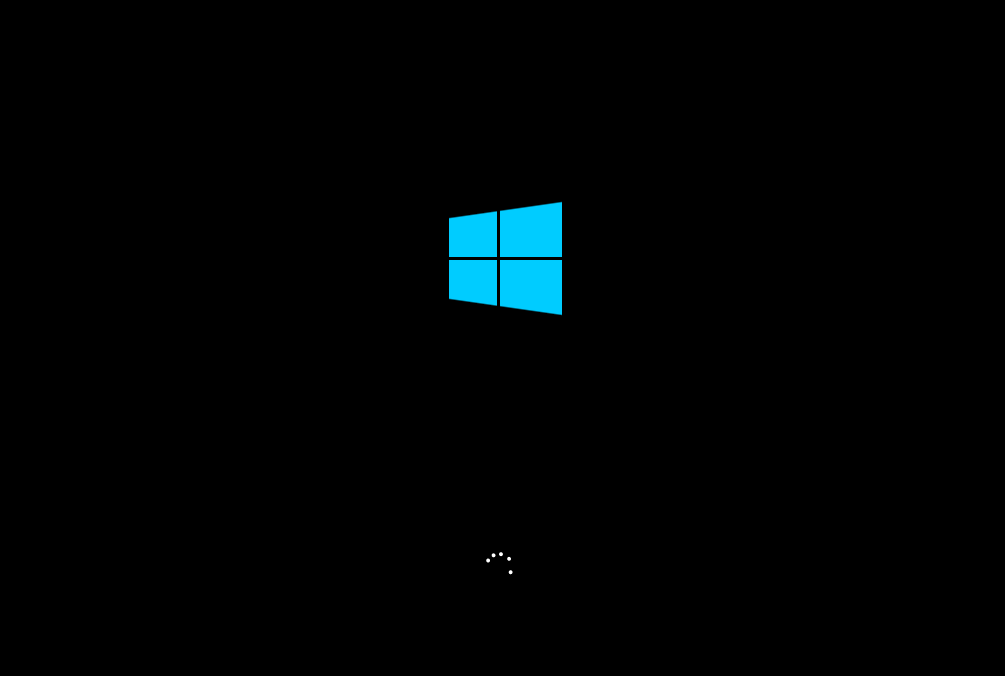
重装系统哪家最干净-最干净的系统重装工具推荐
在日常使用电脑时,我们常会遇到频繁崩溃、病毒入侵等问题,此时重装系统能让电脑快速恢复正常。然而,当下系统重装工具繁多,让人难以抉择,究竟哪家最干净呢?这里小编推荐大家使用系统之家装机大师。它功能强大且易于使用,非常适合需要重装系统的用户,尤其是电脑小白。

电脑重装Win7系统后USB全部失灵的解决方法
用户在电脑操作中遇到无法解决的系统问题时,往往会考虑重装系统,因为这种方法既简单又便捷。但是,有用户在重新Win7系统后遇到了USB全部失灵的问题,不清楚怎么操作才能解决这个问题?以下,小编给大家带来详细的解决方法介绍。

重装系统,电脑只有一个C盘怎么创建分区
在重装系统之前,如果你发现自己的电脑只有一个C盘,那么你需要先对电脑进行分区操作。因为直接重装会格式化硬盘,导致安装程序被删除,从而造成系统安装失败。接下来,小编为大家提供详细的教程步骤,大家可按照以下步骤一步步进行操作,或扫描抖音二维码观看视频教程。
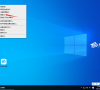
win10电脑重装系统怎么操作?win10电脑重新系统详细教程
win10系统受到了很多用户们的喜爱,其中也有不少的用户们在询问win10操作系统要怎么重装?其实方法很简单的,下面就让本站来为用户们来仔细的介绍一下win10电脑重新系统详细教程吧。

电脑怎么重装系统win10系统?win10重装系统的超详细图文步骤
我们在使用电脑的过程中都会遇到一些问题,这个时候就需要我们重装系统解决?下面就让本站来为用户们来仔细的介绍一下电脑怎么重装系统win10系统?下面就让本站来为用户们来仔细的介绍一下win10重装系统的超详细图文步骤吧。

手把手教你如何重装win10系统,新手用户自己安装也很简单!
win10系统作为现在市面上普及的一款操作系统,受到了很多用户们的喜爱,但是也有不少的用户们在询问要怎么重装win10系统,其实方法很简单的,下面就让本站小编为用户们带来详细的图文教程吧。

宏碁Acer 墨舞P50笔记本安装win11系统教程
宏碁Acer 墨舞P50笔记本的款式十分的大气简约,但是由于现在win11系统的普及很多的用户们都想将自己的电脑升级成win11系统,那么宏碁Acer 墨舞P50笔记本怎么安装win11系统?下面就让本站来为用户们来仔细的介绍一下宏碁Acer 墨舞P50笔记本安装win11系统教程吧。

华为HUAWEI MateBook X笔记本一键重装win11系统
win11系统受到了很多用户们的喜爱,其中就有不少的用户们想将自己的华为HUAWEI MateBook X笔记本系统改成win11系统,那么要怎么操作?下面就让小编来为用户们来仔细的介绍一下华为HUAWEI MateBook X笔记本一键重装win11系统吧。

火影T7C笔记本一键安装win10系统教程
火影T7C笔记本采用十代酷睿标压处理器,这就使得这款系统受到了很多用户们的喜爱,但是也有不少的用户们在询问火影T7C笔记本要怎么安装win10系统?下面就让本站来为用户们来介绍一下火影T7C笔记本一键安装win10系统教程吧。

惠普ELITEBOOK 745 G6笔记本安装win11系统教程
惠普ELITEBOOK 745 G6笔记本的外观和兼容都受到了很多用户们的一下,但是惠普ELITEBOOK 745 G6笔记本怎么安装win11系统是很多用户们都在询问的一个问题,下面就让本站来为用户们来仔细的介绍一下惠普ELITEBOOK 745 G6笔记本安装win11系统教程吧。

ROG 幻 X笔记本怎么一键重装系统?
win10系统作为现在市面上比较流行的操作系统,这就使得很多购买了ROG 幻 X笔记本的用户们都在询问这款笔记本要怎么重新win10系统?下面就让小编来为用户们来仔细的介绍一下ROG 幻 X笔记本一键安装win10系统教程吧。

华硕天选3笔记本怎么重装win7系统?
华硕天选3笔记本怎么重装win7系统是很多用户们都想知道的一个问题,因为win7系统的兼容性比较的强大,那么下面就让本站小编来为用户们来介绍一下华硕天选3笔记本重装win7系统教程吧。

小米笔记本 Pro X 15笔记本重装win10系统教程
win10系统作为现在市面上的主流系统,不少的用户们都会选择重装win10系统,其中小米笔记本 Pro X 15笔记本怎么重装win10系统?下面就让本站来为用户们来仔细的介绍一下小米笔记本 Pro X 15笔记本一键重装win10系统教程吧。

神舟战神Z7T-DA7NP笔记本重装win10系统教程
重装系统是很常见的一个操作,但是也有不少的用户们在询问神舟战神Z7T-DA7NP笔记本要怎么重装win10系统?下面就让小编来为用户们来仔细的介绍一下神舟战神Z7T-DA7NP笔记本重装win10系统教程吧。

华硕无畏 T3300笔记本u盘重装win7系统教程
win7系统的兼容性比较的强大,但是也有不少的用户们在询问笔记本电脑要怎么重装win7系统?下面就让小编来为用户们来仔细的介绍一下华硕无畏 T3300笔记本u盘重装win7系统教程吧。
