CPU-Z怎么调成中文-CPU-Z调中文教程
CPU-Z是一款备受欢迎的硬件信息检测工具。然而,许多用户询问怎么将CPU-Z的界面语言调整为中文。需要注意的是,CPU-Z原本并未内置语言选项,因此无法直接在软件内切换至中文。不过,用户可以直接下载中文版的CPU-Z来解决这一问题。接下来,小编将详细介绍具体的操作方法。

更新日期:2022-09-16
来源:纯净之家
惠普(HP)主板怎么开启VT?有使用惠普主板的小伙伴,想在其电脑上开启vt,让安卓模拟器运行更加流畅,可以自己不确定怎么操作?这个需要开启惠普(HP)主板bios界面进行设置,下面,小编带来了惠普(HP)主板设置bios开启vt具体步骤,需要的小伙伴一起来看看。
操作步骤
第一步,重启电脑,屏幕亮起后不断按下“F10”或者“ESC”键,进入BIOS页面,开机速度太快无法进入BIOS怎么办?
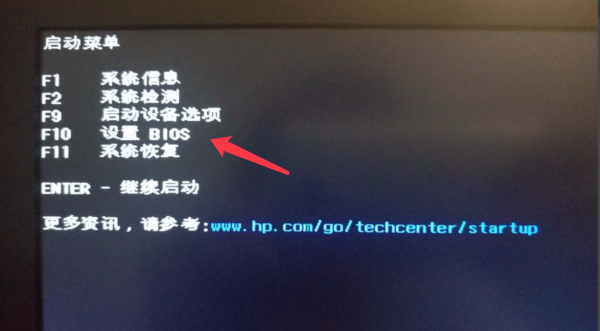
第二步,在菜单中找到VT选项并开启,不同型号的主板,BIOS界面不相同,VT的叫法也不相同
情况一:
1、进入BIOS页面后,找到“Security(安全)”——“System Security(系统安全性)”——“Virtualization Technology(VTX/VTD)(虚拟化技术)”选项,把“Disabled”都修改为“Enabled”或者“禁用”修改为“启用”;
2、按保存键F10 保存并退出 (Save & Exit),VT就成功开启啦!
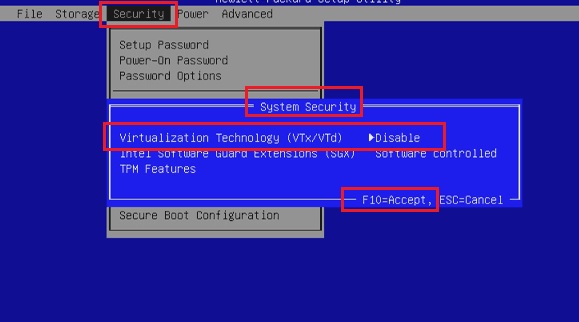
情况二:
1、进入BIOS页面后,找到“Advanced(高级)”——“System Options(系统信息”找到并勾选“Virtualization Technology-VTX(虚拟化技术VTX)”以及”Virtualization Technology-VTD(直接I/O虚拟化技术-VTD)“2个选项
2、按保存键F10 保存并退出 (Save & Exit),VT就成功开启啦!
英文图如下↓
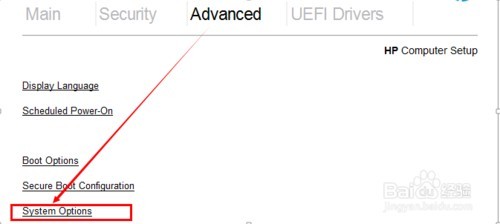
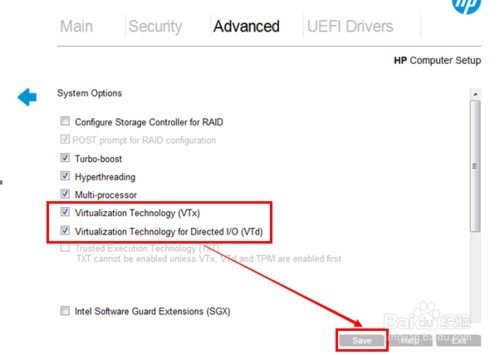
中文图如下↓
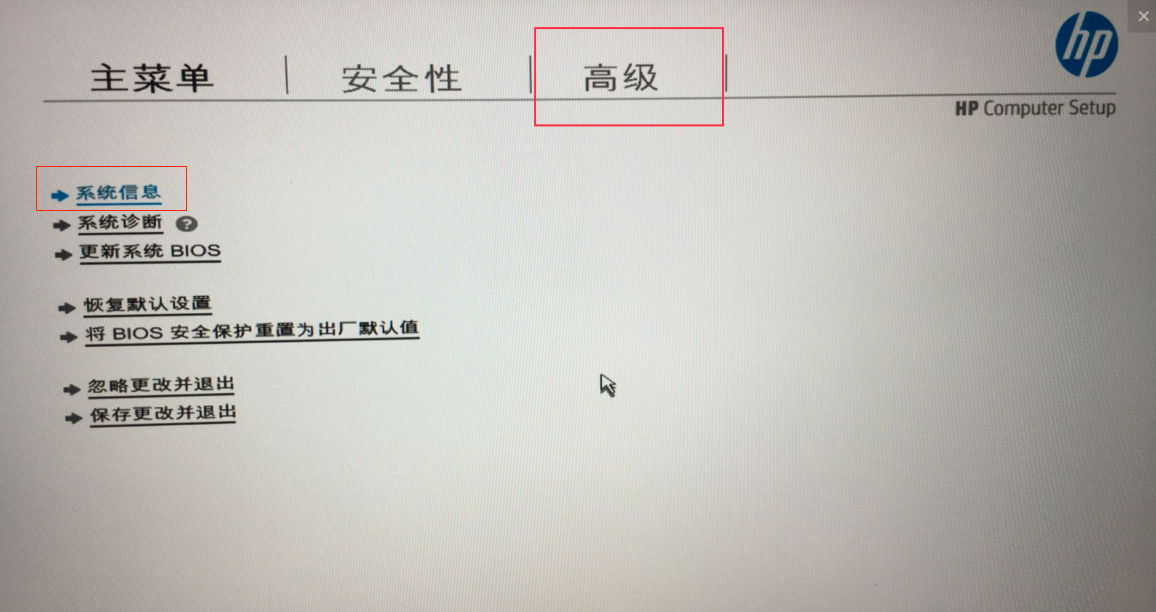
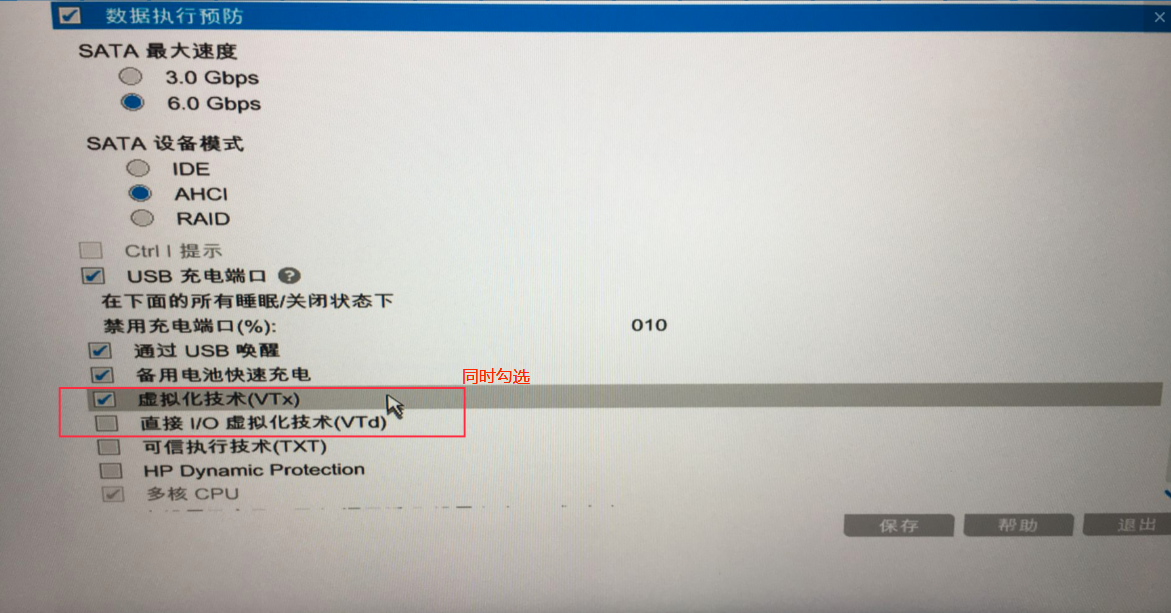
情况三:
1、进入BIOS页面后,进入“Advanced Chipset”,找到“Virtualization Technology”,把“Disabled”修改为“Enabled”。
2、按保存键F10 保存并退出 (Save & Exit),VT就成功开启啦!
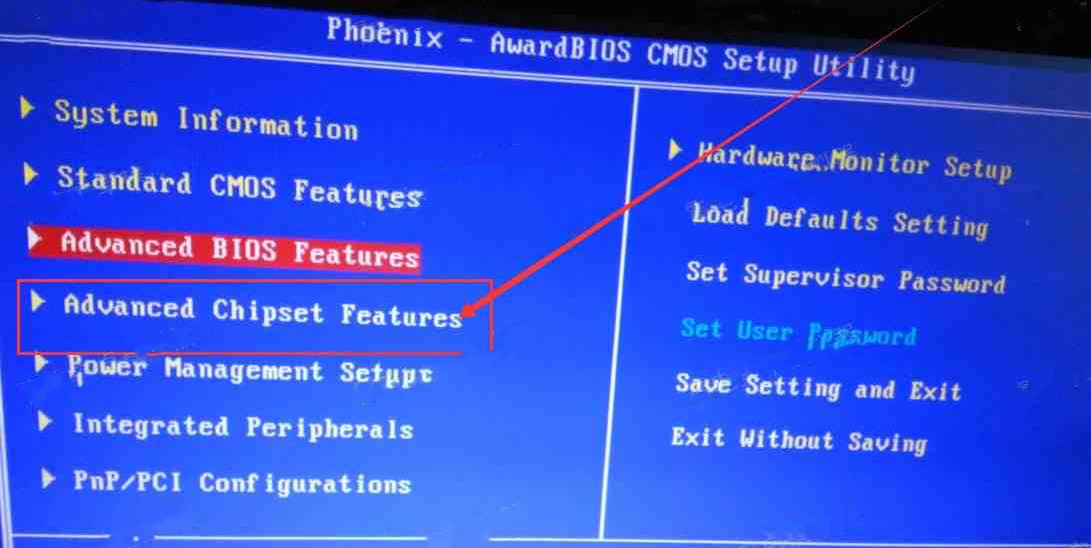
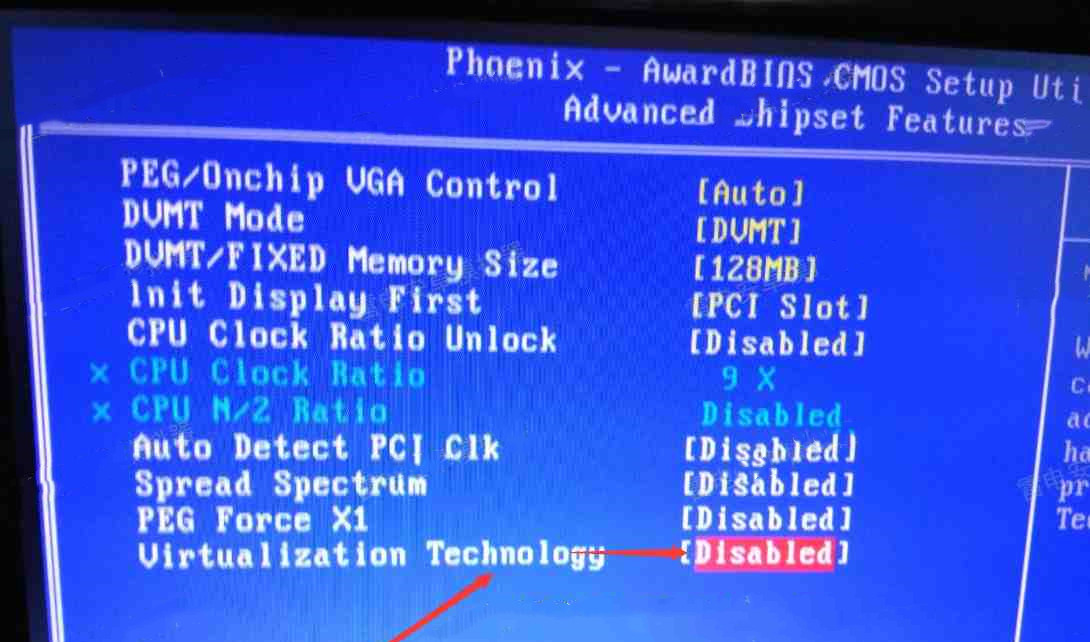
情况四:
1、进入BIOS页面后,进入“系统设置”,找到“处理器虚拟化技术”,把“禁用”修改为“启用”。
2、按保存键F10 保存并退出 (Save & Exit),VT就成功开启啦!
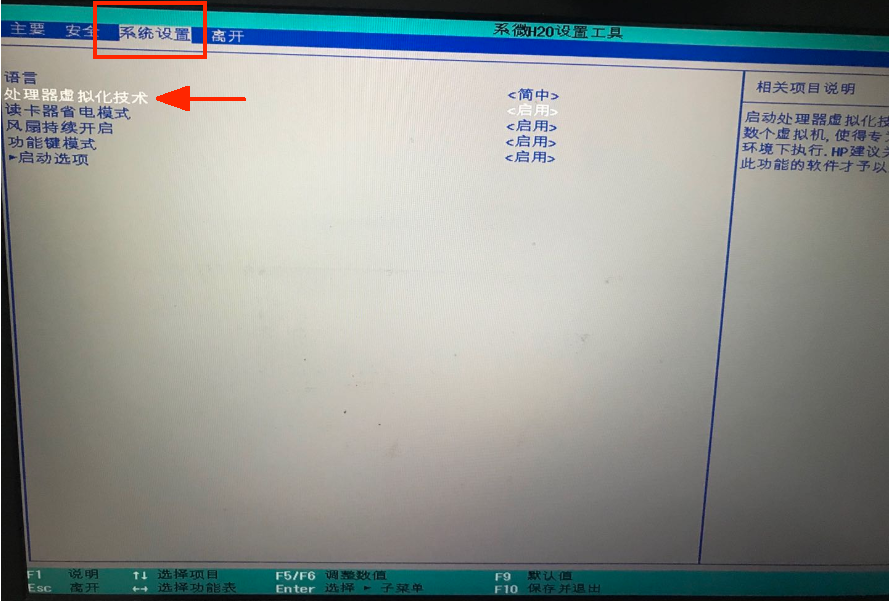
特别强调:部分用户可能按照教程找不到选项,那么可以前往不同的顶部菜单栏根据关键词“Intel(R) Virtualization Technology”“Virtual”、“Virtualization”、“VT-X”、“SVM”、“虚拟化技术“,来找到VT设置。
关于惠普(HP)主板开启vt的方法,到这就全部介绍完了,大家如果不清楚就参考上面内容来,我们每天会更新精彩教程,欢迎大家前来浏览。
CPU-Z怎么调成中文-CPU-Z调中文教程
CPU-Z是一款备受欢迎的硬件信息检测工具。然而,许多用户询问怎么将CPU-Z的界面语言调整为中文。需要注意的是,CPU-Z原本并未内置语言选项,因此无法直接在软件内切换至中文。不过,用户可以直接下载中文版的CPU-Z来解决这一问题。接下来,小编将详细介绍具体的操作方法。

CPU-Z应该怎么使用?CPU-Z五大功能详细介绍
CPU-Z是一款可以帮助用户们检测显卡等等数据的软件,在这里用户们可以查看显卡的信息还能查看spd内存插槽,但是也有不少的用户们在询问CPU-Z应该怎么使用?那么下面就让本站来为用户们来仔细的介绍一下CPU-Z五大功能详细介绍吧。

微星小飞机怎么调风扇转速?微星小飞机风扇转速设置方法
风扇转速可以直接的影响到我们电脑的散热效果和运行速度,但是也有不少的用户们不知道要怎么设置风扇转速,那么微星小飞机怎么调风扇转速?微星小飞机必须是微星显卡才能设置风扇手动的,但是有些显卡会bios限定最低速度。下面就让本站来为用户们来仔细的介绍一下微星小飞机风扇转速设置方法吧。
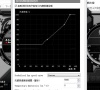
怎么在bios里设置光驱启动?bios中设置光驱启动的方法
bios是计算机当中基本输入输出系统,控制着最底层的设备设置,那么bios光驱启动怎么设置呢?通常都要通过在BIOS里设置从光盘启动才能正常进行系统的安装过程。由于还有很多小伙伴不熟悉,下面就来看一下设置光驱启动的方法步骤吧。

电脑怎么退出bios?电脑无法退出bios界面解决方法
bios是计算机启动时执行的软件,它负责初始化硬件和进行基本设置。但是有用户发现电脑进入bios后,一直无法退出,这该怎么办?本期教程就为大家带来电脑无法退出bios界面的解决方法,快来看看。

电脑风扇转速怎么调?简单调节风扇转速的小技巧
电脑风扇可以防止过高的温度对电脑造成损坏,主要是起到散热降温的作用。如果你觉得自己电脑风扇转的太慢,可以自己调节风扇转速。下面小编就给大家分享两个简单调节风扇转速的小技巧,感兴趣的用户快来看看。

微星主板怎么恢复默认bios设置?微星主板bios重置方法
微星主板是一款很受欢迎的电脑主板,主板中的bios储存着系统的输入输出信息,包括启动项、启动方式等等,占据非常重要的地位。那么微星bios如何恢复默认设置?下面就来看看微星电脑bios恢复出厂设置的方法吧。

amd主板bios启动项怎么设置?amd主板进bios设置u盘启动设置
在使用电脑的过程中,设置bios启动项是必须要掌握的一项技能,但是很多用户还不清楚amd主板bios启动项怎么设置?amd主板需要设置bios启动项才能保证电脑的正常启动,下面就和小编一起来了解下amd主板进bios设置u盘启动的方法。

电脑怎么进入bios?不同电脑进入bios方法汇总
bios是什么?其实它是固化到主板芯片上的一组程序,是我们开机启动加载的第一个程序。那么我们要怎么进入bios设置界面呢?不同品牌的电脑和不同主板的电脑进入bios的快捷键都是不同的,下面就来看看小编带来的方法汇总吧。

bios怎么关闭独立显卡?联想bios禁用独立显卡操作教程
笔记本电脑中一般都会配置集成显卡和独立显卡,但是独立显卡可能会导致电脑蓝屏、视频无法播放等问题出现,就有小伙伴想要将独立显卡禁用掉,要如何操作呢?下面小编就以联想笔记本为例,为大家分享bios禁用独立显卡的操作教程吧。

分享BIOS找不到M2固态硬盘完美解决办法
有用户反映,自己的电脑采用的是固态硬盘+机械硬盘双硬盘模式,最近老是进不去系统,检查发现BIOS中只能看到一个机械硬盘,完全找不到固态硬盘了,这是怎么回事?为什么BIOS识别不了M2固态硬盘?下面小编就大家一起看看这个问题吧。

联想天逸笔记本怎么进入bios设置u盘启动?
联想天逸笔记本怎么进入bios设置u盘启动?我们在给电脑重装系统的时候,很多用户都是通过u盘来给电脑来重装的,重装之前需要在电脑上设置好u盘启动项,启动盘插到电脑上才能被识别到。本篇内容就来介绍一下联想主板bios设置u盘启动项的方法。

主板怎么刷新bios?刷新bios的方法
刷新bios是一个高级的操作过程,如果操作不正确的话,可能会对你的电脑造成重大损害,所以非必要的话,不必更新bios。但如果你遇到硬件问题并且修复它的唯一方法是更新bios,则可能需要更新它。

技嘉主板bios如何更新?技嘉主板bios更新教程
如果使用的是技嘉主板,可能会发现自己的主板bios设置和其他主板不同,如果遇到主板无法安装设备的问题想要更新bios,那么技嘉主板bios怎么更新呢?下面小编就来具体介绍一下技嘉主板bios更新的操作步骤,感兴趣的话一起来看看吧。

华硕主板BIOS怎么关闭安全启动状态?华硕主板BIOS安全启动关闭
很多用户的电脑使用的是华硕主板,那么在重装系统的时候需要启动U盘,但是却无法进行启动,面对这个问题,我们只需要关闭BIOS的安全启动状态即可,那么应该怎么操作才能够关闭,接下来小编就来分享设置方法,希望能够解答用户们的问题。
