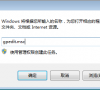Win8.1系统设置类似Win7开始菜单怎么操作?
有些win7用户更新升级win8.1系统之后,很不习惯win8.1系统的开始菜单,就想把win8.1系统的开始菜单设置成win7形式,可以吗?当然是可以的。这里小编就给大家分享一下具体的操作方法,想设置回win7形式的用户们注意看哦。
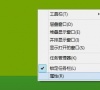
更新日期:2021-10-15
来源:纯净之家
Win8.1系统设置类似Win7开始菜单怎么操作?
有些win7用户更新升级win8.1系统之后,很不习惯win8.1系统的开始菜单,就想把win8.1系统的开始菜单设置成win7形式,可以吗?当然是可以的。这里小编就给大家分享一下具体的操作方法,想设置回win7形式的用户们注意看哦。
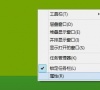
Win8.1系统U盘安装教程方法
系统大全 为您提供 Win8.1系统专业版已经发布了,相信大家都迫不及待想尝尝鲜。目前,大家可以通过微软官方应用商店下载Win8,1系统更新推送(找不到Win8.1系统

最精简最稳定最流畅Win7系统下载推荐
有用户想给自己的电脑安装上最精简、最稳定、最流畅的Win7系统版本,但不知道在哪里才能找到?以下,小编给大家推荐几款合适的Win7系统。这些系统经过精心优化,性能大幅提升,运作更加流畅稳定。同时,它们去除了不必要的组件和功能,占用空间更小,适合各种配置的电脑使用。

Win7系统屏幕键盘的打开方法
在Win7系统中,用户想要打开屏幕键盘,但不知道具体怎么操作?首先,用户打开Win7系统控制吧,然后,找到并点击轻松访问中心。在轻松访问中心的界面中,找到启动屏幕键盘的选项,只需点击它,屏幕键盘就会立即出现在Win7电脑屏幕上。接下来,小编给大家介绍调出Win7屏幕键盘的方法步骤。

Win7系统创建或删除快捷方式教程
在Win7系统中,创建快捷方式能让用户快速访问常用程序或文件,而删除不再需要的快捷方式则有助于保持桌面的整洁。用户可以通过多种方法来创建对应的快捷方式。同时,对于不再需要的快捷方式,用户也可以通过简单的操作将其删除。接下来,小编给大家详细介绍在Win7系统中创建或删除快捷方式的具体步骤。

Win7系统清理任务栏图标的方法
在Win7系统中,任务栏上的图标如果过多,不仅会让界面显得杂乱无章,还可能影响系统的整体运行效率。用户可以通过多种途径来清理这些图标,例如点击隐藏不常用的图标。也可以通过编辑注册表来彻底删除一些顽固的图标。以下,小编将详细介绍几种实用的方法,帮助大家轻松清理Win7任务栏上的图标。

Win7系统添加内存的方法
Win7系统在使用一段时间后,可能会因为内存不足,出现运行缓慢的问题。这时候,用户可以通过添加内存,来解决这一问题。首先,用户需要确认一下自己电脑支持的内存规格。然后购买兼容的内存条。接着,按照下方分享的步骤操作即可。接下来小编给大家详细介绍Win7系统添加内存的方法步骤。

Win7系统桌面图标无法删除的解决方法
在Win7系统中,用户遇到了桌面图标无法删除的问题,不清楚怎么操作才能解决?这一问题可能由多种原因引起,例如系统错误、文件权限设置不当等。用户可以通过检查并修改文件权限来解决问题,也可以使用命令提示符来删除顽固的图标。接下来,小编给大家带来具体的解决方法介绍。

Windows7系统修改任务栏图标大小的方法(图文教程)
1,任务栏空白处点击右键,选择“属性”。
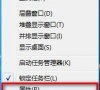
电脑公司win7纯净版系统下载地址安装方法步骤教程
电脑公司win7纯净版系统下载地址安装方法步骤教程?

win7系统安装教程分享?win7系统要怎么去安装的方法?
win7系统到现在还是很受人们青睐,大家都用惯的系统,一时间还不大容易去改变。那有的朋友需要重装win7系统,具体要怎么去安装呢,那就快来看看相信的win7安装教程吧。

2022年win7极度纯净版系统下载地址安装方法步骤教程
2022年win7极度纯净版系统下载地址安装方法步骤教程?

win7主板微星系统还原后提示您的账户已被停用解决方法
win7主板微星系统还原后提示您的账户已被停用解决方法?

Windows7系统创建无线临时(计算机到计算机)网络的方法
Windows 7系统如何连接到工作区
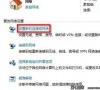
win7系统无法正常关机怎么回事?修复win7系统无法关机的问题
电脑用时间久了就会出现各种毛病,不知道大家有没有遇见过电脑关机出现问题的,那大家是怎么解决这一问题的呢,其实无法关机是有很多种原因的,比如说你的某项程序没有完全关闭,都会出现关机失败的现象,那么接下来本站就为大家介绍win7无法关机解决问题的方法。