win11 pin码只能更改不能删除怎么办?
PIN码可以保护用户们的电脑安全,但是有时候也是让人苦恼,那么win11 pin码只能更改不能删除怎么办?用户们可以直接的点击账户页面来进行操作。下面就让本站来为用户们来仔细的介绍一下win11 pin码只能更改不能删除问题解析吧。

更新日期:2022-09-07
来源:纯净之家
Win11笔记本省电模式在哪?笔记本虽然可以储存电量使用一段时间,但用久了很多用户都会发觉电池越来越不够用了,如果我们需要继续使用又不方面充电的话,就只能开启省电模式了,这样可以增加些续航时间,下面,小编就跟大家详细介绍下Win11笔记本开启省电模式的设置方法。
Win11笔记本开启省电模式方法
方式一:
1、按【Win】键,或点击任务栏里的【开始】图标;

2、全部应用下,找到并点击【设置】;
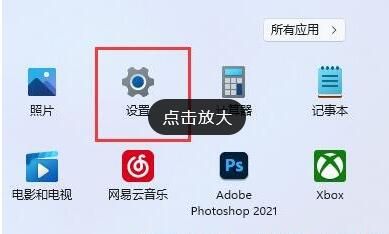
3、设置窗口,左边选择是指【系统】,右边点击【开关电源与充电电池(睡眠、电池保养状况、省电模式)】;
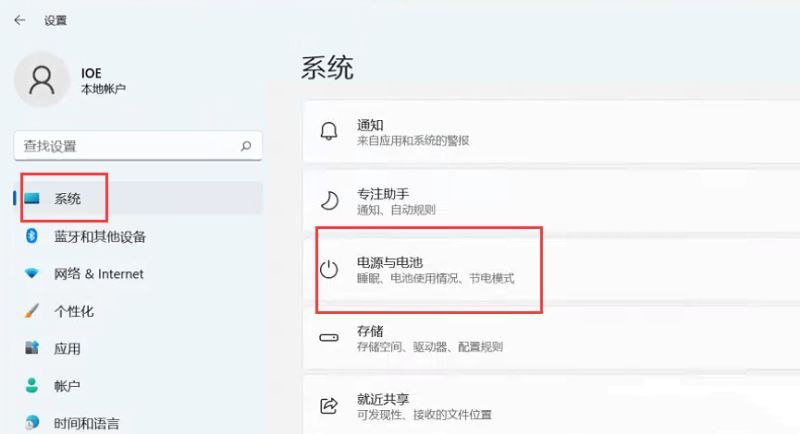
4、当前路径为:系统 - 开关电源与充电电池,找到充电电池选项,随后点击省电模式(根据限定一些通告和后台主题活动延长电池寿命)选项右边的往下【小箭头】;
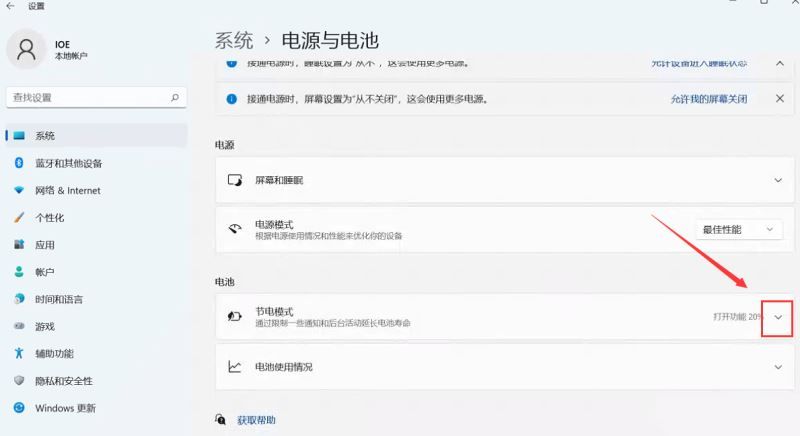
5、之后就可以对省电模式的一些主要参数开展设置,比如可以设置是多少用电量开始进到省电模式。
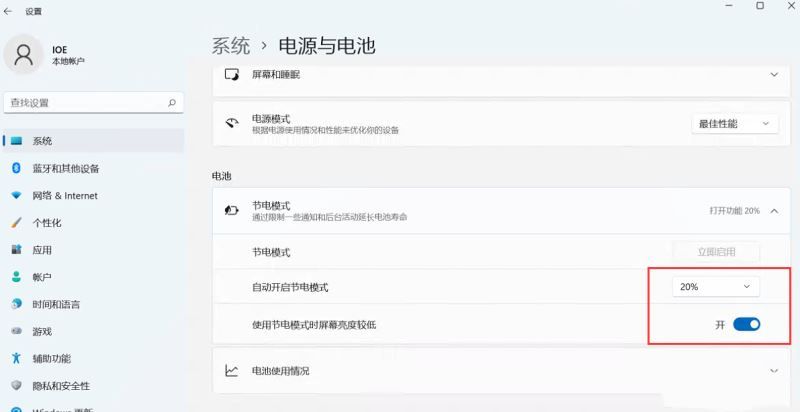
方法二:
1、最先,打开任务管理器(Ctrl Shift Esc),切换到【启动】选项卡,查看【Intel Graphics Command Center Startup Task】是否属于【已启用】状态。假如状态为已禁用,先要启用,再重启一次电脑;

2、切换回【进程】选项卡,找到并点击进行【英特尔显卡控制核心】;
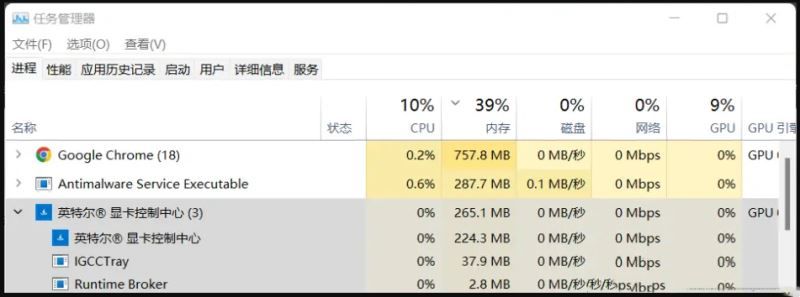
3、右键点击【IGCCTray】,打开的菜单项中,选择【打开文件所属的位置】;
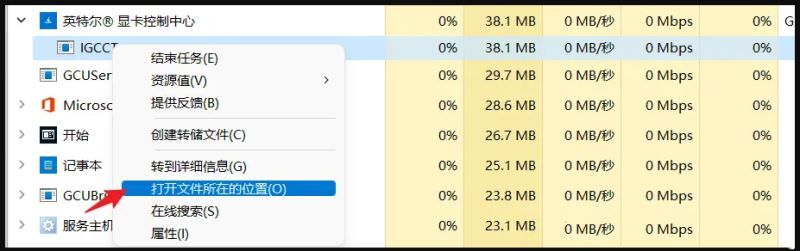
4、打开文件所属的位置后,返回上一级文件夹;
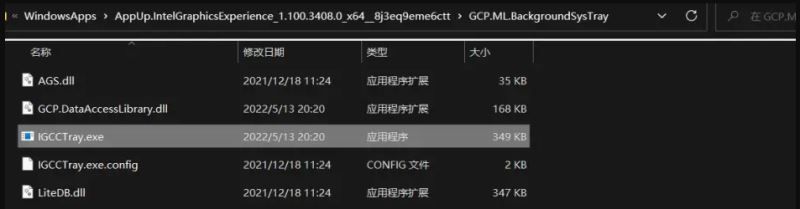
5、找到并双击鼠标【IGCC.exe】,就能打开英特尔显卡控制核心了;

6、最终,找到【输出功率】中的开关电源设置,将显示器环保节能【关闭】就可以。
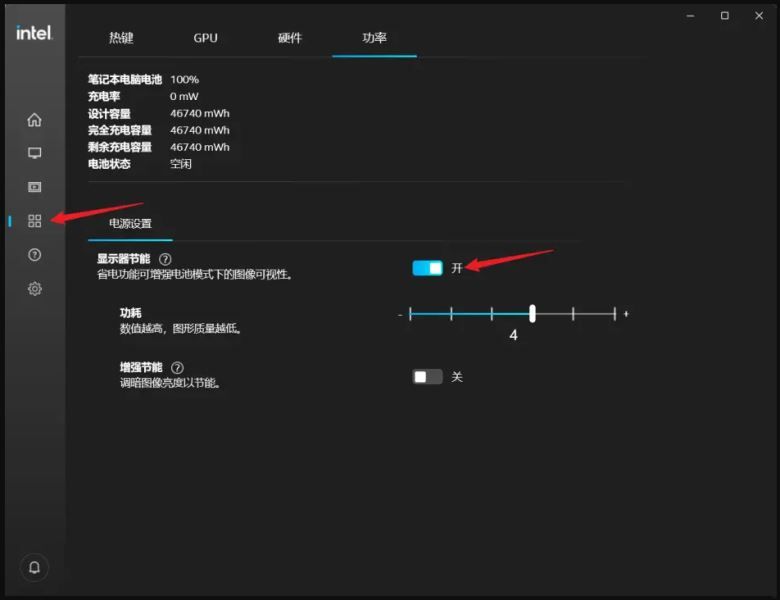
win11 pin码只能更改不能删除怎么办?
PIN码可以保护用户们的电脑安全,但是有时候也是让人苦恼,那么win11 pin码只能更改不能删除怎么办?用户们可以直接的点击账户页面来进行操作。下面就让本站来为用户们来仔细的介绍一下win11 pin码只能更改不能删除问题解析吧。

win11任务栏图标靠左怎么设置?win11任务栏图标靠左设置方法
win11系统可以让用户们自定义任务栏的位置,但是也有不少的用户们在询问win11任务栏图标靠左怎么设置?用户们可以直接的打开个性化下的任务栏来进行操作。下面就让小编来为用户们仔细的介绍一下win11任务栏图标靠左具体的设置方法吧。

win11设置ip地址无法保存怎么办?win11设置ip地址无法保存详解
相信很多的用户们会遇到自己的电脑连接不上网的情况,这就时候用户们就会选择设置ip地址来进行操作,但是win11设置ip地址无法保存怎么办?用户们可以直接的点击控制面板选项设置来进行操作就可以了。下面就让小编来为用户们来仔细的介绍一下win11设置ip地址无法保存详解吧。

win11编辑组策略器修改后不生效怎么办?
win11编辑组策略器修改后不生效怎么办?有些小伙伴在这个程序中修改了设置的某些参数,可是在保存后发现无法生效,重新打开后还是原来的数据,面对这个问题,很多人都不知道该如何解决,那么今日的win11教程就来和大伙分享解决方法,希望本期的内容能够帮助更多人解决问题带来帮助。

win11右键刷新功能怎么恢复?win11右键没有刷新选项解决方法
我们很多人在刷新桌面的时候,都是使用鼠标右键菜单的刷新选项,而不少win11小伙伴表示自己的电脑中并没有这个功能选项,可能是因为操作的操作导致被删除,那么这个问题我们应该如何处理呢,接下来就跟随纯净之家小编的步伐,一起来看看今天win11教程分享的内容吧。

win11怎么清理快速访问记录?win11清理快速访问操作方法
在win11系统的文件夹程序中,有一个快速访问功能,能够直接显示出近期查看次数最多的文件夹,许多用户并不想让其显示出来,想要知道怎么设置才能够清理快速访问,针对这个问题,今日的win11教程就来为广大用户们进行解答,一起来看看详细的操作步骤吧。

Win11如何清理注册表残留文件?Win11清理注册表残留文件的方法
我们在使用电脑的时候注册表会有一些残留的文件,那么Win11如何清理注册表残留文件?用户们可以打开注册表界面,然后在弹出的你要允许此应用对你的设备进行更改吗选项中选择是来进行操作。下面就让本站来为用户们来仔细的介绍一下Win11清理注册表残留文件的方法吧。

微软Win11 22H2/23H2 正式版五月份更新发布:解决VPN连接失败的问题
微软就在今日发布了Win11 22H2 23H2 正式版的更新补丁,本次的更新主要是为用户们解决了VPN连接失败的问题和可能影响域控制器 (DC) 的问题和影响服务器消息块 (SMB) 客户端的问题。那么感兴趣的用户们不妨来本站看看相关的咨询和下载吧。

win11状态栏图标变成空白怎么办?win11状态栏图标变成空白问题解析
状态栏可以帮助用户们进行快速的操作,但是也有不少的用户们在询问win11状态栏图标变成空白怎么办?用户们可以直接的新建文本文档,然后将下列的代码输入进去就可以了。下面就让本站来为用户们来仔细的介绍一下win11状态栏图标变成空白问题解析吧。

win11刷新桌面图标会变位置怎么办?win11刷新桌面图标会变位置解析
不少的用户们在升级完win11系统后会发现自己在刷新桌面后图标会变位置,那么win11刷新桌面图标会变位置怎么办?可能是因为用户们的硬件配置不足,不足以支撑win11的系统动画和特效,所以用户们可以进入设置来进行操作。下面就让本站来为用户们来仔细的介绍一下win11刷新桌面图标会变位置解析吧。

win11笔记本电脑充不进电怎么办?
许多用户使用笔记本电脑的时候,都会直接连接电源,一方面可以提升性能,一方面可以给电池充电,而一些win11用户出现了充不进去电的问题,更换各种设备都无法实现充电,排除设备问题,一般就是我们的设置问题,那么接下来本期的win11教程就来和大伙分享详细的解决方法,有需要的朋友可以按照正文步骤进行操作。

win11任务设置栏闪退怎么办?win11任务功能栏闪退解决方法
win11任务设置栏闪退怎么办?最近有许多小伙伴在使用的过程中遇到了这个问题,导致很多的用户的操作被迫中断,那么这个问题我们应该如何解决呢,今天纯净之家小编就为大伙带来比较简单的解决方法,希望本期的win11教程能够帮助更多人解决问题。

win11任务栏网络图标打不开设置面板怎么解决?
win11任务栏网络图标打不开设置面板怎么解决?通常情况下,当我们通过任务栏的网络图标点击是可以打开对应的设置面板,最近许多用户不管怎么点击都打不开,这种情况可能需要对功能进行重置或者查看相关服务是否被禁用,那么今日win11教程,小编就一一来为大伙进行解答,一起来看看详细的操作步骤吧。

win11快速访问记录怎么清除?win11快速访问历史记录关闭方法
win11快速访问记录怎么清除?我们在使用win11系统的时候会发现文件夹有一个快速访问,但是也有不少的用户们想清除快速访问记录,那么要怎么操作?用户们可以直接的点击文件夹上面的三个点,然后打开选项来进行操作就可以了。下面就让本站来为用户们来仔细的介绍一下win11快速访问历史记录关闭方法吧。

Win11怎么设置双屏显示的主副屏?Win11主副屏的设置教程
Win11怎么设置双屏显示的主副屏?双屏是很多用户们都会使用到的一个操作,那么怎么设置主副屏就让很多的用户们都十分的苦恼。用户们可以直接的选择设置下的检测界面来进行操作。下面就让本站来为用户们来仔细的介绍一下Win11主副屏的设置教程吧。
