微软Windows8.1 KB5021294补丁月度更新汇总!附补丁下载
微软在本周的星期二补丁活动日中,向所有使用Windows8 1系统的用户发布了Win8 1阅读更新汇总,本次的补丁包为KB5021294,本次的更新本地安全机构子系统服务 (LSASS exe) 在 Windows 域控制器上发生内存泄漏,小编也会分享出补丁包,一起来了解看看吧。
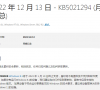
更新日期:2021-10-15
来源:纯净之家
微软Windows8.1 KB5021294补丁月度更新汇总!附补丁下载
微软在本周的星期二补丁活动日中,向所有使用Windows8 1系统的用户发布了Win8 1阅读更新汇总,本次的补丁包为KB5021294,本次的更新本地安全机构子系统服务 (LSASS exe) 在 Windows 域控制器上发生内存泄漏,小编也会分享出补丁包,一起来了解看看吧。
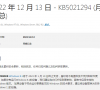
windows8从安装到优化详细全过程——超详细图文教程
经常在网上看到一些网友问到怎么装系统、win8怎么装,现在win8已经面世很久了,但还有很多朋友不知道怎么安装。现在网络上的教程都是针对性比较强的,对于新手来说会比较不方便。这里就专门为新手准备了一份图文教程。。,从win8的安装、设置到备份。
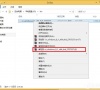
怎样激活Windows8密钥?Win8激活密钥解决办法
我们在使用Win8系统时怎样激活密钥,对于这个问题,有很多人都不知道,虽然很多人安装了win8系统,但还有很多人都没有成功激活系统,导致有很多功能用不了的情况出现,今天小编给大家带来了win8激活密钥分享,快来一起看吧。

Windows8管理工具怎么打开?
电脑系统的管理工具可以很好帮助用户维护系统的稳定,那大家知道管理工具在哪里吗?怎么打开呢?其实并不难找,这里小编就给大家分享一下怎么打开windows8管理工具的操作步骤吧。

怎么样让Windows8系统不再提示联机解决方案
很多用户在使用Windows7或Windows8系统中运行程序时,某些应用会提示联机解决方案的提示!,看到这提示很头疼,下面教大家怎样取消这个提示! 操作步骤 按Win

Windows8 开启与禁用管理员账户办法
Windows 8系统如何开启与禁用管理员账户方法。 操作步骤: 一、启用管理员账户 用Win+X组合键打开运行,在运行框中输入:net user administra

Windows8系统显示器颜色不正常怎么办?
Windows8系统虽然出来很久了,但是遇到一些问题用户还是不知道如何解决,其中最常见的要数显示器颜色不正常了,那么当你遇到Windows8显示器颜色不正常怎么办?不知

Windows8/8.1进入欢迎&登录界面前黑屏且等待时间
系统大全为您提供 笔记本和公司的电脑同时出现这问题,和休眠无关 公司就算了,HDD也没在意,笔记本SSD也黑屏等待一阵就匪夷所思了,于是找到解决方法 一、黑屏 问题:进

Windows8下怎么样关闭触摸屏功能
右键点击桌面上的计算机图标---管理---设备管理器---展开人体学输入设备---禁用所有HID-compliant device(如图),禁用之后触控屏幕马上就失效了

windows8系统频繁死机的存在因素及解决方法
Win8系统推出已有一段时间了,有些用户反映Win8系统的使用过程中常会出现win8系统死机问题。每次系统死机时只能采取关机重启或是重新设置电脑才能进入Win8系统。系

Windows8.1/10升级补丁导致Windows资源管理器停止响应
系统大全为您提供 我自己的操作系统是Windows 8.1(现在为Windows 10),微软在2015年03月11日推送了新的更新补丁,重新启动计算机后发现Windo

Windows8电脑磁盘使用率高怎么办? 2017-10
我们知道一旦电脑磁盘使用率高的话,系统就会运行缓慢,有时候甚至会崩溃,那么当你遇到Windows8电脑磁盘使用率高怎么办?如果你不懂解决的话,那么赶紧看看小编整理的以下

Windows8系统下如何卸载程序
系统大全为您提供Win8下,控制面板--程序和功能中,只能看到桌面下安装的应用程序,无法卸载Metro风格的程序。 若要删除Metro风格的程序,打开开始屏幕选择要删除

windows8收藏夹位置的技巧以便轻松访问方法
系统大全 为您提供 在使用IE浏览器时,一般保存网站网址都会存储在默认的收藏夹里,以便轻松访问。在windows其他系统下,用户都能很快地找到收藏夹的位置,但是在新系统

Windows8/8.1下,键盘按键后,鼠标左键短暂失灵问
有不少网友遇到过这个问题 问题详情是这样的: 比如我们在桌面按了一下F5,刷新了一次,紧接着单击一个东西(或者按住鼠标,选中一个区域) 你会发现没有点击成功,过一会儿却
