石大师装机大师修复GUID(GPT)方法教程
石大师装机大师在最新的版本软件中,添加了两个全新的功能,此前有讲解了修复分区为MBR的系统引导,那么本期软件教程要来和大伙讲解的内容为修复系统分区为 GUID(GPT)的系统引导,接下来让我们一起来看看详细的操作步骤吧。
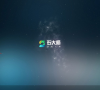
更新日期:2022-08-25
来源:纯净之家
石大师装机大师u盘制作和系统重装步骤教程。这个软件是用于电脑系统重装的,里面有两种系统重装的方法。一键安装和u盘安装。今天教大家u盘安装时制作u盘启动盘的方法和u盘重装系统的方法。u盘装系统需要一些准备条件,大家可以在下文查看。
1、使用一台正常联网可使用的电脑。
2、U盘一个(尽量使用8G以上的U盘)。
3、下载U盘启动盘制作工具:石大师装机大师
4、下载需要的ghost或ISO系统镜像文件(电脑系统大全)
打开软件进入界面后,选择U盘启动,无需更改默认格式,直接点击开始制作即可。
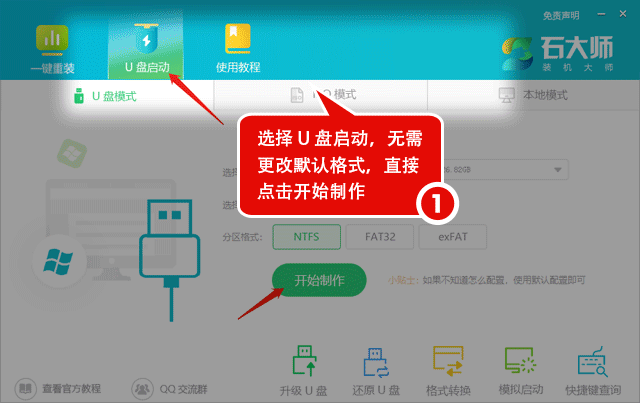
1、U盘插入电脑,重启电脑按快捷键选择U盘进行启动,进入后,键盘↑↓键选择第二个【02】启动Windows10PEx64(网络版),然后回车。
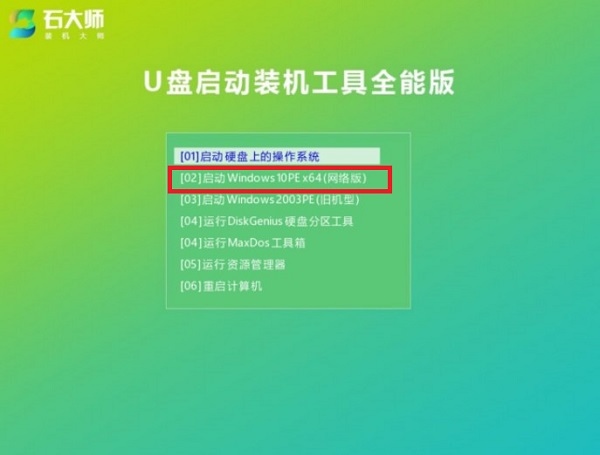
2、进入PE界面后,点击桌面的一键重装系统。
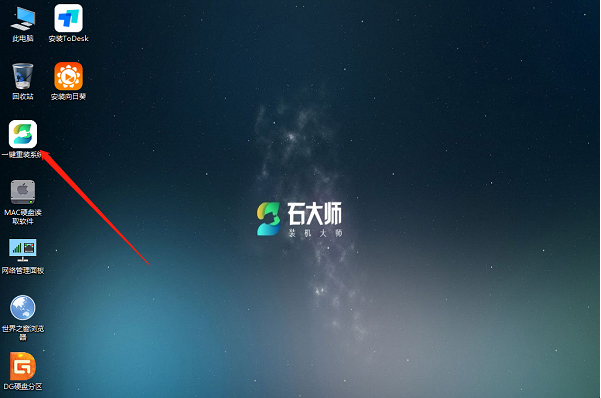
3、打开工具后,点击浏览选择U盘中的下载好的系统镜像ISO。
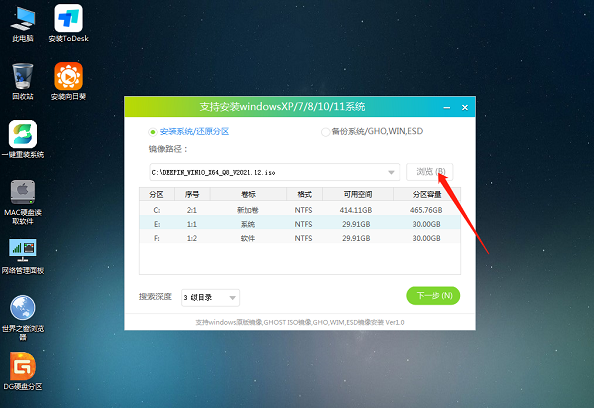
4、选择后,再选择系统安装的分区,一般为C区,如若软件识别错误,需用户自行选择。选择完毕后点击下一步。
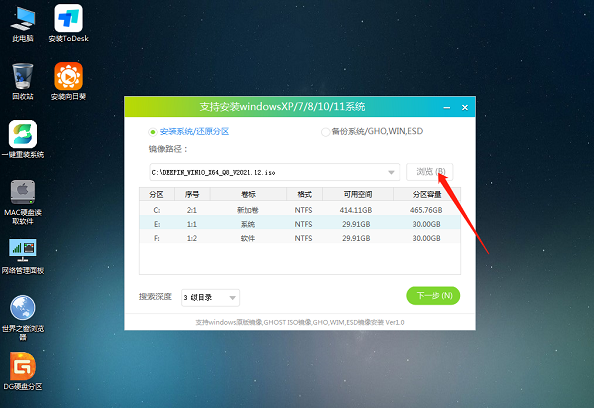
5、此页面直接点击安装即可。
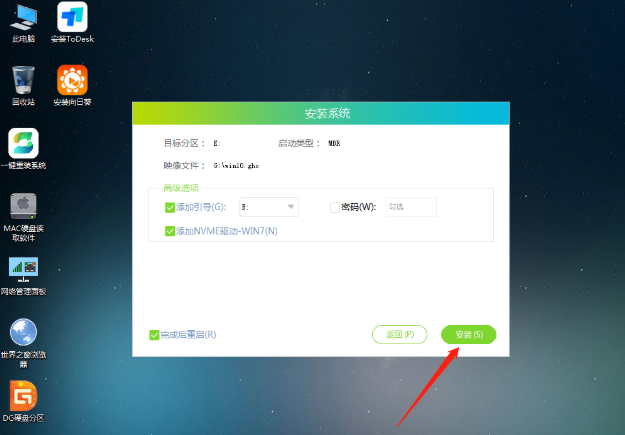
6、系统正在安装,请等候……
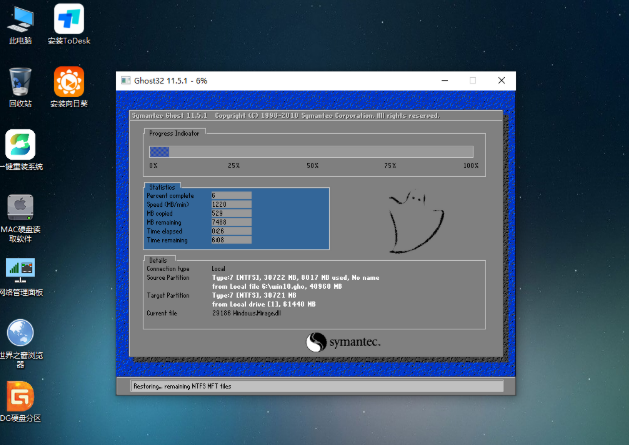
7、系统安装完毕后,软件会自动提示需要重启,并且拔出U盘,请用户拔出U盘再重启电脑。
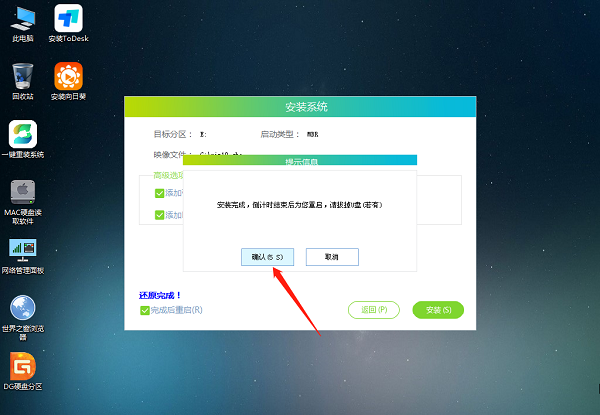
8、重启后,系统将自动进入系统安装界面,到此,装机就成功了!
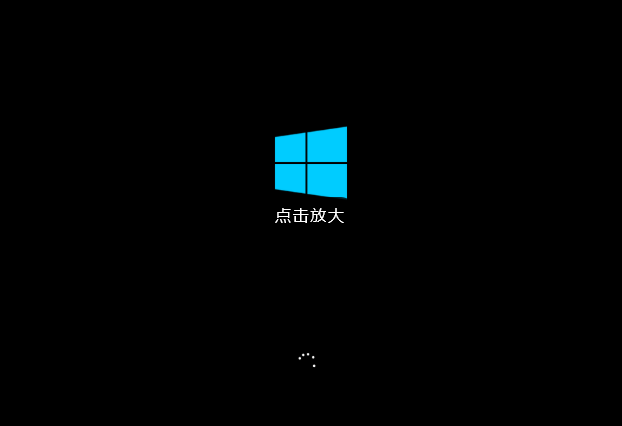
石大师装机大师修复GUID(GPT)方法教程
石大师装机大师在最新的版本软件中,添加了两个全新的功能,此前有讲解了修复分区为MBR的系统引导,那么本期软件教程要来和大伙讲解的内容为修复系统分区为 GUID(GPT)的系统引导,接下来让我们一起来看看详细的操作步骤吧。
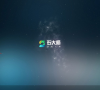
石大师装机大师怎么修复系统分区为MBR的系统引导
石大师装机大师怎么修复系统分区为MBR的系统引导?这个问题是今日很多用户都在咨询的题目,在最新版本的石大师软件当中,就有这个功能,大部分的用户都不知道怎么操作修复系统分区为MBR的系统引导,本期软件教程就来分享操作方法,一起来看看吧。

石大师装机大师修复系统分区为GUID(GPT)格式的系统引导教学
如果电脑系统发生故障,需要将分区恢复为GUID(GPT)格式,很多小伙伴不知道怎么进行系统引导的,对此,小编推荐可以借助石大师装机大师来操作,方法很简单,下面,小编给大家详细介绍一下石大师装机大师如何修复系统分区为 GUID(GPT)的,感兴趣的小伙伴快来

石大师装机大师修复系统分区为MBR的系统引导步骤
硬盘怎么修复系统分区为MBR?我们在使用U盘重装系统时,如果不是MBR分区格式的话就会导致安装失败的,那么我们可以使用石大师装机大师来进行系统引导,将系统分区改为MBR,操作方式很简单,下面,小编给大家详细介绍了石大师装机大师修复系统分区为MBR的系统引

怎么使用PE系统重装系统
怎么使用PE系统重装系统?PE系统是在Windows内核上构建的具有有限服务的最小Win32子系统,主要作为独立的预安装环境和Windows恢复环境的完整组件使用.

图文演示w7系统重装步骤
w7,也就是我们平常说得windows7系统.很多朋友目前都有想重装w7系统的需求,但是不知道通过什么方法重装,小编今天就给大家图文演示下w7系统重装步骤,希望能帮到大家.
