电脑公司ghostwin7sp1下载地址安装方法步骤教程
电脑公司ghostwin7sp1下载地址安装方法步骤教程?

更新日期:2024-09-02
来源:纯净之家
鬼畜win7安装教程?鬼畜win7系统安装教程图解?
许多用户不会使用Ghostwin7系统来安装,事实上,ghostwin7系统与其他普通系统相同,安装起来也很简单,但需要使用一些安装工具,比如老毛桃等,快来看看具体的安装教程吧~。

Ghost win7安装教程旗舰版:
1.使用老毛桃工具,制作好U盘启动盘。
2.下载你需要的win7系统,然后将系统放置在U盘启动盘中。
3.将U盘插在电脑上以后。开机电脑,在电脑开机画面出现时,狂按U盘启动快捷键,选择U盘,然后敲击回车键。
4.进入到老毛桃主菜单页面后,接着将光标移至“【02】运行老毛桃Win8PE防蓝屏版(新电脑)”,按回车键确认。
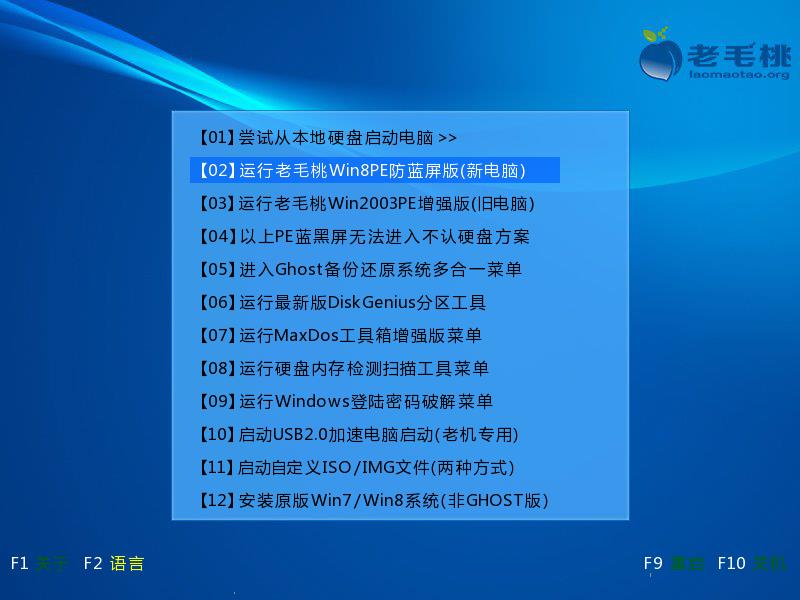
5.进入pe系统后,鼠标左键双击打开桌面上的老毛桃PE装机工具。打开工具主窗口后,点击映像文件路径后面的【浏览】按钮。
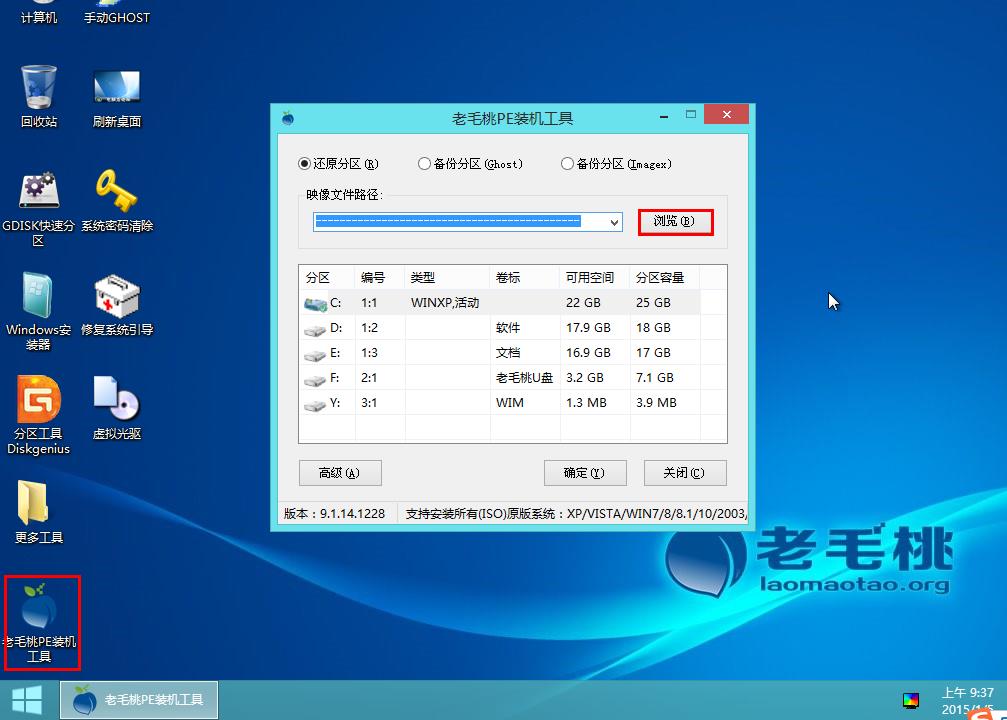
6.接着找到并选中u盘启动盘中的win7系统iso镜像文件,点击【打开】即可。
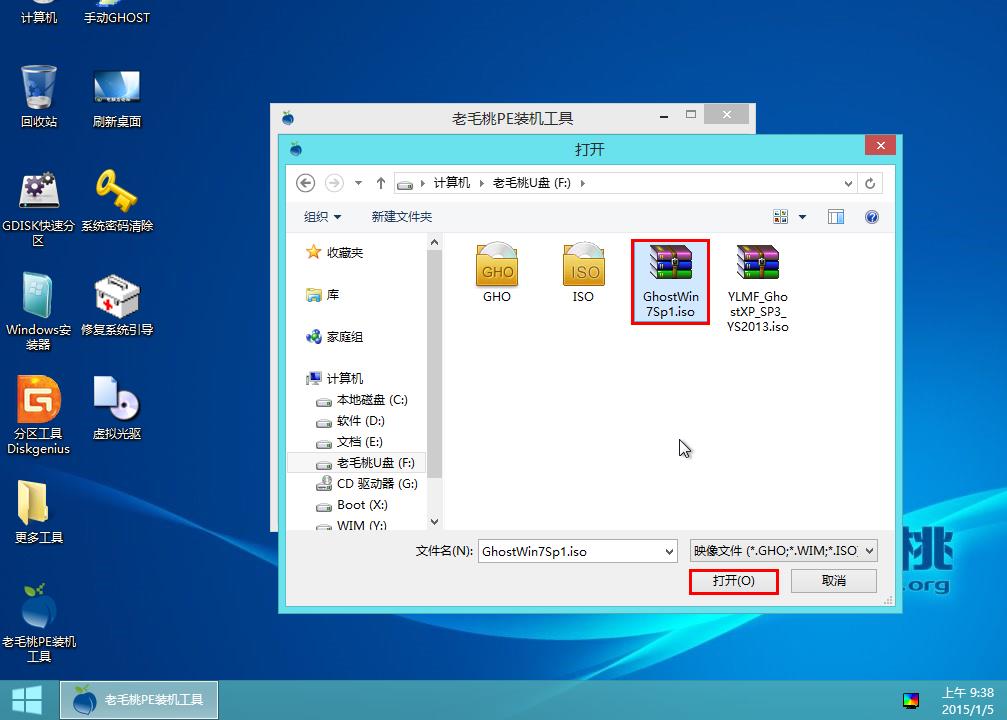
7.映像文件添加成功后,我们只需在分区列表中选择C盘作为系统盘,然后点击【确定】即可。
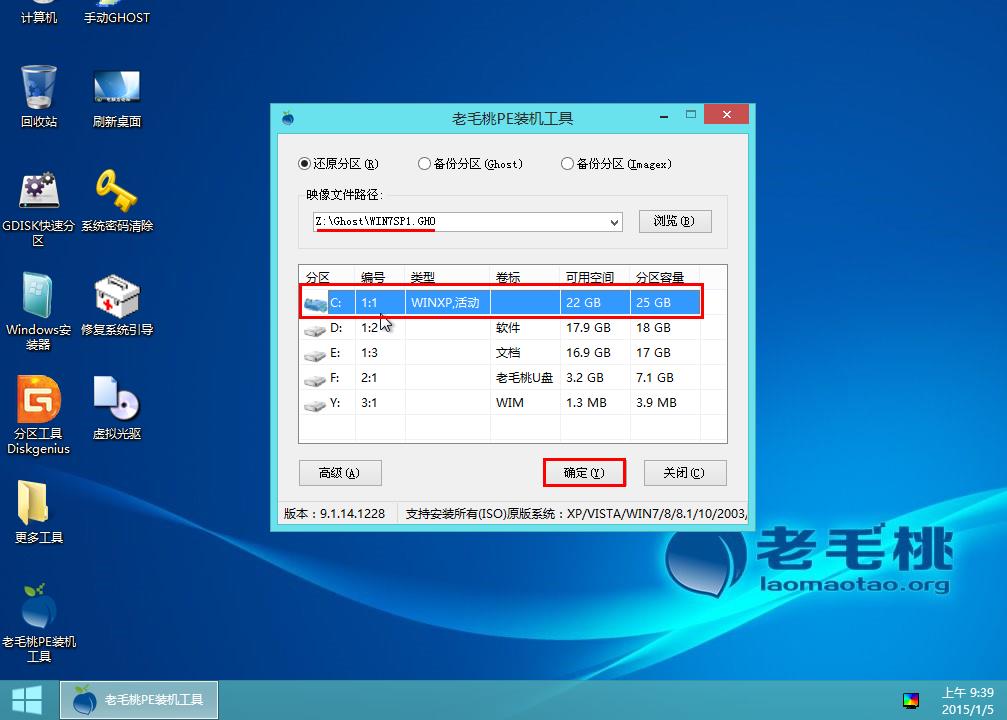
8.随后会弹出一个询问框,提示用户即将开始安装系统。确认还原分区和映像文件无误后,点击【确定】。
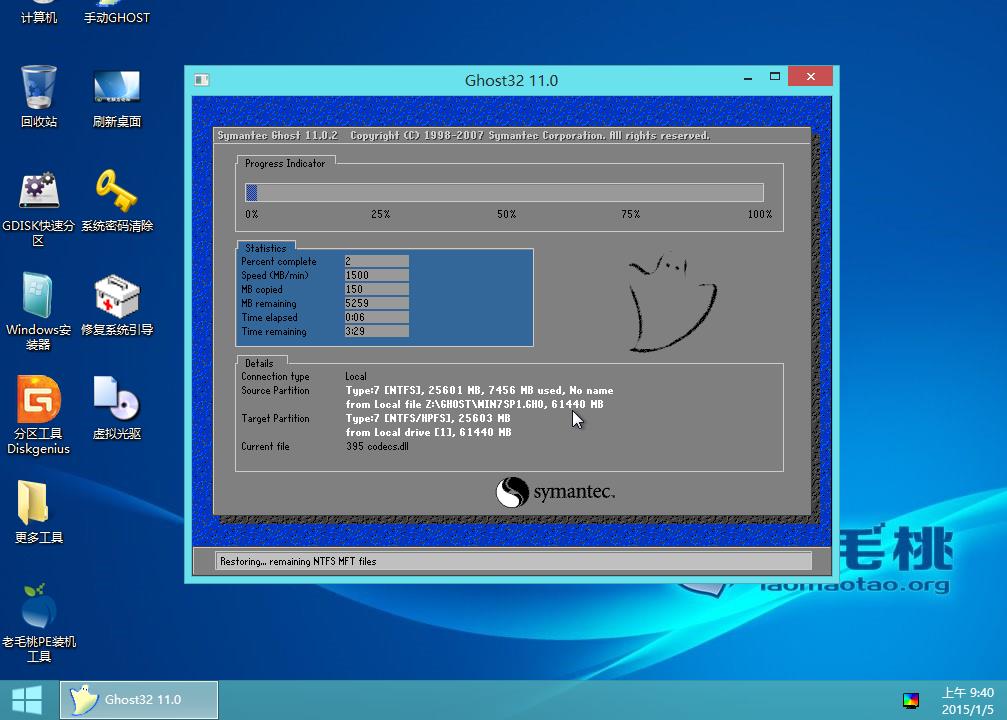
9.完成上述操作后,程序开始释放系统镜像文件,安装ghost win7系统。我们只需耐心等待操作完成并自动重启电脑即可。
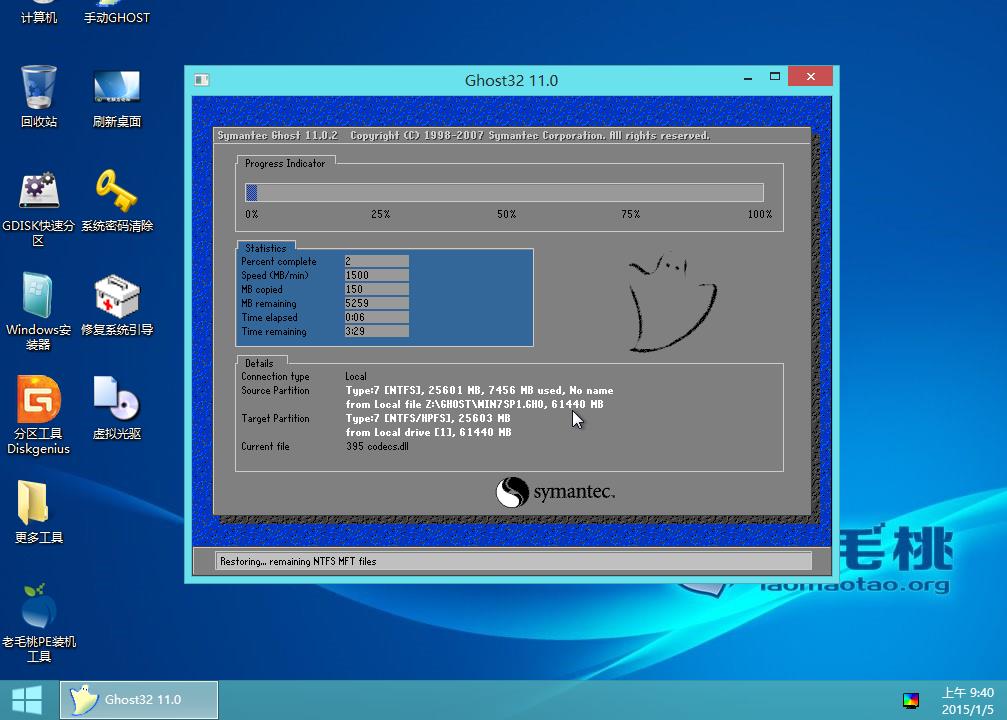
10.重启电脑后,我们即可进入ghost win7系统桌面了。

以上就是本站为广大用户们提供的Ghost win7系统安装教程图解了,希望能够帮助到广大的用户们,谢谢阅读~
电脑公司ghostwin7sp1下载地址安装方法步骤教程
电脑公司ghostwin7sp1下载地址安装方法步骤教程?

win7旗舰版更新卡在开机页面的解决方法
win7旗舰版更新卡在开机页面的解决方法?

深度技术ghost win7系统下载地址安装方法步骤教程
深度技术ghostwin7系统下载地址安装方法步骤教程?

番茄花园ghost win7系统下载地址安装步骤教程
番茄花园ghostwin7系统下载地址安装步骤教程?

不带软件的win7纯净版ghost下载?win7纯净版ghost下载及安装步骤
不带软件的win7纯净版ghost下载?win7纯净版ghost下载及安装步骤?

雨林木风win7旗舰版在哪下载?雨林木风win7旗舰版下载及其安装教程
雨林木风win7旗舰版在哪下载?雨林木风win7旗舰版下载及其安装教程?

win7安装版系统非ghost下载地址安装方法步骤教程
大家好啊,今天我来教大家怎么在win7上安装正版系统,不是那种ghost版本哦。首先呢,我们要找到一个可靠的下载地址,然后按照步骤一步一步地操作就可以啦。下面是具体的教程,记得好好看哦!

ghostwindows7系统sp1下载安装重装详细步骤教程
哎呀,你想知道怎么下载安装 GhostWindows7 系统 SP1 吗?我来告诉你详细的步骤教程!

win7系统ghost下载哪家好?win7ghost下载地址安装教程
大家好啊,我想问一下有没有人知道哪里可以下载win7系统的ghost比较好呢?还有就是win7ghost的下载地址和安装教程在哪里能找到呀?谢谢啦!

深度技术ghost win7下载地址安装方法步骤教程
大家好啊,我来给大家介绍一下如何下载并安装ghostwin7。首先呢,我们可以在网上搜索到一些下载链接,然后按照提示一步步操作就可以了。其实呢,这个过程也不是很难,只要跟着步骤走,基本上都能成功。所以,如果你也想试试的话,就赶紧动手吧!

win7纯净版打开ghost光盘映像文件安装步骤教程
好啦,现在教大家怎么在 win7 纯净版里用 ghost 光盘来装系统啦!

ghost win7 x64在哪下载?ghost win7 x64下载及安装教程?
鬼影WIN7是一款超级好用又容易装的系统啊,国内好多人都在用它呢!你可以在咱们网站上下载试试看哦。我建议你下载64位的版本,因为好多人都在用这个版本,而且兼容性和稳定性都比较好。那下面我就教你具体怎么下载和安装啦!

win7最新64位ghost纯净系统下载地址安装教程
想要下载一个最新的win7 64位纯净系统吗?我来告诉你怎么操作!

ghost win7 x64在哪下载?ghost win7 x64下载及其安装步骤
大家好啊,我想问一下,哪里可以下载 ghostwin7x64 啊?还有,ghost win7 x64 下载和安装的具体步骤是什么呀?谢谢啦!

深度技术ghost win7怎么安装?深度技术ghost win7安装教程
深度技术ghostwin7咋装啊?深度技术ghostwin7安装教程有咩?
