win11 23h2绕过硬件限制从21h2升级23h2!(两种方法)
win11 23h2版本是微软最新发布的操作系统,很多的用户们都想着将自己的电脑升级成23h2版本,可也有不少的用户们再询问win11 23h2怎么绕过硬件限制从21h2升级23h2?下面就让本站来为用户们来仔细的介绍一下具体的操作方法吧。
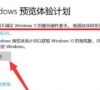
更新日期:2024-08-26
来源:纯净之家
Win11系统现在很火啊,很多人都在用呢!如果你想装这个系统的话,其实方法还挺多的。不过有些朋友可能还不知道怎么把Win11装到U盘里,所以今天我们就来聊聊怎么把它弄到U盘上,然后一步步地安装。
U盘装系统的教程
1、查找自己电脑主板的U盘启动盘快捷键。
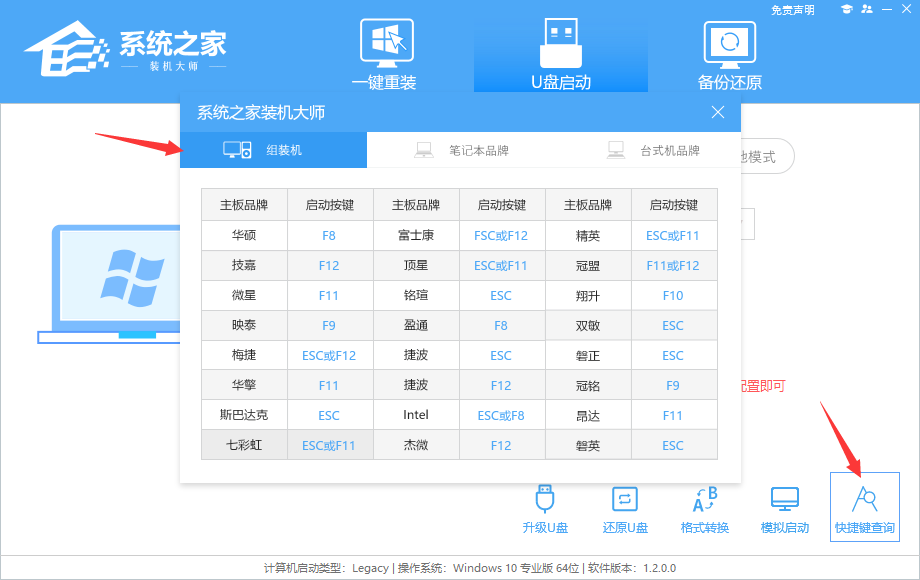
2、U盘插入电脑,重启电脑按快捷键选择U盘为第一启动项。进入后,键盘↑↓键选择第二个【02】启动Windows10PEx64(网络版),然后回车。
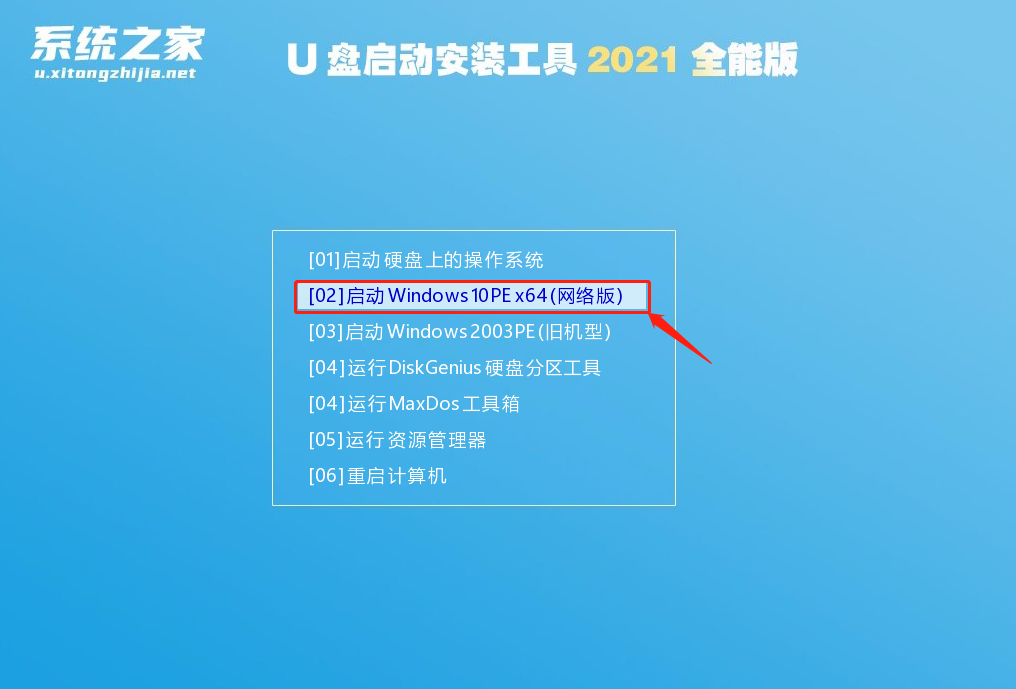
3、进入PE界面后,点击桌面的一键重装系统。
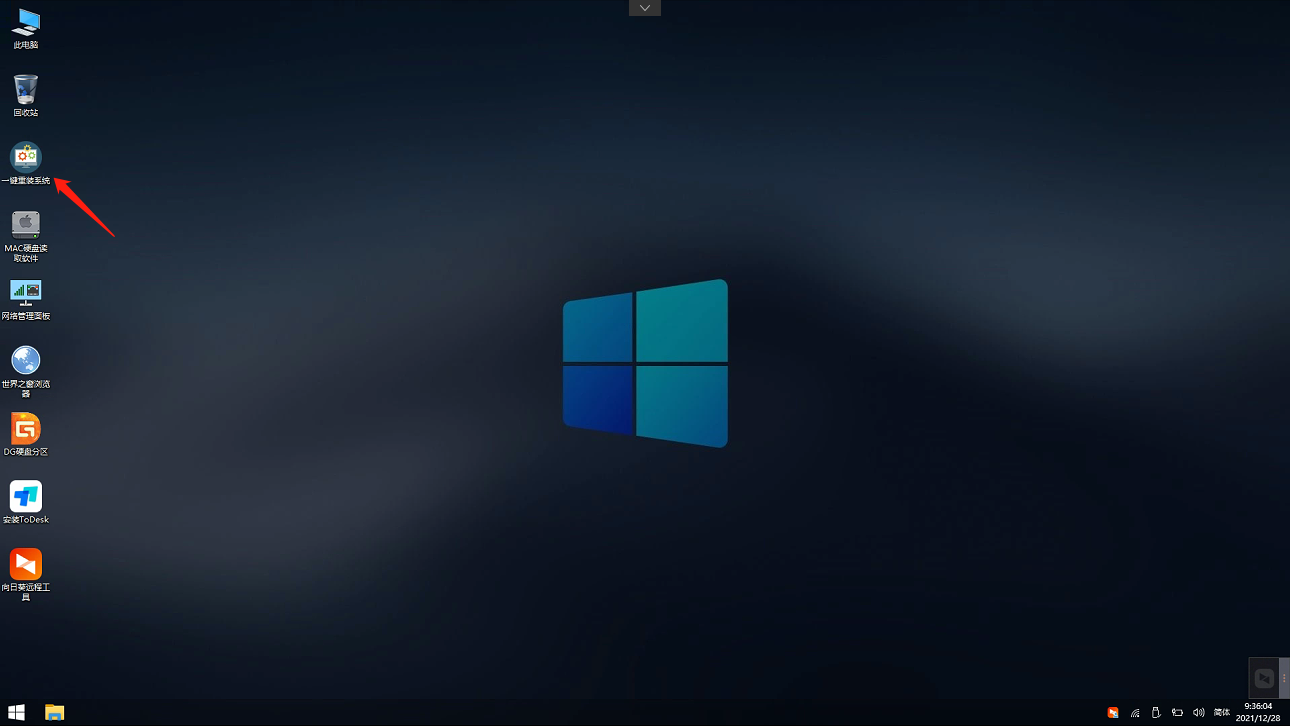
4、打开工具后,点击浏览选择U盘中的下载好的系统镜像ISO。选择后,再选择系统安装的分区,一般为C区,如若软件识别错误,需用户自行选择。
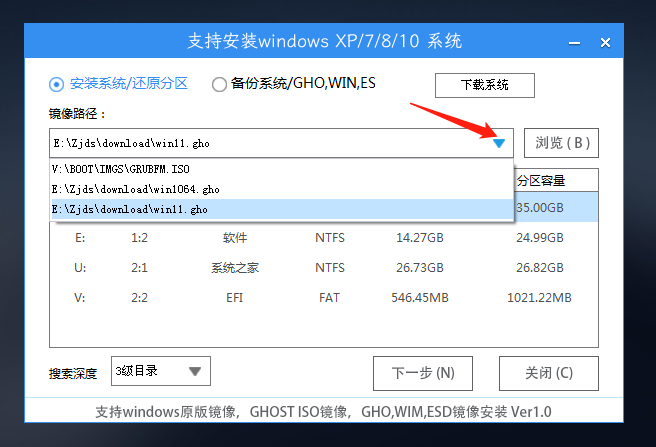
5、选择完毕后点击下一步。
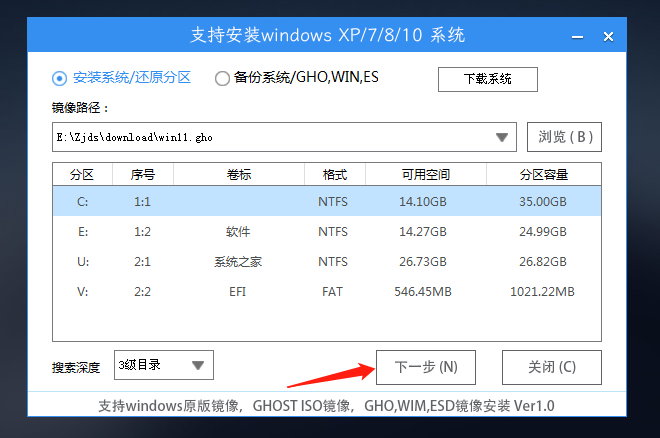
6、此页面直接点击安装即可。
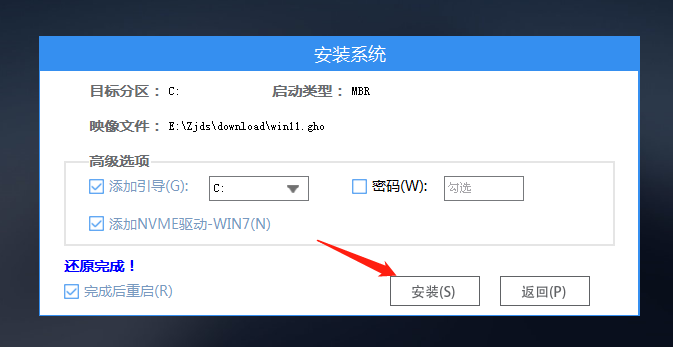
7、系统正在安装,请等候。
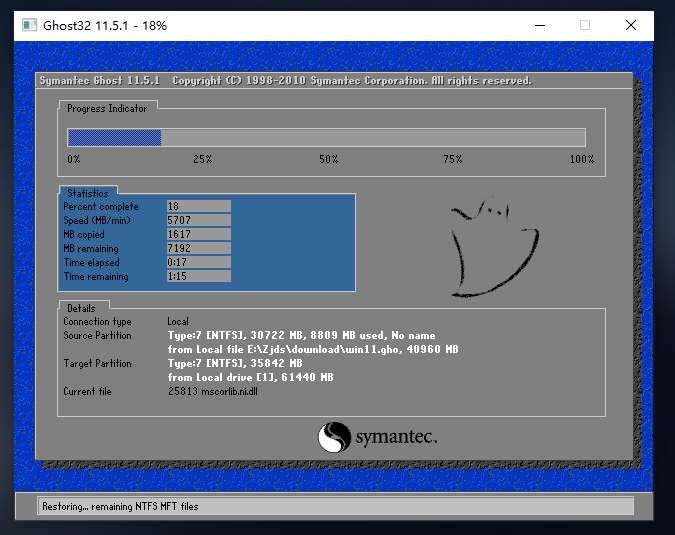
8、系统安装完毕后,软件会自动提示需要重启,并且拔出U盘,请用户拔出U盘再重启电脑。
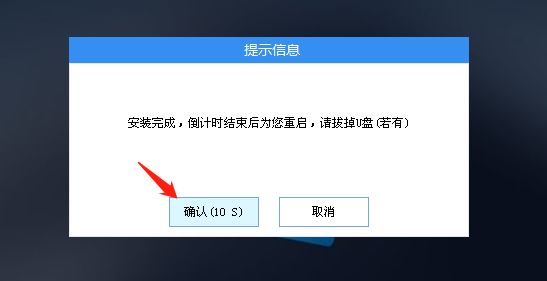
9、重启后,系统将自动进入系统安装界面,到此,装机就成功了!
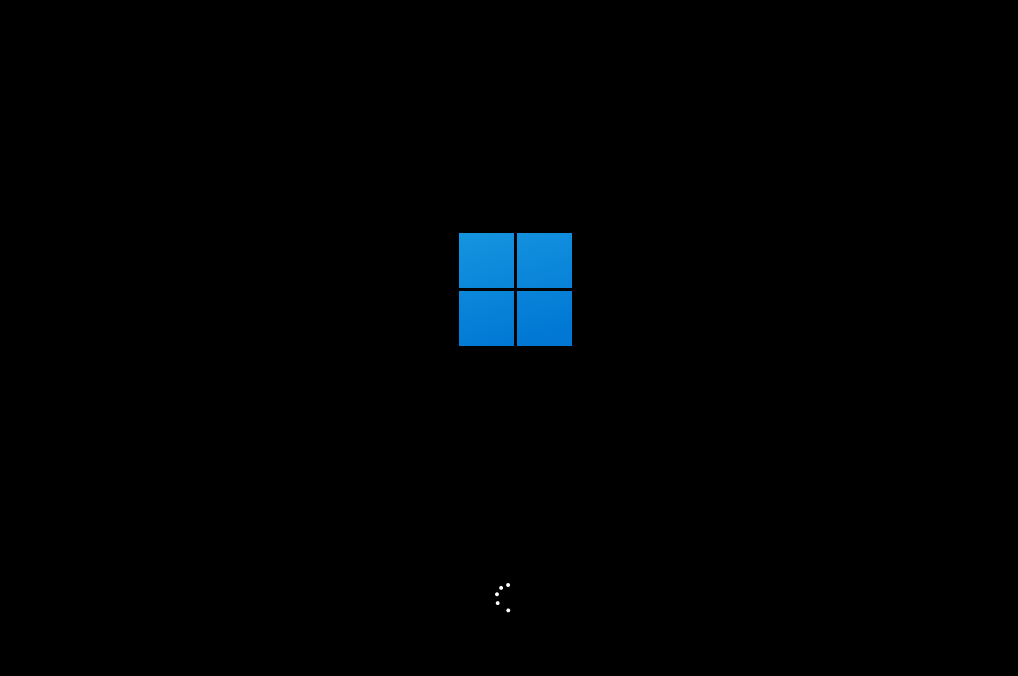
win11 23h2绕过硬件限制从21h2升级23h2!(两种方法)
win11 23h2版本是微软最新发布的操作系统,很多的用户们都想着将自己的电脑升级成23h2版本,可也有不少的用户们再询问win11 23h2怎么绕过硬件限制从21h2升级23h2?下面就让本站来为用户们来仔细的介绍一下具体的操作方法吧。
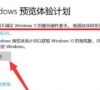
绕过TPM装win11后系统有限制吗?Win11如何绕过TPM限制安装系统?
根据微软的官方要求,安装Windows11需要满足一系列硬件要求,其中包括安全启动(Secure Boot)和 TPM(Trusted Platform Module)等限制。TPM是一种硬件安全功能,用于提供系统安全性和保护功能,以确保您的计算机能够安全启动和运行,不过也有不少的用户们再问Win11如何绕过

U盘安装Win11系统教程 U盘装原版Win11图文教程
U盘怎么安装Win11系统呢?在Win11发布之后,很多朋友都第一时间升级了Win11系统,这里为大家带来U盘安装Win11系统的方法,用U盘安装有什么好处呢?U盘安装时直接会读取win11系统iso镜像中的install.wim映像,这样就可以跳过TPM2.0的检测了,适合那些检查通不
