系统之家u盘重装系统win7旗舰版的方法步骤教程
系统之家u盘重装系统win7旗舰版的方法步骤教程?
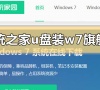
更新日期:2024-09-21
来源:纯净之家
哎呀,教你怎么装系统之家win7啊?图文步骤2019的教程都有哦!
SystemHouse的系统是一个非常流行的装机系统,但是SystemHouse的系统想要安装好却并不那么容易,很多用户下载了这个系统后,发现自己不知道如何操作才能把系统安装好,那就赶紧来看一下详细的SystemHouse安装教程吧~。

系统之家win7系统安装教程:
第一步:准备工作
1.制作一个U盘启动盘,这里以U盘装机大师启动盘为例子。
2.将你下载好的系统,放置在U盘启动盘中,然后将U盘插在电脑主机箱后面,笔记本随便插。
3.开启电脑,在电脑开机画面出现的一瞬间,按下U盘启动快捷键。然后选择U盘启动进入到U盘装机大师主菜单。
第二步:开始安装
1.重启电脑,选择【01】运行U盘大师Win10PE(X64)UEFI版(首选),回车确定。
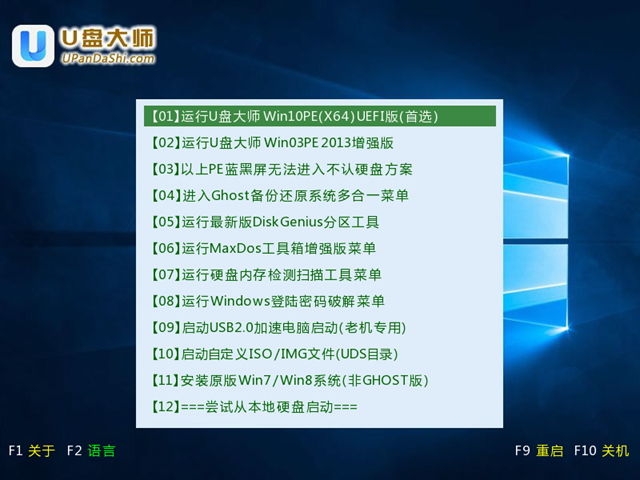
2.待看到PE一键装机工具页面后,在映像文件路径中,我们点击“打开”找到之前存放的系统之家win7系统镜像文件夹。
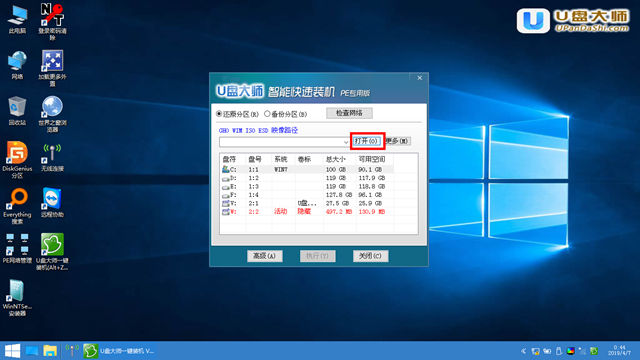
3.通常情况下,分区存放的系统镜像一般是C盘,点击“确定”。
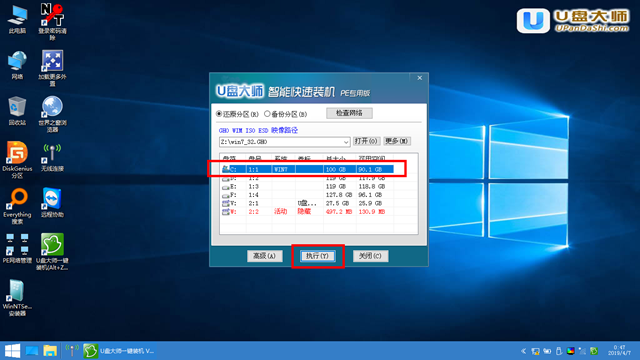
4.接着装机工具出现提示框,这个时候我们只要点击“确定”,完成操作即可。
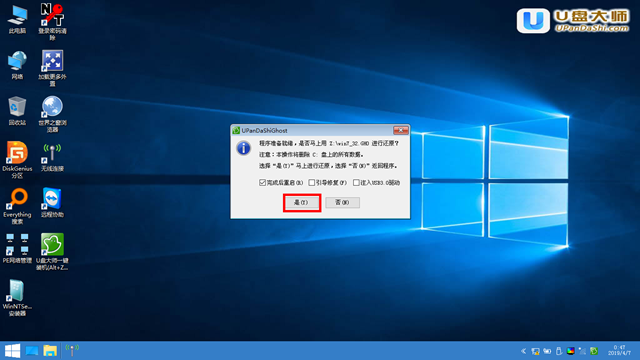
5.最后一步,我们只需要耐心等待就可以直接重启全新的桌面了。
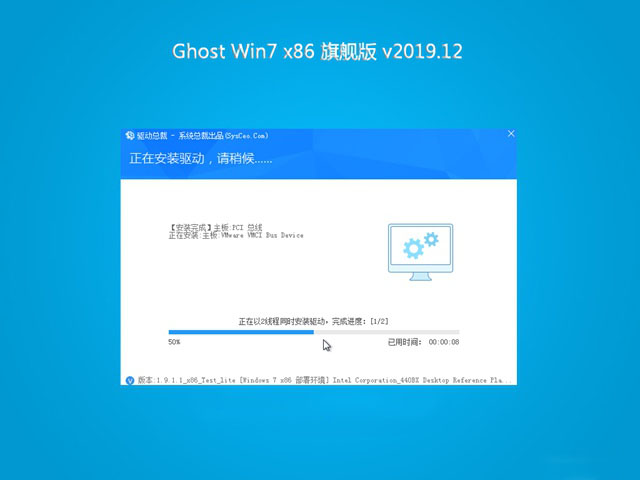
6.安装完成,你的系统之家系统就能够使用了哦。
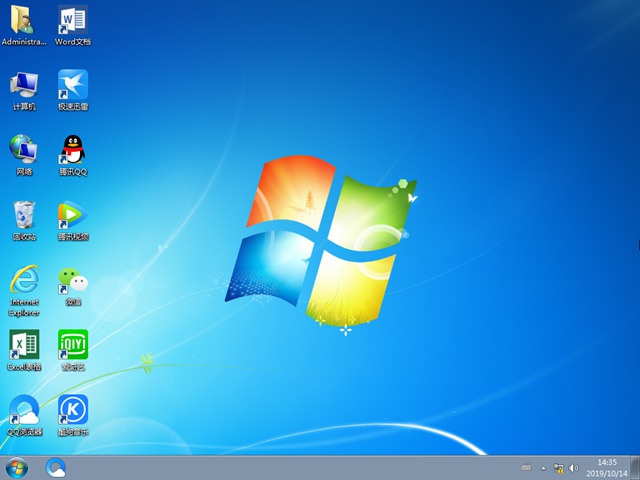
以上就是本站为广大用户们提供的系统之家win7系统安装图文步骤2019了,希望能够帮助到广大的用户们,谢谢阅读~
系统之家u盘重装系统win7旗舰版的方法步骤教程
系统之家u盘重装系统win7旗舰版的方法步骤教程?
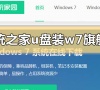
系统之家哪个win7好用?系统之家win7系统点评
"系统之家" 这个网站上哪个 Windows 7 系统比较好用啊?有人能给个点评吗?

系统之家win7原版怎么安装
系统之家啊,就是想给用户们提供最棒的系统软件啦!他们网站上有各种系统软件可以下载,还有最新的资讯和绿色系统软件服务哦!嘿嘿,我这就来教你们怎么安装系统之家的win7原版啦!

萝卜家园windows7纯净版怎么样?萝卜家园和纯净之家的系统哪个好?
萝卜家园windows7纯净版怎么样相信是很多用户们都在询问的一个问题吧,萝卜家园的系统具有安全、多样化的特点,不过用户们想要下载纯净版的话,小编还是建议到纯净之家进行下载。

系统之家win7旗舰版怎么样?win7旗舰版相关介绍
当我们使用win7系统的电脑出现了较多问题,都会选择重装win7系统来进行解决,那就就有网友提问系统之家win7旗舰版怎么样?win7旗舰版个人觉得是非常好的操作系统,兼容性、稳定性都很好,本期win7教程就来和大伙介绍一下。

系统之家win7安装步骤
你知道系统之家win7怎么安装吗?这是很多人都想要知道的问题,今天,小编就来和大家讲讲,系统之家win7安装步骤,赶快拿起小本本还有小板凳过来啦!

系统之家下载完win7怎么安装
win7系统不仅界面美观兼容性和稳定性和其他系统相比尤其优秀之处,前不久有伙伴问系统之家下载完win7怎么安装,小编这就来为大家解答.

系统之家一键还原工具图文教程:支持gpt分区安装Win7
电脑在使用的过程中难免会出现问题,对于电脑小白来说,给系统一键还原是最好的方法。今天小编要给大家推荐系统之家一键还原工具,其能够完美支持品牌机的备份还原,下面一起来看看系统之家一键还原工具的使用教程吧。

系统之家U盘重装如何装Win7旗舰版
重装系统的方法很多,可以在线重装,u盘装系统等等,其中U盘重装系统比较传统也是最多人使用,电脑故障的时候也想自己U盘重装系统解决,但是还有很多电脑小白不知道如何U盘重装系统,下面系统之家小编具体介绍一下系统之家U盘重装工具如何重装Win7旗舰版

如何用u盘装系统?用系统之家U盘启动制作盘安装Win7系统教程
现在市面上的U盘启动制作工具实在是太多了,有一些比较流氓,给用户带来很不好的体验,所以系统之家自己研发出了一款功能强大U盘启动制作工具,支持在线重装,调用官方版本系统。

Win7设置电脑屏幕休眠时间的方法
在Win7电脑操作中,合理的休眠时间设置,既能确保电脑在不需要时自动进入低功耗状态,又能避免频繁唤醒对系统性能的影响。但是,许多新手用户不知道怎么设置Win7电脑屏幕的休眠时间?接下来,小编给大家详细介绍Win7设置电脑屏幕休眠时间的方法步骤。

Win7打印机清零错误提示Not found DLL files的解决方法
Win7系统用户打开打印机清零软件时,遇到了“Not found DLL files”的错误提示。这种错误可能由多种原因引起,最常见的是软件与操作系统不兼容。首先,右击无法打开的清零软件图标,打开兼容性选项,完成相关设置保存即可。接下来,小编给大家带来详细的解决方法介绍。

Win7电脑屏幕分辨率调不了的解决方法
在Win7电脑操作中,用户遇到屏幕分辨率调不了的问题,这会影响到日常的使用体验。首先,用户可以打开屏幕分辨率选项,点击高级设置,检查一下当前屏幕是否支持所设置的分辨率。接下来,小编给大家详细介绍解决Win7电脑屏幕分辨率调不了的方法步骤。

Win7文件夹属性没有安全这一选项的解决方法
在Win7系统中,用户会遇到文件夹属性中没有“安全”选项的问题,不知道怎么操作才可以解决这个问题?首先,用户检查是否以管理员身份登录系统,如果不是,则需要联系系统管理员或使用管理员账户登录。接下来,小编给大家详细介绍解决Win7文件夹属性没有“安全”选项的具体步骤。

Win7系统屏幕键盘的打开方法
在Win7系统中,用户想要打开屏幕键盘,但不知道具体怎么操作?首先,用户打开Win7系统控制吧,然后,找到并点击轻松访问中心。在轻松访问中心的界面中,找到启动屏幕键盘的选项,只需点击它,屏幕键盘就会立即出现在Win7电脑屏幕上。接下来,小编给大家介绍调出Win7屏幕键盘的方法步骤。
