c盘满了怎么清理win7?win7c盘满了的几种清理方法
更新日期:2024-09-23
来源:纯净之家
哎呀,我的C盘满了怎么办啊?有没有什么好方法能清理一下呢?
计算机用户在安装软件和使用计算机时会意外使用C盘。现在硬盘分区一般越来越大,但是他们受不了一直把文件放在C盘里。我们来看看解决方案。
win7c盘满了怎么清理
PS:格式化—分区大些—以后使用不要往C盘里放东西
1、对C盘单击右键—属性,出来如下画面,单击磁盘清理。
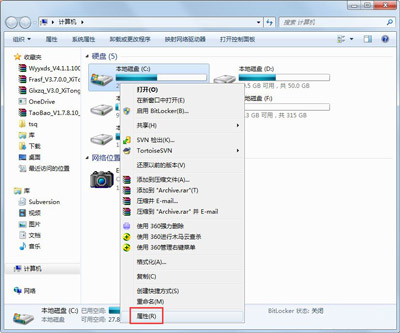
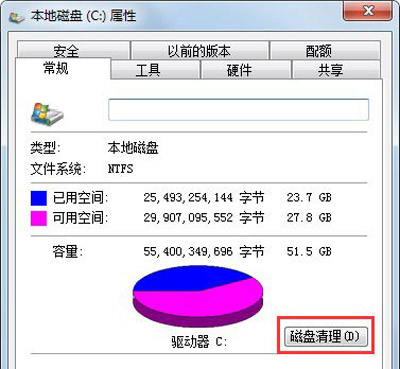
2、出来如下画面,把所有都勾选,点击确定,直接清理。
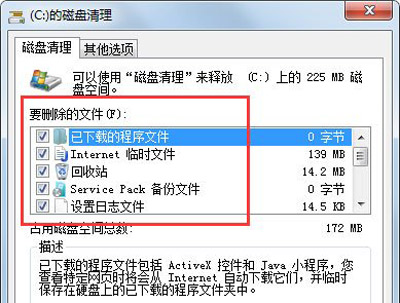
3、计算机右键—属性—系统保护,单击配置,然后选择删除即可;
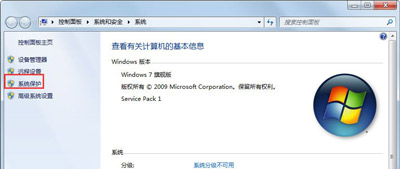
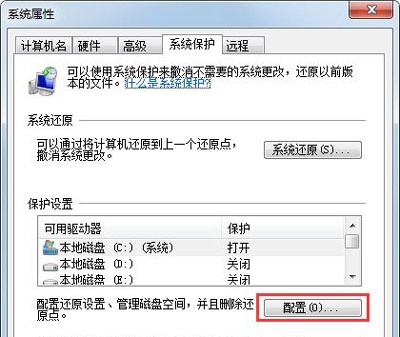
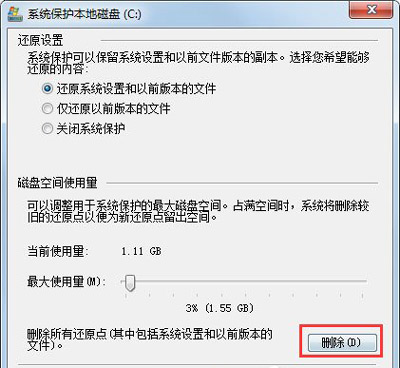
4、把选项卡切换到高级,单击设置;

5、设置虚拟内存,单击更改;
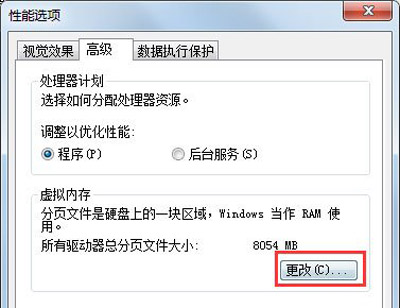
6、取消自动管理所有驱动器的分页文件大小勾选,然后选中C盘,选择无分页文件,
将虚拟内存设置在别盘,如D盘,选中D盘,单击自定义大小,设置一个最小值,
一个最大值,最后一定要先点击设置,再点确定;
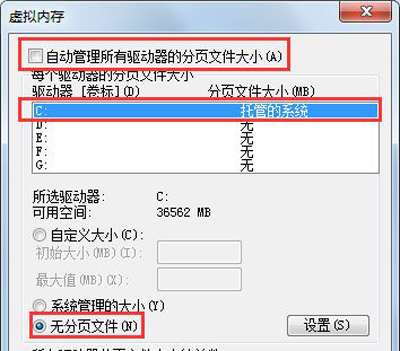
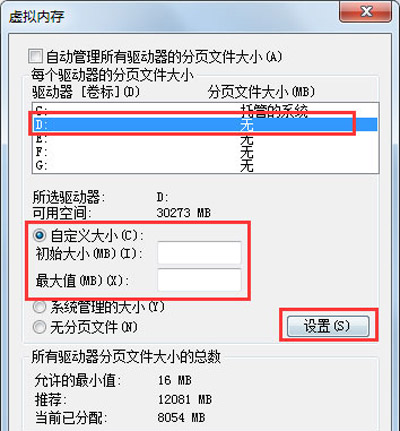
7、如果用Winrar打开C盘,可以看到系统盘下有一个hiberfil.sys的文件,其实这是系统休眠文件,
一般的删除方法是无法删除的,删除方法如下,开始菜单—所有程序—附件—命令提示符,
然后右键命令提示符,选择以管理员身份运行,
然后在里面输入:powercfg -h off,回车,中间有空格,-h是连在一起的,可以复制;
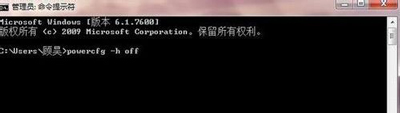
8、最后一些注册表文件以及IE的缓存文件,可以用Windows优化大师来清理,Windows优化大师可以进行注册表清理,磁盘文件清理等。
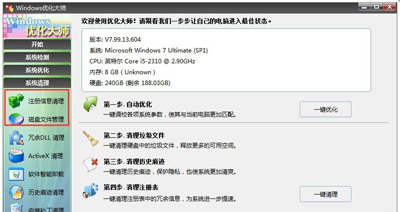
9、当然这只能够让你的系统暂时变得干净,很多时候导致爆满的文件都藏在了注册表中是无法删除的,
因此在这里给大家推荐直接安装系统,不仅简单而且快速只要一键只要几分钟就能够解决问题。

以上就是本站小编给各位用户带来的win7c盘满了怎么清理详细介绍了,更多相关文章等你来看,欢迎关注本站哦。
