win10修改hosts文件无法保存怎么解决?win10 hosts文件不能保存解决方法
win10修改hosts文件无法保存怎么解决?我们电脑中有些操作是需要更改hosts文件进行使用的,最近有些用户正在编辑了文件之后,出现了不能保存的问题,那么这种情况究竟要如何解决,今日的win10教程就来为各位解答,希望能够给大伙带来帮助。
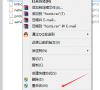
更新日期:2024-10-29
来源:纯净之家
在 Win10 系统里,有好多好多的文件,其中有一个叫做 hosts 的文件也很重要。有时候修改了这个文件却保存不了,那我们就来看看教程是怎么说的吧!

Win10修改hosts文件无法保存解决方法
1、首先进入Win10系统的hosts文件所在位置,我们直接输入C:WindowsSystem32Driversetc后回车就可以打开了,右键hosts文件,选择属性,如下图所示
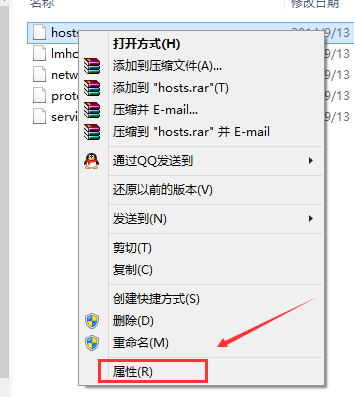
2、点击hosts属性对话框里的“高级”,如下图所示
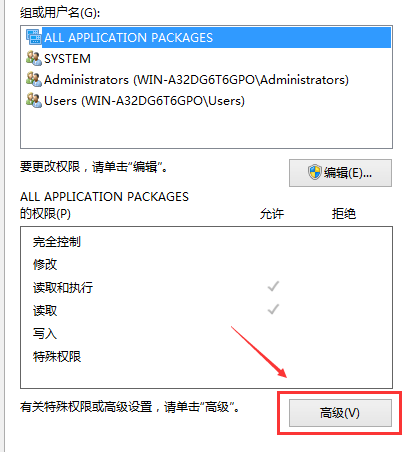
3、在hosts的高级安全设置界面点击更改权限,如下图所示。
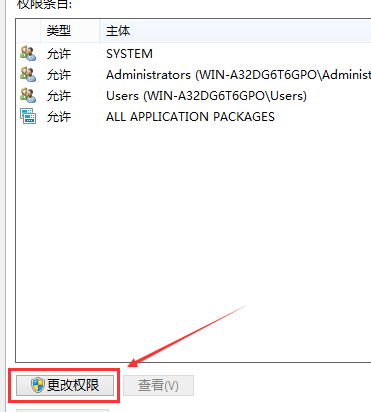
4、在新弹出的对话框里点击添加按钮,如下图所示。
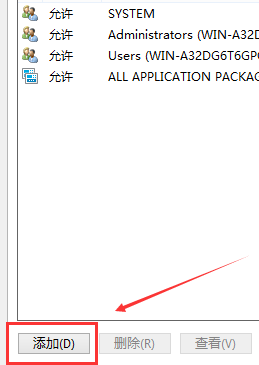
5、点击hosts的权限项目窗口下面的主体的“选择主体”,如下图所示。
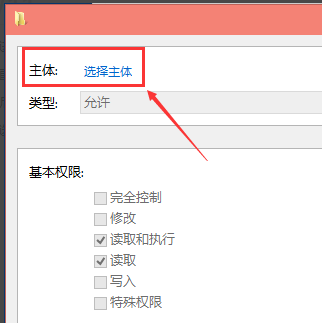
6、点击进入选择用户或组界面,点击高级,如下图所示。
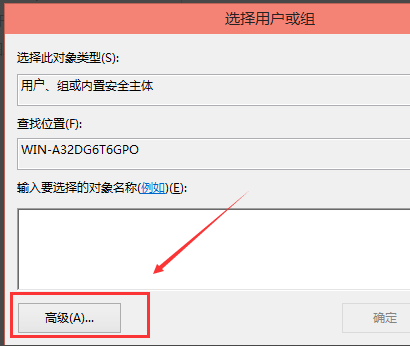
7、点击高级后,我们接着在点击理解查找,然后在查找结果里找到当前用户的账号,选中后点击确定,如下图所示。
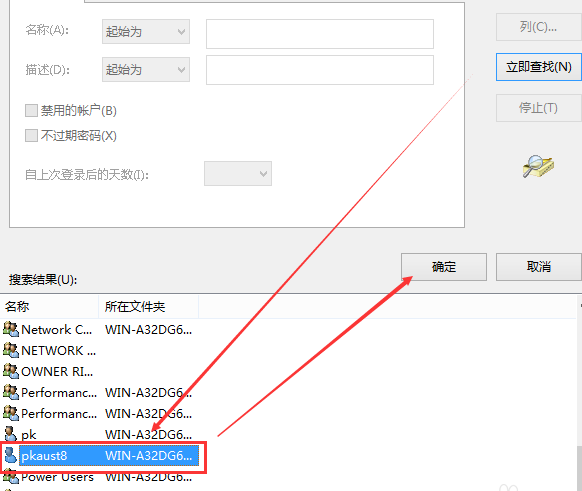
8、在选择用户或组界面里点击确定,如下图所示。
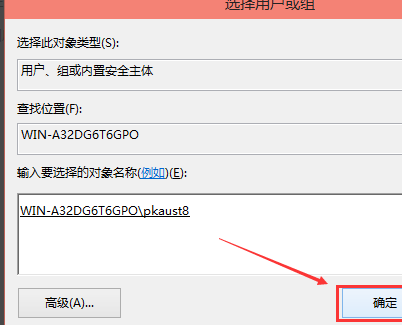
9、将hosts的权限项目界面下的基本权限的所以项目都勾选上,然后点击确定,如下图所示。
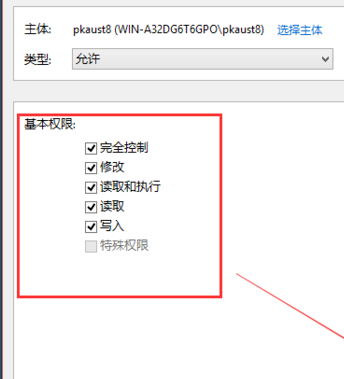
10、权限添加成功后,直接点击确定,如下图所示。
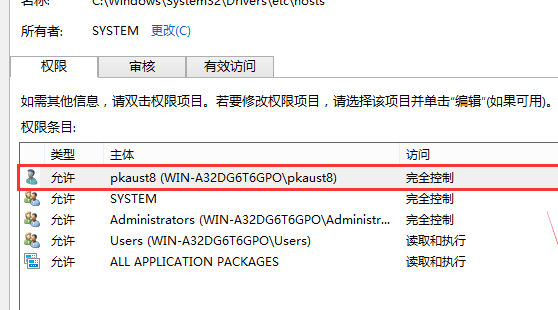
11、点击后,系统提示你将要更改系统文件夹的权限设置,这样会降低计算机的安全性,并导致用户访问文件时出现问题。要继续吗?我们点击是。如下图所示
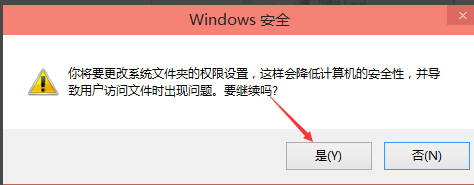
本站为您带来Win10修改hosts文件无法保存解决方法就到这了,希望可以解决掉您的困惑。
win10修改hosts文件无法保存怎么解决?win10 hosts文件不能保存解决方法
win10修改hosts文件无法保存怎么解决?我们电脑中有些操作是需要更改hosts文件进行使用的,最近有些用户正在编辑了文件之后,出现了不能保存的问题,那么这种情况究竟要如何解决,今日的win10教程就来为各位解答,希望能够给大伙带来帮助。
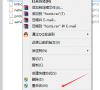
win10修改hosts文件无法保存怎么办?win10修改hosts后不能保存文件
hosts是我们Windows系统中一个很重要的文件,很多程序和功能都需要通过修改hosts进行调整,最近有些使用win10系统的用户遇到了hosts文件修改后无法保存的情况,面对这个问题不知道怎么解决,那么本期win10教程内容就来和大伙分享解决方法,一起来了解看看吧。
