win10安装固态硬盘后频繁卡死怎么解决
更新日期:2024-11-12
来源:纯净之家
当我们用 Windows 10 电脑的时候,有时候会出现卡顿的情况。有些人想要解决这个问题,就装了一个 SSD 固态硬盘,但是发现效果并不如预期。那么,如果在 Win 10 上装了 SSD 后还经常卡顿,该怎么办呢?其实,我们可以在命令提示符里做一些设置。下面,我就来跟大家分享一下具体的操作方法啦!

win10安装固态硬盘后频繁卡死怎么解决
1.点击搜索栏,输入“powershell”,以管理员身份运行Windows Powershell;
2.根据自己的硬盘类型,将下方代码复制到Powershell里执行;
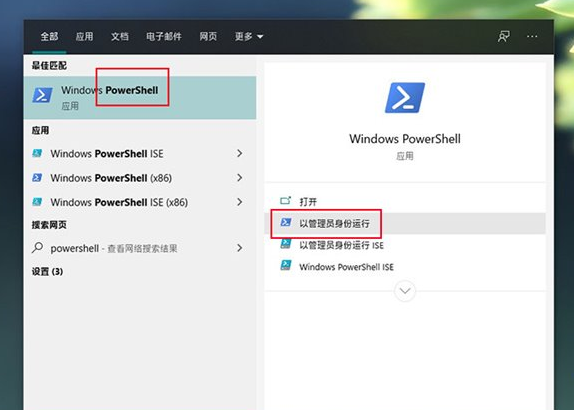
一、SATA硬盘
powercfg -attributes 0012ee47-9041-4b5d-9b77-535fba8b1442 0b2d69d7-a2a1-449c-9680-f91c70521c60 -ATTRIB_HIDE
powercfg -attributes 0012ee47-9041-4b5d-9b77-535fba8b1442 dab60367-53fe-4fbc-825e-521d069d2456 -ATTRIB_HIDE
二、M.2硬盘
powercfg -attributes 0012ee47-9041-4b5d-9b77-535fba8b1442 d639518a-e56d-4345-8af2-b9f32fb26109 -ATTRIB_HIDE
powercfg -attributes 0012ee47-9041-4b5d-9b77-535fba8b1442 fc95af4d-40e7-4b6d-835a-56d131dbc80e -ATTRIB_HIDE
直接在Powershell中粘贴代码执行(注意区分自己的硬盘类型)
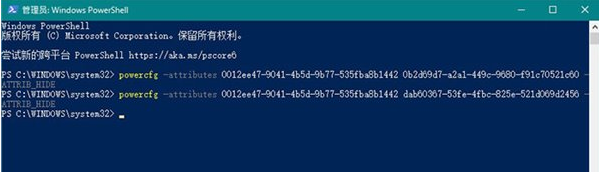
3.执行完毕后,直接打开“设置”→“系统”→“电源和睡眠”→“其他电源设置”,
选择“更改计划设置”→“更改高级电源设置”,这时你会看到原本的硬盘设置中增加了几项全新的内容,
同样也分为SATA硬盘和M.2硬盘。
一、SATA硬盘
1.SATA硬盘主要增加了两项设置,分别是AHCI Link Power Management-HIPM/DIPM和
AHCI Link Power Management-Adaptive。其中“AHCI Link Power Management-HIPM/DIPM”
2.是LPM(链接电源管理,是SATA一种省电模式)的模式选项,简单说就是SSD将执行哪种节能模式。
Win10总共提供五组选项,分别是:Active(一直活动)、
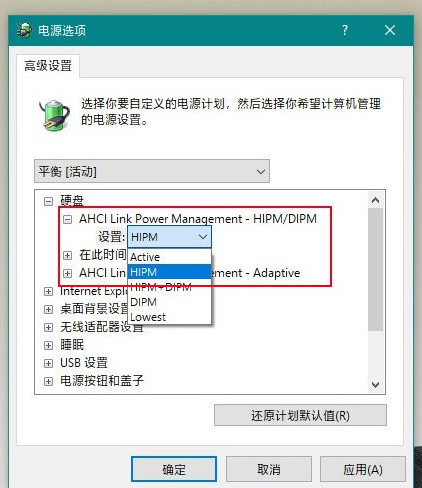
HIPM(由主机发起的LPM)、DIPM(由硬盘发起的LPM)、
Lowest(低耗能模式)。通常导致硬盘卡顿是由于
3.硬盘与操作系统的LPM模式不符所致(比如SSD只支持DIPM,
4.但Win10里却被设置成了HIPM),解决的方法是统一修改为“Active”以关闭节能模式。
“AHCI Link Power Management-Adaptive”是LPM从浅休眠(Partial)
5.过渡到深休眠(Slumber)的等待时间,数值越少代表进入深休眠的频率越高(即卡顿越明显),
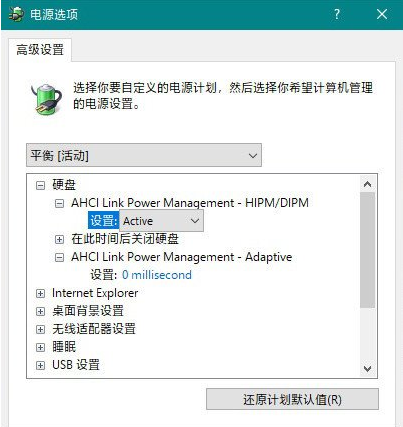
6.这里建议设置为“0 millisecond”取消深度节能。
二、M.2硬盘
1.M.2硬盘的设置稍有不同,分别是“Primary NVMe Idle Timeout”和
“Primary NVMe Power State Transition Latency Tolerance”,
2.其中“Primary NVMe Idle Timeout”与SATA里的“AHCI Link Power Management-Adaptive”类似,
3.也是自动进入节能模式前的等待时间。追求性能的可以将这个数值设得大一些,
4.比如600,需要降温则将这个数据设得小一点,比如100。
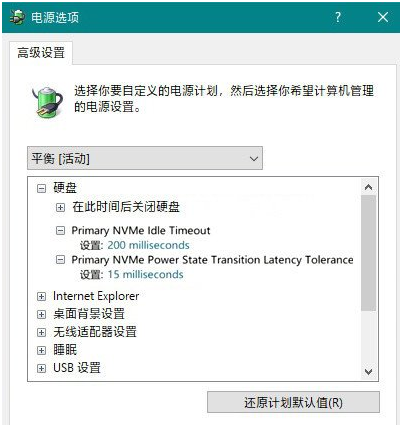
“Primary NVMe Power State Transition Latency Tolerance”是电源模式的切换延时时间,
5.数值越小卡顿情况越少(如10)。不过需要注意的是,M.2硬盘不同于SATA,
6.整体发热是比较变态的,因此调节这两个值时要更加谨慎一些。
以上就是小编给各位小伙伴带来的win10安装固态硬盘后频繁卡死怎么解决的所有内容,希望你们会喜欢。
