windows7多用户远程桌面如何设置
更新日期:2024-10-31
来源:纯净之家
大家好,你们知道怎么在 Windows7 上设置多用户的远程桌面吗?其实很简单,我来教教你们。
一,创建需要远程的两个用户账号
1,首先,右键点击“计算机”,菜单栏选择“管理”。
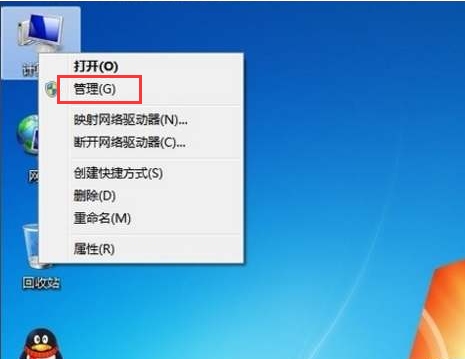
2,在打开的计算机窗口中,展开“本地用户和组”,右键点击“新用户”
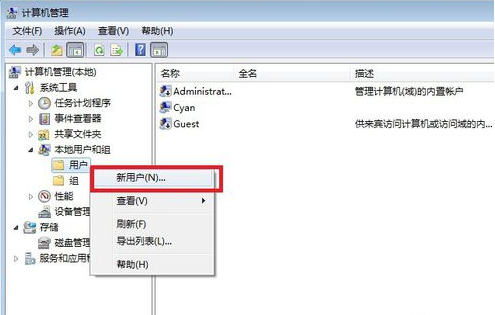
3,新建用户。
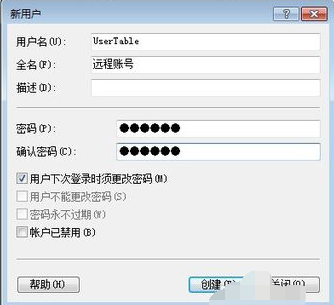
二,开启计算机远程
1,右键点击“计算机”,菜单栏选择“属性”。
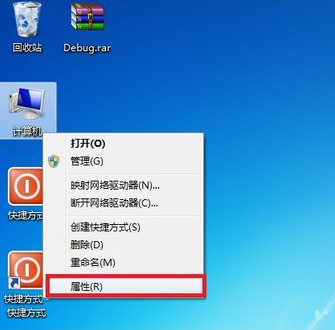
2,进入系统属性界面后,点击“远程设置”,将弹出的小窗口切换到“远程”选项,勾选上“允许任意版本远程桌面的计算机连接”点击“确定”。
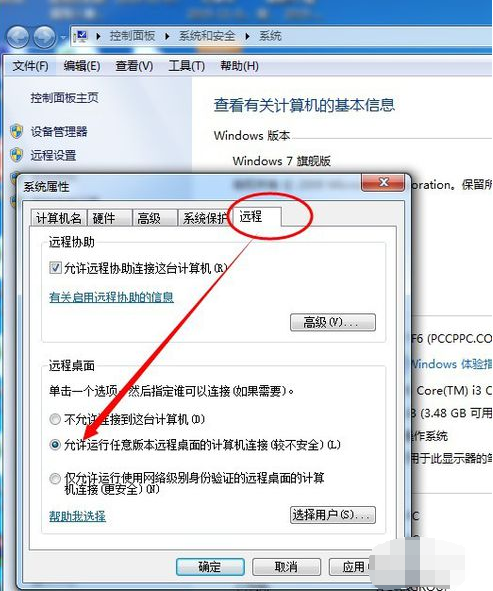
3,点击“选择用户”,在弹出的小窗口中点击“添加”按钮。
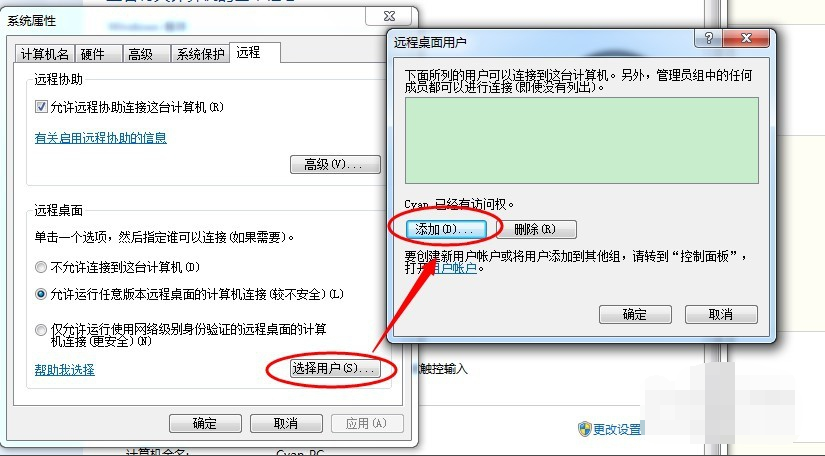
4,点击“高级”下一步。
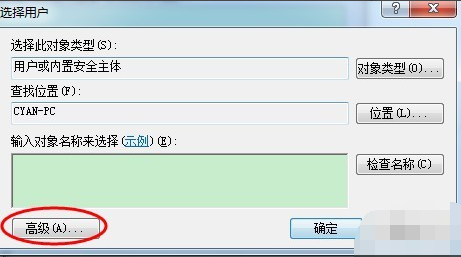
5,点击窗口右侧的“立即查找”,并找到刚刚创建需要远程的用户,依次点击确定。
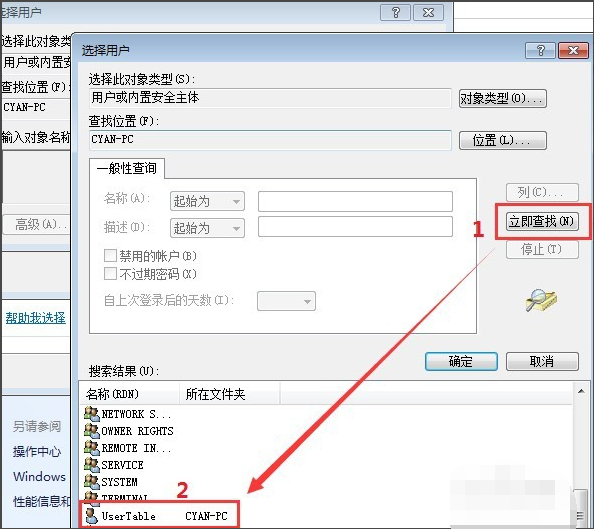
6,依次点击“控制面板--->系统和安全--->Windows 防火墙--->高级设置--->入站规则”,确认远程桌面是服务是启用状态。
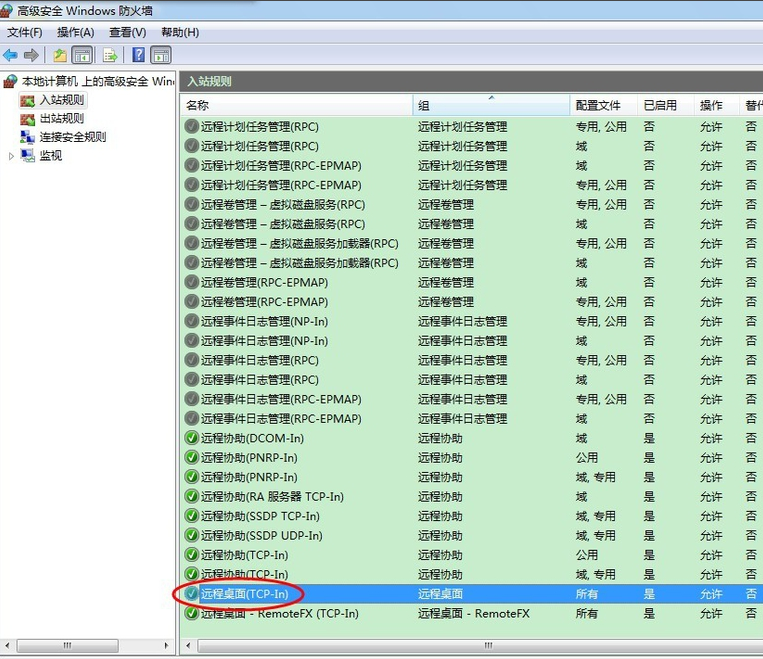
7,按下“win+r”组合键,打开运行窗口输入“gpedit.msc”命令按回车键打开本地组策略编辑器。
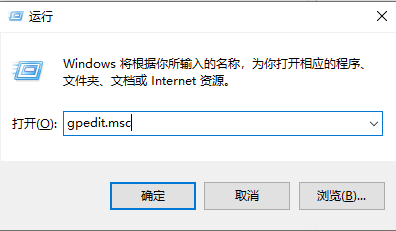
8,依次展开“计算机配置--->管理模板--->Windows组件--->远程桌面服务--->远程桌面会话主机--->连接--->限制连接的数量”下一步。
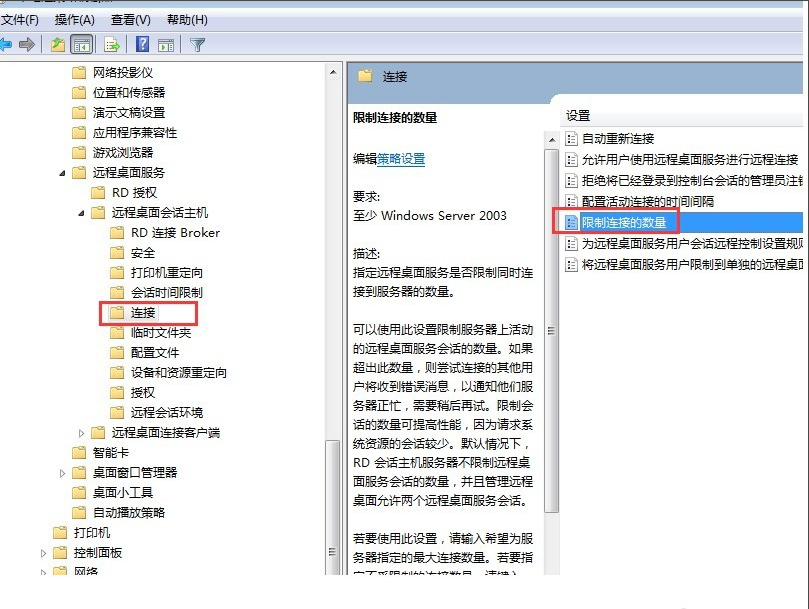
9,改为“已启用”,允许的RD最大连接数调整为“2”,点击“确定”。
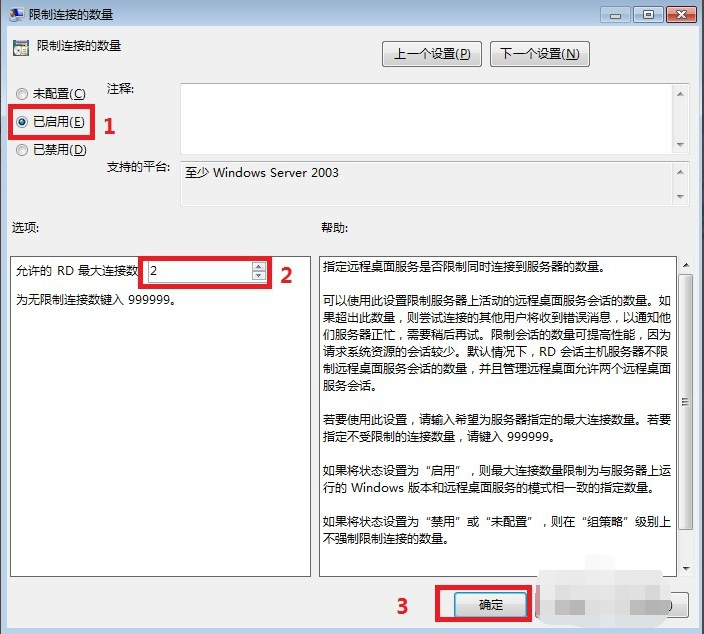
10,鼠标双击打开“远程桌面服务用户限制到单独的远程桌面服务会话”选项。
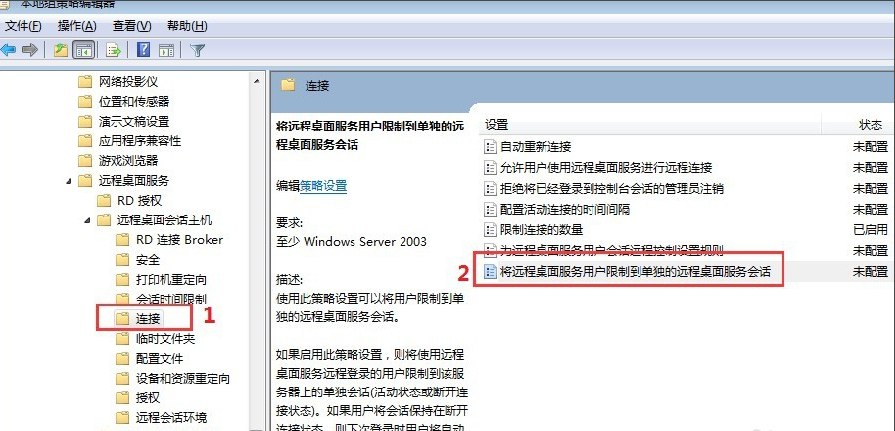
11,将其改为“已禁用”,点击“确定”。
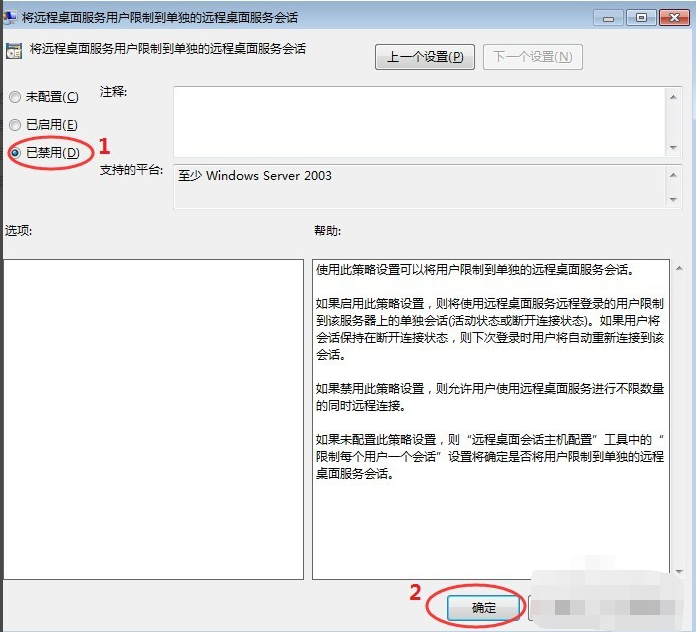
12,下载一个universal termsrv.dll patch,然后打开UniversalTermsrvPatch文件夹--->以管理员身份运行UniversalTermsrvPatch-x86.exe文件。
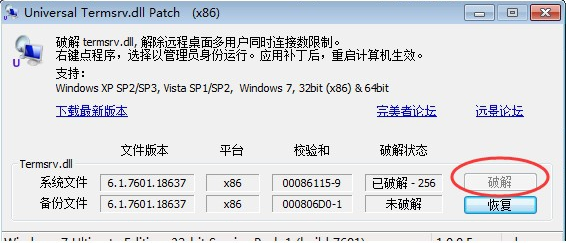
以上就是小编给大家带来的有关windows7多用户远程桌面如何设置的回答。
