Windows10免费升级Windows11(详细步骤讲解)
Windows 10 系统的主流支持将于 2025 年 10 月 14 日结束,目前距离这一日期仅剩 57 天。对于满足升级条件的 Windows 10 设备,建议升级至 Windows 11 系统。接下来,小编将为大家详细介绍 Windows 10 升级至Windows 11 的步骤,帮助大家轻松完成系统版本升级。

更新日期:2024-12-14
来源:纯净之家
当我们在装win10系统的时候,有些小伙伴可能会碰到电脑黑屏、任务栏没反应的问题。我觉得我们可以先检查一下是硬件问题还是软件问题。如果是硬件问题,可以清理一下机箱上的灰尘;如果是软件问题,可以更新一下驱动程序。具体的步骤可以看看我怎么做的哦!
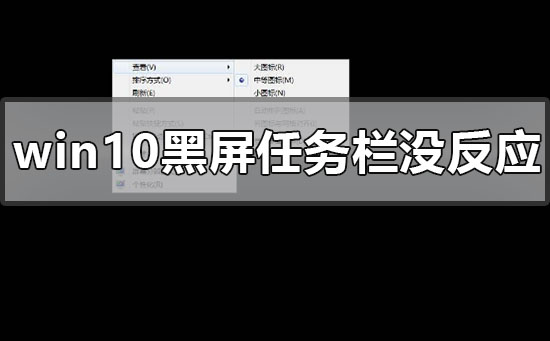
windows10黑屏任务栏没反应怎么办
方法一:
1、如果鼠标点到系统任务栏,鼠标出现转圈等待现象,过一会整个桌面就显示为黑屏,
windows还是在正常运行的,边上的加速球也能用,说明机器只是假死。
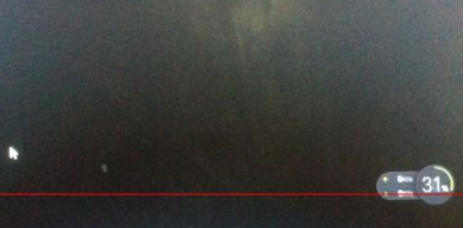
2、尝试重启或注销用户,登录时正常,但过一会儿就会出现些现象,使用Ctrl+Atl+Del可进入任务管理器
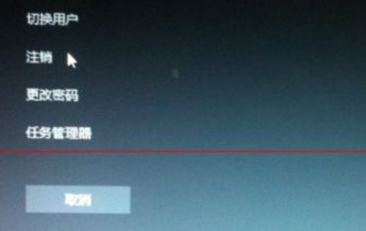
3、进入任务管理器,在进程中选项中上下移动鼠标,在资源管理器上右键,
选择重启资源管理器,这是就是管下面那个任务条的,但重启完成,还是黑屏一片;
4、点击任务管理器上方的切换用户或注销,可更换电脑中的用户登录,登录就一切都正常了,

但换用户虽然解决了,但还要搞N多应用很麻烦,估计还是和个性化有关系;
5、用户登录后,还要继续想办法处理,重点还是个性化的配置,一把任务栏中所有隐藏图标的应用,
全部删除,只保留windows自家的应用;
6、这里只会有one drive以及office的一些应用,其余先全部删除,
删除应用后最好重启电脑,再把应用装上,在任务栏上点击鼠标右键,选择弹出菜单中最下方的一行属性;
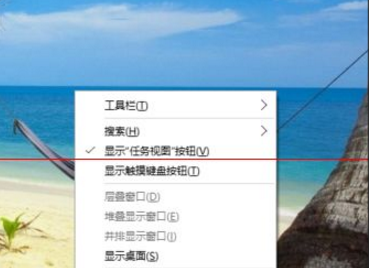
7、选择“任务栏”子菜单的“通知区域”,选择右方的自定义,进入弹出菜单后,
选择左方的通知与操作,在右侧“选择在任务栏显示哪些图标”;
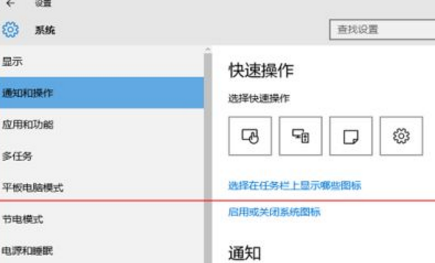
8、进入后就可看到所有已安装的应用程序,然后把所有非微软官方的程序,
向右拉动都置于开的状态,在任务栏上显示这些应用图标,这里的设置是自动保存的,配置完成后直接回退退出。
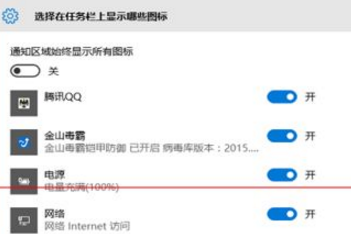
方法二:
1.如果以上方法都不可以解决问题,可以尝试重装系统
2.本站下载的操作系统不需要复杂的步骤,直接使用傻瓜式装机,上手简单。
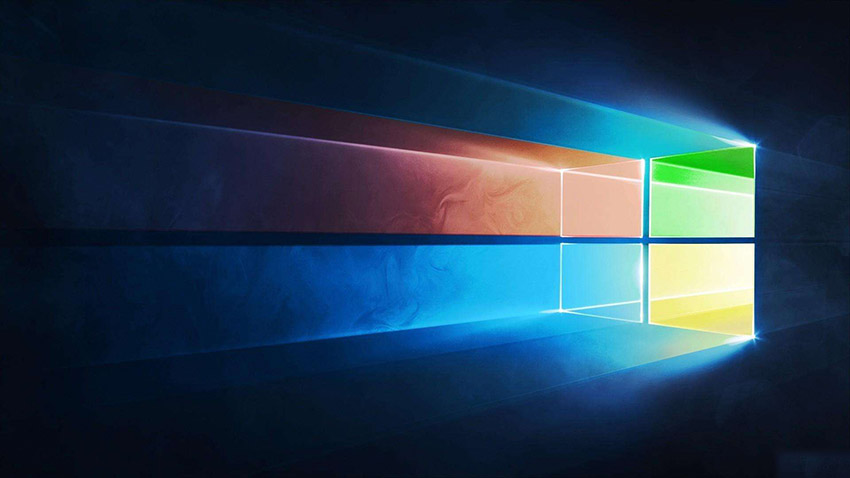
3.本站的系统安全稳定、绿色流畅,可以在本站下载我们需要的操作系统:
第一步:下载通用PE工具箱
准备好一个U盘,U盘大小自行决定。当然了,如果想要用u盘安装win7或是u盘装win8建议容量大一些,至少需要3~4G,即便是用u盘装xp系统 ,也需要600MB~1.5G。
利用U盘装系统软件,制作u盘系统安装盘。
相关推荐:通用PE工具箱8.2二合一版
如果在制作启动u盘的时候,遇到失败或者安全软件、杀毒误报,请添加信任或者退出安装软件。
第二步:用通用PE工具箱制作U盘启动盘
下载完成之后Windows XP系统下直接双击运行即可,Windows7/8/10系统请点右键以管理员身份运行。执行通用PE工具箱安装包,安装好以后,执行桌面“通用PE工具箱”!
插上准备好的空白U盘后,软件会自动识别并选择当前插入的U盘。首先通过【选择U盘】下拉列表选择您将要制作的U盘,然后点击【一键制作USB启动盘】按钮开始启动U盘启动盘的制作。
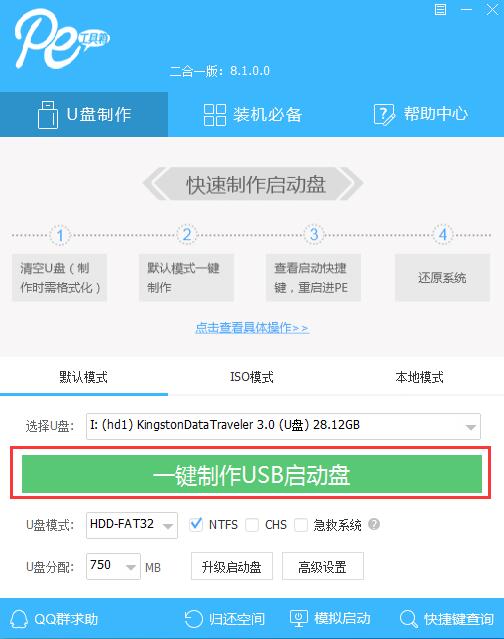
为了保护您U盘上的数据不会被误删除,软件将弹出警告窗口再次让您确认是否继续操作。在确保您U盘上的数据安全备份后,点击【继续制作】按钮继续制作启动U盘。
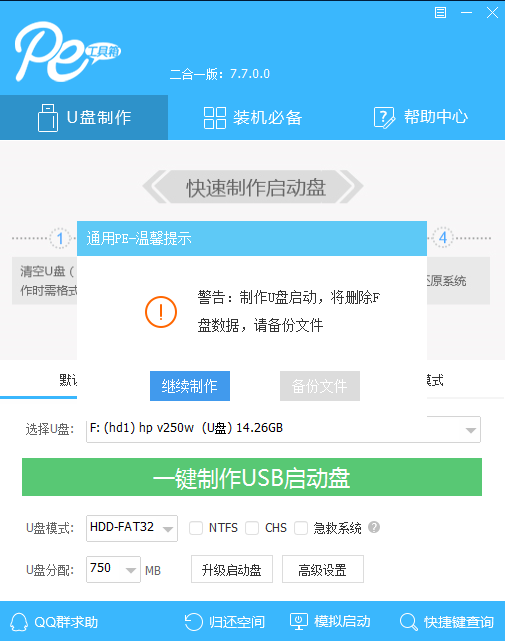
制作过程中,软件的其他按钮将会变成灰色不可用状态。同时在界面下方,会实时显示制作的进度。此过程大约持续2-5分钟,依据个人的U盘读写速度而不同。
以上就是小编给各位小伙伴带来的windows10黑屏任务栏没反应怎么办的所有内容,希望你们会喜欢。
Windows10免费升级Windows11(详细步骤讲解)
Windows 10 系统的主流支持将于 2025 年 10 月 14 日结束,目前距离这一日期仅剩 57 天。对于满足升级条件的 Windows 10 设备,建议升级至 Windows 11 系统。接下来,小编将为大家详细介绍 Windows 10 升级至Windows 11 的步骤,帮助大家轻松完成系统版本升级。

windows10事件查看器怎么打开?windows10事件查看器打开教程
当我们使用win10操作系统时,有些情况下可能需要打开事件查看器来执行相关操作,所以有些小伙伴还不知道windows10的事件查看器是如何打开的,有好几种打开方式。然后根据小编所知,可以打开电脑上的命令行进行相关操作,然后执行代码打开事件查看器等。就来看看小编是如何具体操作的吧~。
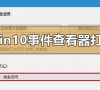
Windows10系统如何屏蔽预装第三方应用
具体如下:
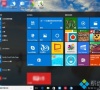
Windows10电脑插入耳机/麦克风听不见声音如何解决
Windows10电脑插入耳机/麦克风听不见声音如何解决

Windows10如何更换桌面壁纸更换一张自己喜欢的图片
你还在使用系统自动生成的桌面背景吗?如果是的话,那你太暴殄天物了,那么多的桌面背景资源你都不去使用。如何给Win10系统更换桌面背景呢?

Windows10忘记PIN码解决教程
1、在Windows系统中依次打开“开始--设置--账户”;

Windows10下怎样让360杀毒定时查杀病毒
Windows10下怎样让360杀毒定时查杀病毒

Windows10系统打不开QQ提示错误0x00000005如何解决
步骤如下:

Windows10右下角显示IME被禁用怎么办
1、登录Windows 10系统桌面后,右键点击左下角的开始菜单图标,然后在弹出菜单中选择“计算机管理”菜单项。

Windows10系统重装不了IE11浏览器如何解决
Windows10系统重装不了IE11浏览器如何解决

Windows10系统下无法登录xbox如何解决
Windows10系统下无法登录xbox如何解决

windows10卡顿怎么解决
windows10卡顿怎么解决呢?很多用户对此还不是很清楚,小编这里就给大家带来有关windows10卡顿怎么解决的回答,希望能够对大家有所帮助。

windows10哪个版本最简洁流畅稳定?windows10哪个版本最简洁流畅稳定教程
当我们使用win10操作系统时,可能有一些希望重新安装自己的操作系统。所以很多小伙伴对于微软公司推出的各种版本很多人都想知道windows10哪个版本最简洁流畅稳定。所以对于这个问题小编觉得其实这些版本配置要求都是一样的,只是功能上有区别。详情请看下面小编是怎么说的~。

Windows10系统怎么彻底关闭防火墙
1、首先在win10系统的控制面板中打开“Windows防火墙”;

Windows10如何在Home文件夹中添加库
1、首先,通过“Windows徽标键+R”或者直接搜索“注册表编辑器”的方式打开注册表编辑器;
