win7如何更改dns设置?win7dns设置更改教程
更新日期:2024-11-08
来源:纯净之家
亲们,今天教大家怎么在 win7 上改 DNS 啦!跟着我一步一步来,轻松搞定! 首先,打开控制面板,然后找到网络和共享中心。接着,在左侧菜单中选择更改适配器设置。找到本地连接,右键点击并选择属性。 然后,在弹出的窗口中,选择 Internet 协议版本 4(TCP/IPv4),点击属性。 接下来,在弹出的窗口中,选择使用下面的 DNS 服务器地址。输入你想用的 DNS 地址,然后点击确定。 最后,重启一下电脑,DNS 就改好了! 以上就是 win7 如何更改 DNS 设置的教程啦!简单易懂,亲们快试试吧!
通常,如果我们的网络连接失败了,你可以改变dns设置来解决网络问题。但很多朋友不知道win7怎么改变dns的设置,其实我们只需要打开网络和共享中心,下面就一起看看吧。
win7dns设置更改教程
1、首先点击右下角的网络,打开网络和共享中心。
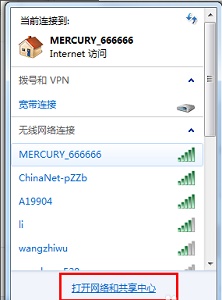
2、或者在控制面板中打开“网络和共享中心”
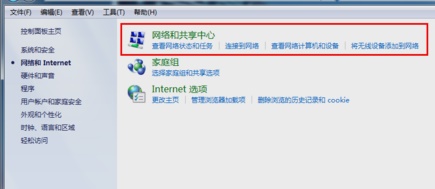
3、接着点击当前的网络连接。
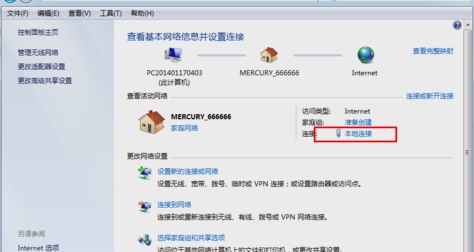
4、选择图示位置的“属性”
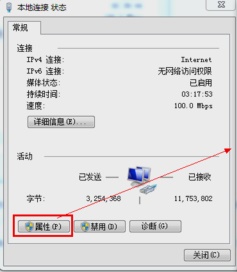
5、单击图示协议,再点击“属性”
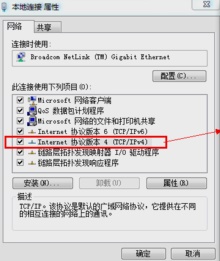
6、然后勾选“使用下面的dns服务器地址”就可以更改dns设置了。
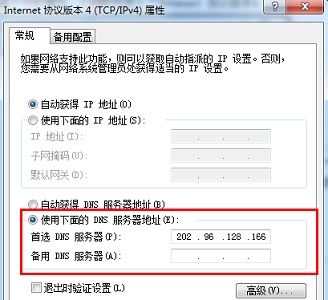
以上就是win7dns设置更改教程了,大家如果遇到网络连接问题,可以尝试一下上面的方法。
