win7c盘突然爆满怎么办?win7c盘突然爆满解决方法
哎呀,我的win7c盘怎么突然满了啊?有没有什么办法能解决这个问题啊?
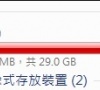
更新日期:2024-11-08
来源:纯净之家
在这儿逛的朋友一看到转移系统文件夹,肯定就想到了 Windows7 优化大师或者魔方了,对吧?用它们可以轻松地转移“收藏夹”、“我的文档”等系统文件夹哦。
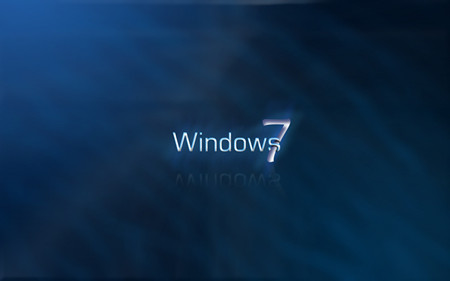
但是,如果,要把 c:users 这个文件夹彻底转移呢?
下面一起跟着Win7之家小编们来弄下:
Windows7的用户文件夹默认所在位置是系统盘(通常是C盘)下的“Users”目录之内。该文件夹中储存着所有的用户生成文件,比如你保存在“桌面”上的文件(实际上是保存在C:Users你的用户名Desktop目录之中),再比如你保存在“我的文档”里的文件(实际上是保存在C:UsersRuanmei.comDocuments目录之中)。
而随着Windows里安装的软件越来越多,就会有越来越多的“用户生成文件”被保存在“用户文件夹”里。在资源管理器的地址栏里输入“%AppData%”之后回车,就可以看到有多少软件把用户生成数据保存在那里:
用户文件夹处于系统盘的坏处在于,如若系统盘一旦坏掉,就可能连带用户文件一并丢失;其次,由于(随着使用不断生成的)用户文件处于系统盘,也没办法时常备份“干净的系统盘”。
如果能把用户文件夹挪到另外一块儿硬盘上(或者另外一个硬盘分区上),那么系统维护就会容易得多。平时生成的文件(大多数人放在“桌面”、“我的文档”里的文件最多),都被保存在系统盘(或分区)之外;于是随时都可以在不必担心用户文件丢失的情况下重新安装系统(或恢复系统备份)。
注意,以下假设你想把用户文件夹设置在D盘,假定D盘是NTFS分区。
在安装Win7的过程中,要求输入用户名及密码的时候,先不如输入任何信息,按“Shift+F10”呼出DOS窗口,输入以下命令:
robocopy "C:Users" "D:Users" /E /COPYALL /XJ
rmdir "C:Users" /S /Q
mklink /J "C:Users" "D:Users"
而后关闭DOS窗口,按部就班继续安装直至完成。
如此安装的Windows7,所有“用户特殊文件夹”(User Special Folder)的内容都已经被设置在D盘(非系统盘)上。
如果想要移动已安装好的Windows7中的用户文件夹,那么就要按以下步骤操作(稍微麻烦一点,并且过程中可能会出现无法拷贝文件的情况):
0. 关闭所有应用程序;
1. 按一下“Windows”键,输入“计算机管理”之后按“Enter”,呼出“计算机管理器”;
2. 鼠标点击“Administrator”,选择属性,而后在随后的对话框中去掉“帐户已禁用”之前的勾,而后关闭“计算机管理器”;
3. 注销当前用户(注意,不是“切换用户”),而后以“Administrator”登录
4. 打开命令行窗口,输入以下命令:robocopy "C:Users" "D:Users" /E /COPYALL /XJ /XD "C:UsersAdministrator"
5. 注销Administrator,重新用你的用户名登录Windows7,而后到“计算机管理器”里禁用Administrator;
6. 以管理员身份打开一个DOS窗口,输入以下命令:
rmdir "C:Users" /S /Q
mklink /J "C:Users" "D:Users"
是不是有些复杂?嗯,新手老手们都可以亲自把玩下。
只要安装过和使用Windows7系统的朋友,一定遇到过硬盘狂响,不知道自己的电脑在忙什么的情况。杀毒软件?QQ?还是?
有没有办法找出来这些造成硬盘狂响个不停的幕后黑手呢?
Windows7之家( 转载者请尊重软媒原创的劳动果实)团队给您支两个个招:
一、善用资源监视器
1、点击任务栏开始按钮,点击“所有程序” - “管理工具” - “可靠性和性能监视器”, 当然,还有其他打开办法,例如任务栏空白处右键,点击“启动任务管理器”,点击上面的性能标签,再点击资源监视器,也是可以的——
2、打开“资源监视器”后,软件窗口上面列出了一个概述和四大项监视监测系统:CPU、磁盘、网络、内存监测!
3、点击磁盘监测那儿,看到没?Win7把当前读写硬盘的软件程序全部揪了出来。Windows7之家(www.win7china.com)特别做了截图说明:
上图里面,点击读字节和写字节那两个列,可以对当前硬盘读写占用的软件和进程进行排序查看,也可以对当前占用网卡流量的进程和软件进行排序查看。特别对你硬盘狂响的时候抓出元凶最有帮助。
从上图可以看到,硬盘检测那儿虽然名字是System(系统),但是对应的文件夹还是腾讯QQ。这些不是秘密的小秘密,大家自己动手来看下吧。
其实,不用资源监视器,单独用任务管理器,我们也能揪出这些来。看看下面——
二、单独用任务管理器揪出硬盘狂响的软件和进程
上面用资源监视器的方法可以彻底的把当前导致硬盘灯狂闪的软件和进程统统揪出来。不管是系统的,还是其他的应用软件,非常详细吧。当然,还有一种更简单的方法,那就是只用Win7的任务管理器,功能上比上面提到的“可靠性和性能监视器”弱一些。
方法如下:
1、启动“任务管理器”,点击“进程”那个表情,在上面的菜单中选择“查看” --> “选择列”。友情提示:刚才Win7之家介绍了在任务栏空白处右键打开任务管理器的办法,实际上,这个任务管理器也可以用 Ctrl+Shift+Esc 这个快捷键呼出。
2、在“选择进程页列”中将"I/O读取"、"I/O写入"、"I/O其他"、"I/O读取字节"、"I/O写入字节"、"I/O其他字节",点击确定
3、这个时候,在进程管理器里面再看下,在进程列表中列出的进程就是现在进行硬盘读写的进程了。如下图所示:
这两个方法异曲同工,上面的更详尽一些,现在,新手朋友们,是不是对Windows7系统自带的工具有了更多的了解了呢?
win7c盘突然爆满怎么办?win7c盘突然爆满解决方法
哎呀,我的win7c盘怎么突然满了啊?有没有什么办法能解决这个问题啊?
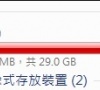
win7系统无法关机怎么解决?修复win7无法关机的教程
win7系统关不了怎么办啊?我来教你咋关win7。win7电脑关不了的原因有:选退出windows的时候声音文件坏掉了;硬件配置不对或者坏了;BIOS设置不匹配;BIOS里的“高级电源管理”或者“高级配置和电源接口”设置不对;实际模式下没给显卡分配IRQ;有些程序或者TSR程序关不了;装了不匹配、坏了或者冲突的驱动程序,等等。

win7更改产品密钥没反应怎么办?win7更改产品密钥没反应解决方法
哎呀,我最近在用 win7,可是不知道为什么更改产品密钥总是没反应,有谁知道怎么解决啊?

win7能玩什么游戏?win7系统能玩的游戏汇总大全
哎呀,Win7可以玩哪些游戏啊?有没有Win7系统可以玩的游戏大全呢?

win7主板驱动机械硬盘消失怎么办?win7主板驱动机械硬盘消失解决方法
win7主板驱动机械硬盘不见啦,怎么办啊?有没有什么解决办法呢?

win7网络自动禁用怎么解决?win7网络自动禁用解决方法
哎呀,Win7网络自动禁用了怎么办啊?有没有什么好办法可以解决这个问题啊?

win7文件夹怎么加密码保护?win7文件夹加密码保护的步骤方法
哎呀,你知道吗?我最近在用win7,但是不知道怎么给文件夹加密码保护。你能告诉我win7文件夹加密码保护的具体步骤吗?

win7系统如何关闭硬件加速?win7关闭硬件加速的方法
嘿,大家好!今天我要跟大家分享一下如何在win7系统中关闭硬件加速。如果你也遇到过这个问题,就来看看下面的方法吧!

win7系统关机后却自动重启是什么原因?
当我们在用 win7 操作系统的时候,有时候可能会遇到电脑自动关机然后一直重新启动的情况。如果你遇到了这种情况,不用紧张哦!我觉得只要修改一下系统注册表里的数值就能轻松搞定这个问题了。具体的步骤就让我来教你吧,希望对你有帮助哦!
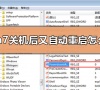
电脑开不了机使用U盘重装win7系统的方法步骤教程
哎呀,我的电脑咋就打不开啦?听说可以用U盘重装系统啊,这要怎么弄呢?能给我讲讲吗?

win7旗舰版64位系统ghost下载地址安装教程
大家好啊,今天我要跟大家分享一下如何下载并安装 win7 旗舰版 64 位系统的 ghost 版本。如果你也想试试这个系统的话,那就跟我一起来看看吧!

win7如何更改我的文档路径?win7我的文档路径更改教程
"哎呀,我想问一下,怎么把 win7 里面的我的文档路径改一下啊?能教我一下吗?"

华硕win8换win7bios设置怎么操作?华硕win8改为win7bios设置教程
大家好,我来跟大家分享一下如何把华硕win8换成win7的操作。如果你买了一台华硕电脑,但出厂系统是win8,而你又习惯用win7的话,那就需要把系统换成win7啦!不过,你知道该怎么操作吗?没关系,今天我就来教大家如何在bios设置中把华硕win8改成win7。跟着我的步骤来,保证让你轻松搞定!

win7系统下共享文件时提示输入网络密码怎么处理
嘿,我用的是 win7 系统啊。

win7pe系统怎么进入?win7pe系统详细进入方法介绍
大家好啊,今天我来给大家介绍一下如何进入 win7pe 系统。
