win7c盘突然爆满怎么办?win7c盘突然爆满解决方法
哎呀,我的win7c盘怎么突然满了啊?有没有什么办法能解决这个问题啊?
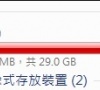
更新日期:2024-11-10
来源:纯净之家
大家好,我是小助手。今天要跟大家分享一下如何重装Win7系统。有时候我们需要重新安装系统,但是可能不太熟悉这个过程。没关系,我来给大家介绍一下具体的步骤。首先,我们需要去官网下载需要的系统版本,然后使用相关的软件工具按照教程一步一步操作就可以了。接下来就来看看我是怎么做的吧!

win7最流畅版系统怎么安装
1.首先可以到系统之家下载Win7系统
>>>win7最流畅系统下载地址<<<
2.打开下载的系统镜像文件,右击选择【解压Deepin_Win7SP1_Ultimate_X86_201407.iso】
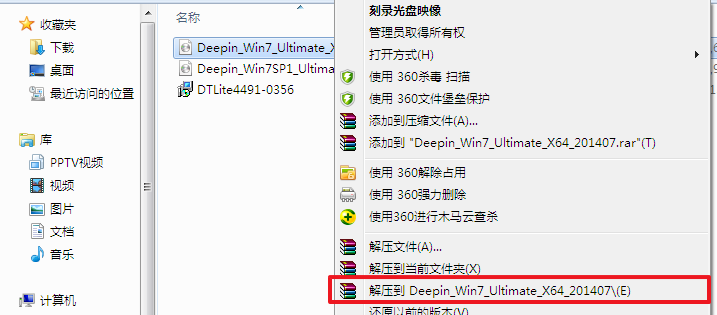
3.解压完成后,双击【setup.exe】
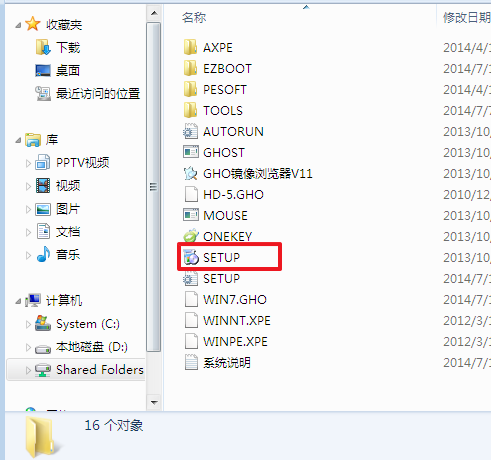
4.点击【安装WIN7X86系统第一硬盘分区】
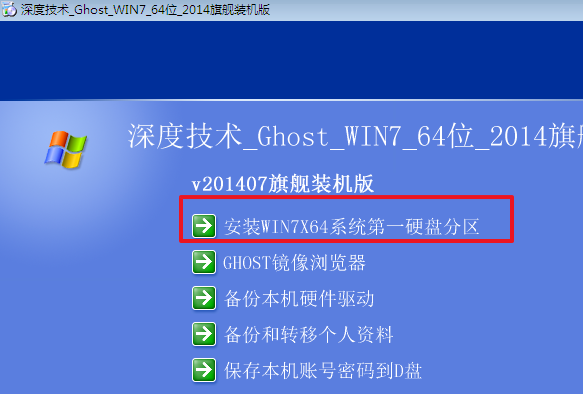
5.选择【安装】,再点击【确定】
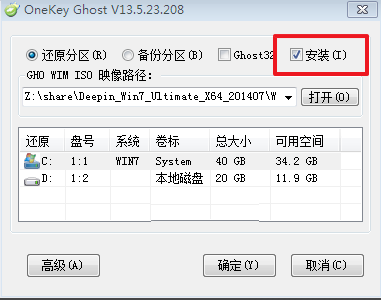
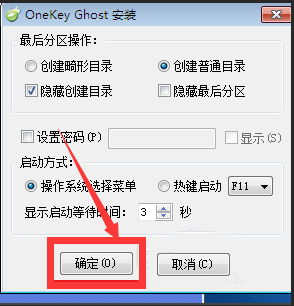
6.安装成功后,点击【确定】
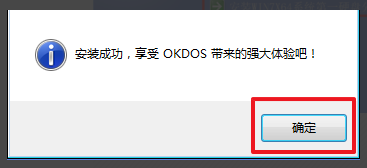
7.点击【打开】之后选择映像文件。ps:扩展名为.iso。最后选择【确定】
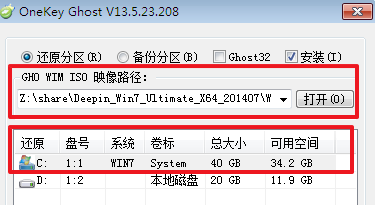
8.选择【是】,立即重启
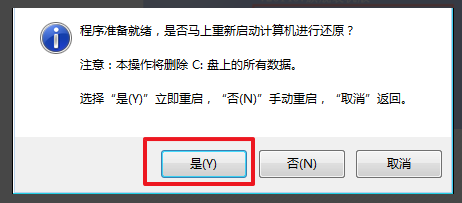
9.因为是完全自动进行安装的,只需要等待硬盘装windows7系统完成即可
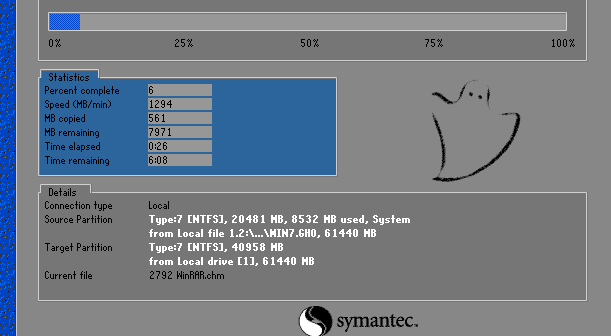
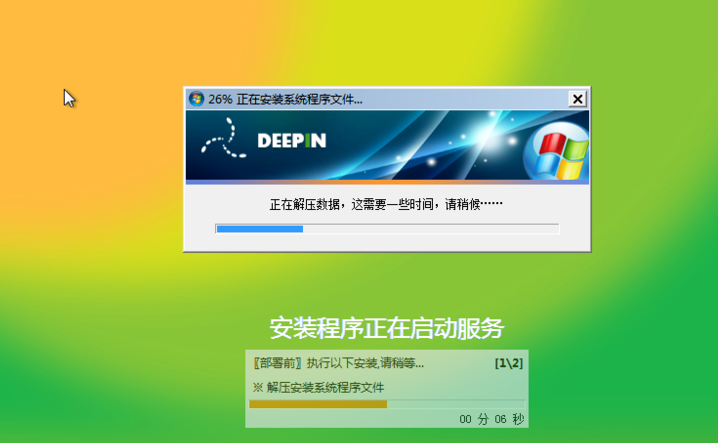
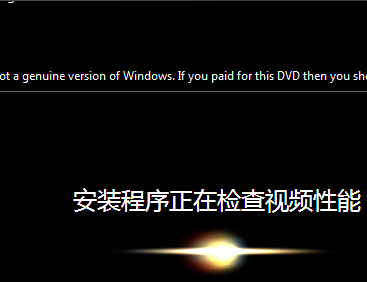
10.重启后,系统就安装好了
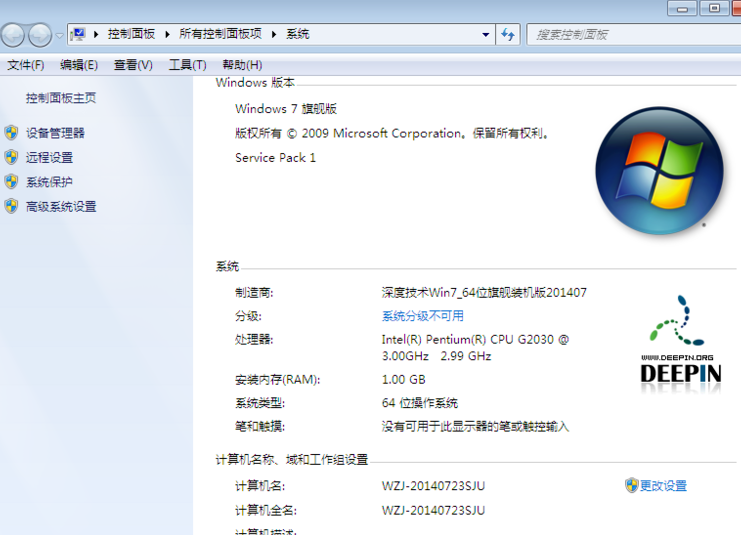
以上就是小编给各位小伙伴带来的win7最流畅版系统怎么安装的所有内容,希望你们会喜欢。
win7c盘突然爆满怎么办?win7c盘突然爆满解决方法
哎呀,我的win7c盘怎么突然满了啊?有没有什么办法能解决这个问题啊?
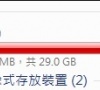
win7系统无法关机怎么解决?修复win7无法关机的教程
win7系统关不了怎么办啊?我来教你咋关win7。win7电脑关不了的原因有:选退出windows的时候声音文件坏掉了;硬件配置不对或者坏了;BIOS设置不匹配;BIOS里的“高级电源管理”或者“高级配置和电源接口”设置不对;实际模式下没给显卡分配IRQ;有些程序或者TSR程序关不了;装了不匹配、坏了或者冲突的驱动程序,等等。

win7更改产品密钥没反应怎么办?win7更改产品密钥没反应解决方法
哎呀,我最近在用 win7,可是不知道为什么更改产品密钥总是没反应,有谁知道怎么解决啊?

win7能玩什么游戏?win7系统能玩的游戏汇总大全
哎呀,Win7可以玩哪些游戏啊?有没有Win7系统可以玩的游戏大全呢?

win7主板驱动机械硬盘消失怎么办?win7主板驱动机械硬盘消失解决方法
win7主板驱动机械硬盘不见啦,怎么办啊?有没有什么解决办法呢?

win7网络自动禁用怎么解决?win7网络自动禁用解决方法
哎呀,Win7网络自动禁用了怎么办啊?有没有什么好办法可以解决这个问题啊?

win7文件夹怎么加密码保护?win7文件夹加密码保护的步骤方法
哎呀,你知道吗?我最近在用win7,但是不知道怎么给文件夹加密码保护。你能告诉我win7文件夹加密码保护的具体步骤吗?

win7系统如何关闭硬件加速?win7关闭硬件加速的方法
嘿,大家好!今天我要跟大家分享一下如何在win7系统中关闭硬件加速。如果你也遇到过这个问题,就来看看下面的方法吧!

win7系统关机后却自动重启是什么原因?
当我们在用 win7 操作系统的时候,有时候可能会遇到电脑自动关机然后一直重新启动的情况。如果你遇到了这种情况,不用紧张哦!我觉得只要修改一下系统注册表里的数值就能轻松搞定这个问题了。具体的步骤就让我来教你吧,希望对你有帮助哦!
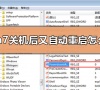
电脑开不了机使用U盘重装win7系统的方法步骤教程
哎呀,我的电脑咋就打不开啦?听说可以用U盘重装系统啊,这要怎么弄呢?能给我讲讲吗?

win7旗舰版64位系统ghost下载地址安装教程
大家好啊,今天我要跟大家分享一下如何下载并安装 win7 旗舰版 64 位系统的 ghost 版本。如果你也想试试这个系统的话,那就跟我一起来看看吧!

win7如何更改我的文档路径?win7我的文档路径更改教程
"哎呀,我想问一下,怎么把 win7 里面的我的文档路径改一下啊?能教我一下吗?"

华硕win8换win7bios设置怎么操作?华硕win8改为win7bios设置教程
大家好,我来跟大家分享一下如何把华硕win8换成win7的操作。如果你买了一台华硕电脑,但出厂系统是win8,而你又习惯用win7的话,那就需要把系统换成win7啦!不过,你知道该怎么操作吗?没关系,今天我就来教大家如何在bios设置中把华硕win8改成win7。跟着我的步骤来,保证让你轻松搞定!

win7系统下共享文件时提示输入网络密码怎么处理
嘿,我用的是 win7 系统啊。

win7pe系统怎么进入?win7pe系统详细进入方法介绍
大家好啊,今天我来给大家介绍一下如何进入 win7pe 系统。
