win7c盘突然爆满怎么办?win7c盘突然爆满解决方法
哎呀,我的win7c盘怎么突然满了啊?有没有什么办法能解决这个问题啊?
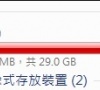
更新日期:2024-11-10
来源:纯净之家
共享文件是上班族和学生党常用的工具啦!不管是工作文档还是学习资料,只要是在同一个局域网里,就可以直接共享,操作起来很方便哦!这样子,大家就不用每次都用U盘传文件了,省了好多时间呢!如果你还不知道怎么设置局域网共享文件的话,不用担心,下面就来教你win7设置的方法啦!跟着下面的教程操作就行了!
步骤办法 1 右击桌面网络----属性----更改高级共享设置 (注释:查看当前网络 比如:家庭网络、公共网络 等!) "我这里为公共网络"
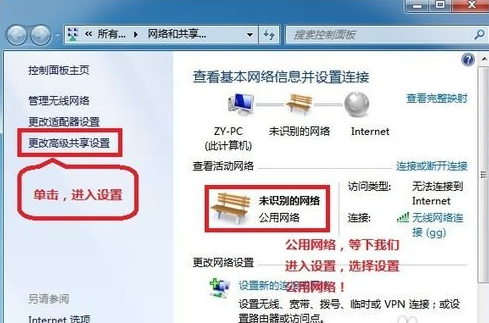
2 选中 公共网络---选中以下选项:启动网络发现------启动文件和打印机共享-----启用共享以即可以访问网络的网友可以读取和输入公用文件夹中的文件(可以不选)----关闭密码保护共享( 注释:其他选项默认便可!)

3 保存!
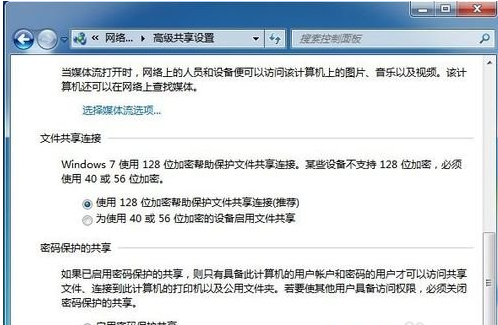
4 选中需要共享的文件夹 (比如:DY) 右击--属性
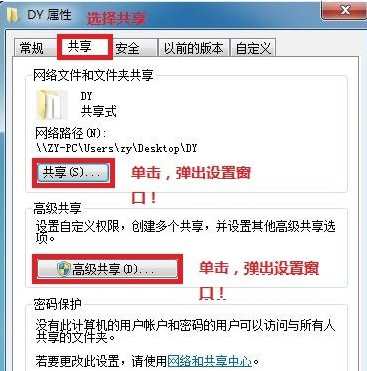
5 共享---- 选中 共享(s)...---跳出对话框---添加“Guest”(注释:选中“Guest”是为了降低权限,以方便于所有网友都能访问!)---共享

6 选中 高级共享... ----选中 共享此文件 ----确定!
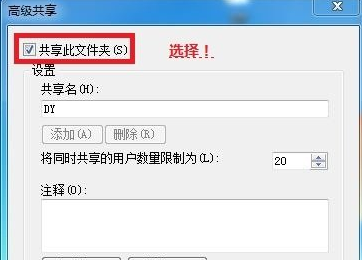
7 其他网友,通过开始---运行---IP (快捷键 wIN+R)IP 访问你共享的文件!
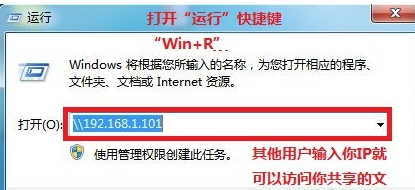
8 共享成功!
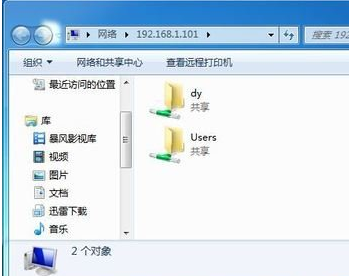
win7c盘突然爆满怎么办?win7c盘突然爆满解决方法
哎呀,我的win7c盘怎么突然满了啊?有没有什么办法能解决这个问题啊?
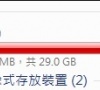
win7系统无法关机怎么解决?修复win7无法关机的教程
win7系统关不了怎么办啊?我来教你咋关win7。win7电脑关不了的原因有:选退出windows的时候声音文件坏掉了;硬件配置不对或者坏了;BIOS设置不匹配;BIOS里的“高级电源管理”或者“高级配置和电源接口”设置不对;实际模式下没给显卡分配IRQ;有些程序或者TSR程序关不了;装了不匹配、坏了或者冲突的驱动程序,等等。

win7更改产品密钥没反应怎么办?win7更改产品密钥没反应解决方法
哎呀,我最近在用 win7,可是不知道为什么更改产品密钥总是没反应,有谁知道怎么解决啊?

win7能玩什么游戏?win7系统能玩的游戏汇总大全
哎呀,Win7可以玩哪些游戏啊?有没有Win7系统可以玩的游戏大全呢?

win7主板驱动机械硬盘消失怎么办?win7主板驱动机械硬盘消失解决方法
win7主板驱动机械硬盘不见啦,怎么办啊?有没有什么解决办法呢?

win7网络自动禁用怎么解决?win7网络自动禁用解决方法
哎呀,Win7网络自动禁用了怎么办啊?有没有什么好办法可以解决这个问题啊?

win7文件夹怎么加密码保护?win7文件夹加密码保护的步骤方法
哎呀,你知道吗?我最近在用win7,但是不知道怎么给文件夹加密码保护。你能告诉我win7文件夹加密码保护的具体步骤吗?

win7系统如何关闭硬件加速?win7关闭硬件加速的方法
嘿,大家好!今天我要跟大家分享一下如何在win7系统中关闭硬件加速。如果你也遇到过这个问题,就来看看下面的方法吧!

win7系统关机后却自动重启是什么原因?
当我们在用 win7 操作系统的时候,有时候可能会遇到电脑自动关机然后一直重新启动的情况。如果你遇到了这种情况,不用紧张哦!我觉得只要修改一下系统注册表里的数值就能轻松搞定这个问题了。具体的步骤就让我来教你吧,希望对你有帮助哦!
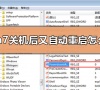
电脑开不了机使用U盘重装win7系统的方法步骤教程
哎呀,我的电脑咋就打不开啦?听说可以用U盘重装系统啊,这要怎么弄呢?能给我讲讲吗?

win7旗舰版64位系统ghost下载地址安装教程
大家好啊,今天我要跟大家分享一下如何下载并安装 win7 旗舰版 64 位系统的 ghost 版本。如果你也想试试这个系统的话,那就跟我一起来看看吧!

win7如何更改我的文档路径?win7我的文档路径更改教程
"哎呀,我想问一下,怎么把 win7 里面的我的文档路径改一下啊?能教我一下吗?"

华硕win8换win7bios设置怎么操作?华硕win8改为win7bios设置教程
大家好,我来跟大家分享一下如何把华硕win8换成win7的操作。如果你买了一台华硕电脑,但出厂系统是win8,而你又习惯用win7的话,那就需要把系统换成win7啦!不过,你知道该怎么操作吗?没关系,今天我就来教大家如何在bios设置中把华硕win8改成win7。跟着我的步骤来,保证让你轻松搞定!

win7系统下共享文件时提示输入网络密码怎么处理
嘿,我用的是 win7 系统啊。

win7pe系统怎么进入?win7pe系统详细进入方法介绍
大家好啊,今天我来给大家介绍一下如何进入 win7pe 系统。
