win10镜像如何快速下载?win10镜像快速下载教程
更新日期:2024-12-31
来源:纯净之家
最近有些朋友问怎么下载win10的镜像文件,市场上这么多镜像文件,要找正规的下载链接,这可怎么办呢?今天我给大家分享一些下载镜像的链接,还有详细的步骤,具体看下面哦!

win10镜像快速下载安装教程
1、通过网络检索工具搜索“Win10正式版下载”,在搜索结果中选中如图字样结果“下载Windows 10 光盘镜像(ISO文件)”进入
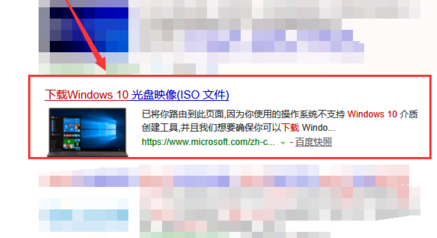
2、第一次下载该文件的小伙伴可以在此处查看使用该下载工具的详细信息。
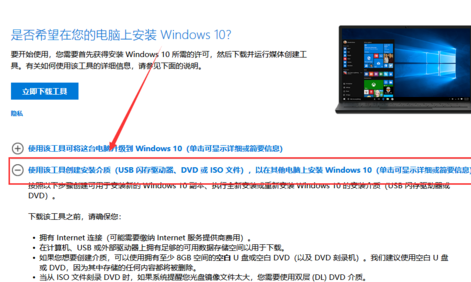
3、接着点击上方的“立即下载工具”按钮,将应用保存在电脑中
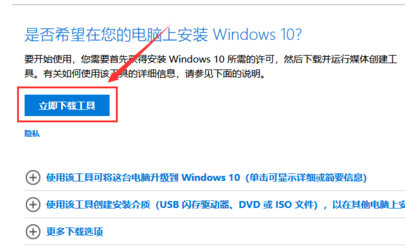
4、双击打开该应用,在弹出的“适用的声明和许可条款”界面中,选中“接受”按钮。
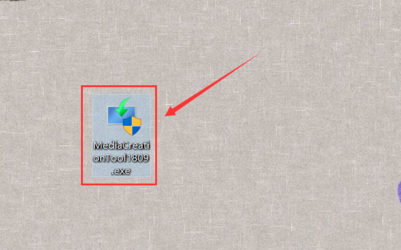
5、选择是为该机升级系统还是为另一台电脑安装介质,这里选中“为另一台电脑创建安装介质”,点击“下一步”
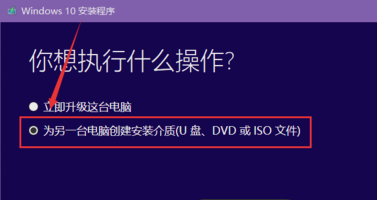
6、在“选择语言、体系结构和版本”界面中,可以选中“对这台电脑使用推荐的选项”,即会下载适用于该机的win10版本,如果需要下载别的版本,则取消选中该选项,在上方语言、版 本、体系结构等项目中选择,选好后点按“下一步”
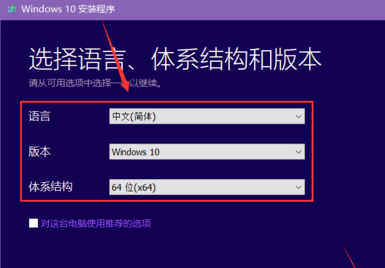
7、选中“ISO文件”,点按“下一步”,选择ISO文件要保存的位置路径,选好后点按“保存”按钮。
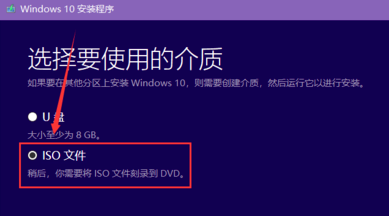
8、保证较好的网络连接,该应用就会自动下载相应的win10版本,下好后也会自动创建Windows 10介质,即win10 ISO文件。
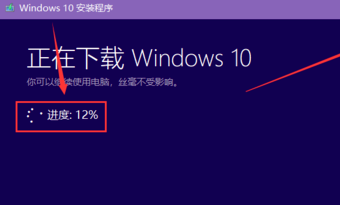
9、ISO文件创建完成后,应用界面也会出现该文件保存的路径,按照该路径即可找到相应的文件,点按下方的“完成”即可关闭该应用,同时删除由此产生的缓存文件。
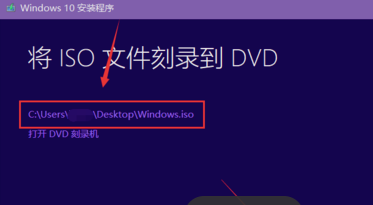
以上就是本站为您带来的win10镜像快速下载安装教程,希望可以解决掉您的困惑。
