win7系统无法关机怎么解决?修复win7无法关机的教程
win7系统关不了怎么办啊?我来教你咋关win7。win7电脑关不了的原因有:选退出windows的时候声音文件坏掉了;硬件配置不对或者坏了;BIOS设置不匹配;BIOS里的“高级电源管理”或者“高级配置和电源接口”设置不对;实际模式下没给显卡分配IRQ;有些程序或者TSR程序关不了;装了不匹配、坏了或者冲突的驱动程序,等等。

更新日期:2024-11-27
来源:纯净之家
"Win7怎么连蓝牙啊?教我一下呗!"
win7蓝牙可以连接手机,传输各种文件和音频和视频,功能非常强大方便,很多用户不知道如何设置,下面一起来看看详细的连接教程吧。
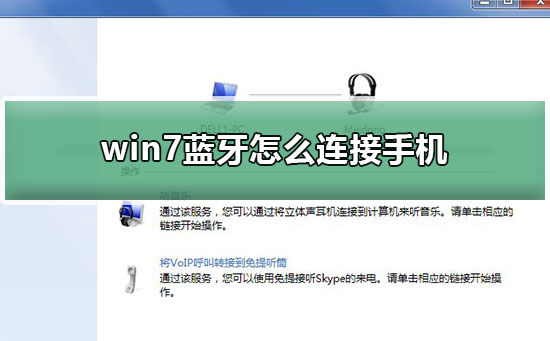
win7蓝牙怎么连接手机
1、在蓝牙图标上单击右键--通知区域蓝牙图标--选择添加设备;
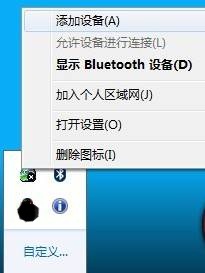
2、再添加设备区域中能够看到我们需要连接的Iphone,选择该设备点击---下一步;
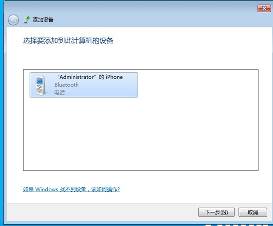
3、此时计算机上面会出现一个配对码这个配对码需要与手机相对应并同时点击手机上的配对按钮;

4、配对成功后能够看到计算机在加载相关驱动程序;

5、等驱动程序加载成功后,我们的手机就成功加载到计算机上面了;
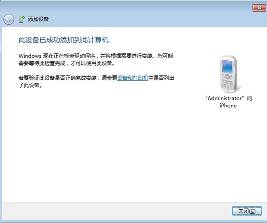
6、我们打开设备与打印机就能够看到我们的手机了;
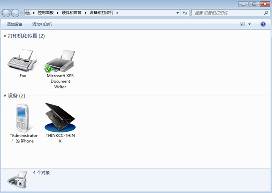
7、双击打开我们的手机;

8、在头戴式受送话器和扬声器处点击连接,此时我们就可以通过电脑实现接电话的功能了;
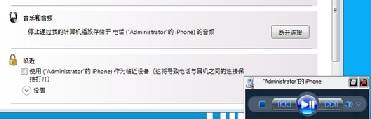
9、在音乐和音频处选择连接,就可以通过电脑播放手机里面的歌曲了,右下角会出现播放音乐的对话框;
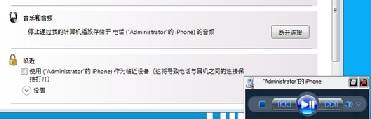
10、需要特别注意的几个小项,设置中的身份验证选项,需要选取要求确认bluetooth设备的所有操作,并选取使用我的计算机作为扬声器;

11、设备卸载,选择显示bluetooth设备;

12、找到我们之前安装的手机设备,单击右键--删除设备即可(可能需要几秒钟时间请耐心等待);
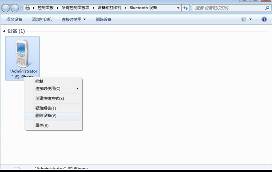
13、使用蓝牙进行文件传输以NOKIA为例,之前的蓝牙连接基本上相同,只是在配对过程中需要我们在手机中输入配对码,并不是直接显示;

14、NOKIA手机连接成功后的界面(略有不同);

15、在文件传输处点击--浏览(XX)电话上的文件,就能够看到当前连接电话中的文件;
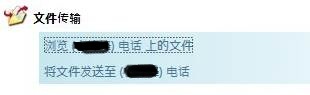
点击后能够看到手机内的文件夹;
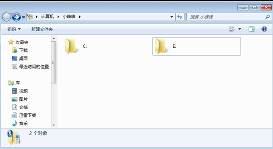
16、选择--将文件发送至(XX)电话,会出现bluetooth FTP向导;
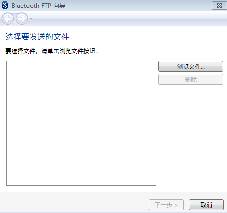
17、点击浏览就可以从电脑中选择文件,选择好后点击下一步,之后选择发送就可以了;
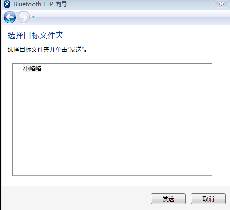
18、这样就发送成功了;
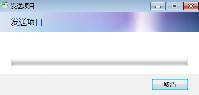
手机成功收到信息。
以上就是本站小编为各位用户带来的win7蓝牙怎么连接手机详细内容了,想看更多相关文章欢迎您关注本站。
win7系统无法关机怎么解决?修复win7无法关机的教程
win7系统关不了怎么办啊?我来教你咋关win7。win7电脑关不了的原因有:选退出windows的时候声音文件坏掉了;硬件配置不对或者坏了;BIOS设置不匹配;BIOS里的“高级电源管理”或者“高级配置和电源接口”设置不对;实际模式下没给显卡分配IRQ;有些程序或者TSR程序关不了;装了不匹配、坏了或者冲突的驱动程序,等等。

win7更改产品密钥没反应怎么办?win7更改产品密钥没反应解决方法
哎呀,我最近在用 win7,可是不知道为什么更改产品密钥总是没反应,有谁知道怎么解决啊?

win7能玩什么游戏?win7系统能玩的游戏汇总大全
哎呀,Win7可以玩哪些游戏啊?有没有Win7系统可以玩的游戏大全呢?

win7主板驱动机械硬盘消失怎么办?win7主板驱动机械硬盘消失解决方法
win7主板驱动机械硬盘不见啦,怎么办啊?有没有什么解决办法呢?

win7网络自动禁用怎么解决?win7网络自动禁用解决方法
哎呀,Win7网络自动禁用了怎么办啊?有没有什么好办法可以解决这个问题啊?

win7文件夹怎么加密码保护?win7文件夹加密码保护的步骤方法
哎呀,你知道吗?我最近在用win7,但是不知道怎么给文件夹加密码保护。你能告诉我win7文件夹加密码保护的具体步骤吗?

win7系统如何关闭硬件加速?win7关闭硬件加速的方法
嘿,大家好!今天我要跟大家分享一下如何在win7系统中关闭硬件加速。如果你也遇到过这个问题,就来看看下面的方法吧!

win7系统关机后却自动重启是什么原因?
当我们在用 win7 操作系统的时候,有时候可能会遇到电脑自动关机然后一直重新启动的情况。如果你遇到了这种情况,不用紧张哦!我觉得只要修改一下系统注册表里的数值就能轻松搞定这个问题了。具体的步骤就让我来教你吧,希望对你有帮助哦!
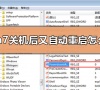
电脑开不了机使用U盘重装win7系统的方法步骤教程
哎呀,我的电脑咋就打不开啦?听说可以用U盘重装系统啊,这要怎么弄呢?能给我讲讲吗?

win7旗舰版64位系统ghost下载地址安装教程
大家好啊,今天我要跟大家分享一下如何下载并安装 win7 旗舰版 64 位系统的 ghost 版本。如果你也想试试这个系统的话,那就跟我一起来看看吧!

win7如何更改我的文档路径?win7我的文档路径更改教程
"哎呀,我想问一下,怎么把 win7 里面的我的文档路径改一下啊?能教我一下吗?"

华硕win8换win7bios设置怎么操作?华硕win8改为win7bios设置教程
大家好,我来跟大家分享一下如何把华硕win8换成win7的操作。如果你买了一台华硕电脑,但出厂系统是win8,而你又习惯用win7的话,那就需要把系统换成win7啦!不过,你知道该怎么操作吗?没关系,今天我就来教大家如何在bios设置中把华硕win8改成win7。跟着我的步骤来,保证让你轻松搞定!

win7系统下共享文件时提示输入网络密码怎么处理
嘿,我用的是 win7 系统啊。

win7pe系统怎么进入?win7pe系统详细进入方法介绍
大家好啊,今天我来给大家介绍一下如何进入 win7pe 系统。

win7主板电池怎么拆下来?win7主板电池拆除教程
哎呀,你知道吗?我最近在想啊,我的电脑主板上的那个小电池要怎么拆下来啊?有没有什么简单的方法啊?听说有个教程可以教我们怎么拆呢?
